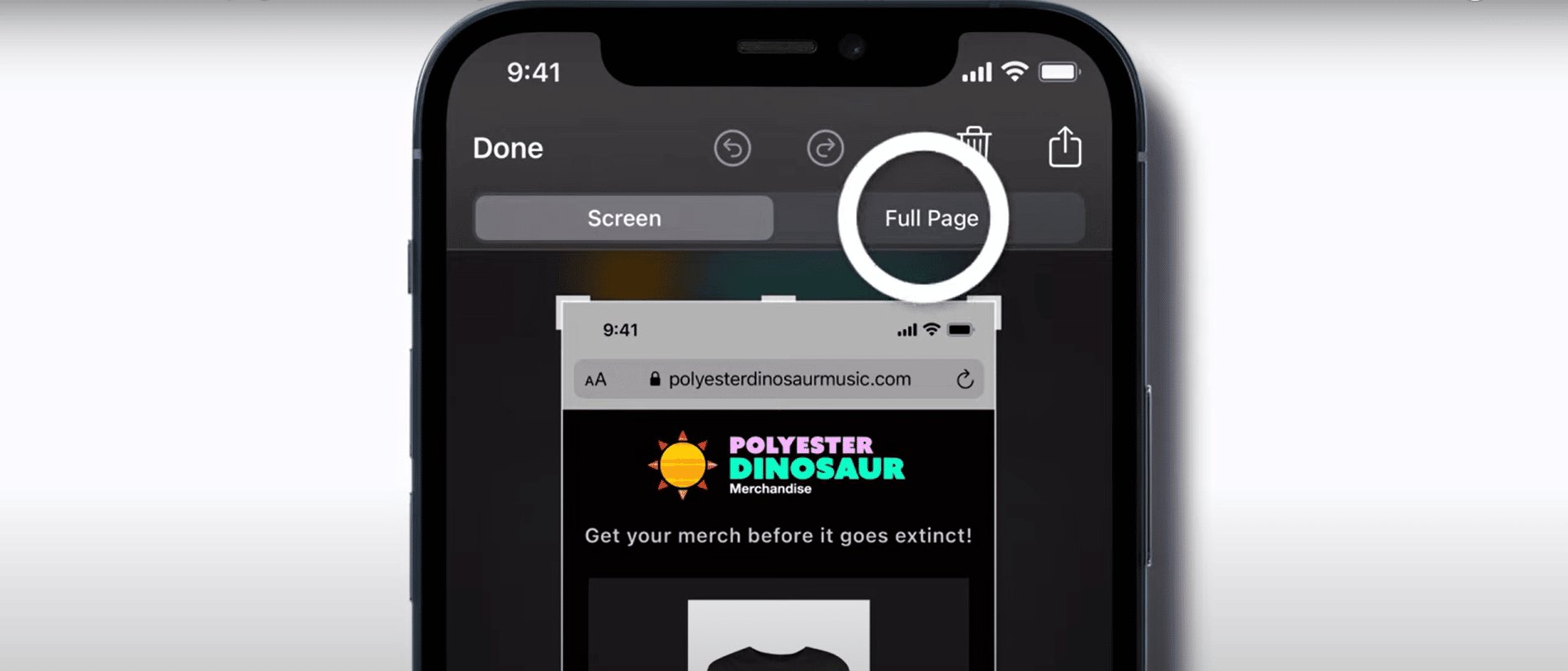
Are you tired of taking multiple screenshots on your iPhone to capture an entire webpage? Well, fret no more! In this article, we will show you a simple and effective method to take full-page screenshots on your iPhone seamlessly. With this technique, you can capture the entire contents of a webpage, from top to bottom, in a single screenshot.
Whether you want to save an online recipe, preserve an interesting article, or keep a record of an important webpage, taking full-page screenshots on your iPhone can be incredibly handy. So, let’s dive in and discover how you can accomplish this feat with just a few simple steps.
Inside This Article
- Overview
- Method 1: Using the built-in screenshot feature
- Method 2: Using third-party apps
- Method 3: Using Safari’s Reader View
- Method 4: Using a Webpage Capture Tool
- Conclusion
- FAQs
Overview
Are you looking to capture a full-page screenshot on your iPhone? Whether you want to save a webpage for future reference or share a beautiful webpage layout with others, taking a full-page screenshot can be incredibly useful. In this article, we will explore different methods to help you achieve this on your iPhone.
There are several ways to capture a full-page screenshot on an iPhone. The first method utilizes the built-in screenshot feature of iOS. Another option is to use third-party apps that offer advanced screenshot functionalities. Additionally, you can make use of Safari’s Reader View to capture a full-page screenshot of an article. Lastly, there are webpage capture tools available that allow you to capture an entire webpage and save it as an image.
Each method has its own advantages and limitations, so it’s important to choose the one that best suits your needs. Whether you’re an iPhone enthusiast or a casual user, this article will guide you through the various methods of capturing full-page screenshots on your iPhone, ensuring that you never miss out on capturing the whole picture.
Method 1: Using the built-in screenshot feature
Taking screenshots with your iPhone has become a common practice for capturing important moments, sharing information, or simply saving interesting content. With the built-in screenshot feature on iPhones, capturing full-page screenshots is a breeze. In this method, we’ll show you how to take full-page screenshots on your iPhone effortlessly.
Step 1: Navigate to the webpage or document that you want to capture. Make sure it is fully loaded and ready for screenshot grabbing.
Step 2: Position your iPhone in a way that the entire content you want to capture is visible on the screen. This may require scrolling down or up the webpage if necessary.
Step 3: Press and hold the power button (located on the right side) and the volume up button (located on the left side) simultaneously. You’ll see a quick screenshot animation and hear a shutter sound if your device is not in silent mode.
Step 4: After taking the initial screenshot, a thumbnail preview will appear in the bottom-left corner of your screen. Tap on it to open the markup editor.
Step 5: At the top-right corner of the screen, you’ll find the “Full Page” option. Tap on it to convert the regular screenshot into a full-page one. Your device will automatically scroll through the entire page to capture all the content.
Step 6: Once the capturing process is complete, you’ll be able to preview the full-page screenshot. Edit the screenshot if needed by using the tools available in the markup editor.
Step 7: To save the screenshot to your Photos app, tap on “Done” at the top-left corner of the screen. You’ll then have the option to choose whether to save the screenshot as a separate image or replace the original screenshot.
That’s it! You have successfully captured a full-page screenshot using the built-in screenshot feature on your iPhone. You can access the screenshot anytime by opening the Photos app and navigating to the “Screenshots” album.
Using the built-in screenshot feature offers a convenient and hassle-free way to capture full-page screenshots on your iPhone. It eliminates the need for third-party apps or additional tools, making it a straightforward process for users of all levels. So, go ahead and start capturing those impressive web pages or documents on your iPhone with ease!
Method 2: Using third-party apps
If you want more advanced features and flexibility when taking full-page screenshots on your iPhone, using a third-party app is a great option. There are several apps available on the App Store that specialize in capturing long webpages and converting them into full-page screenshots.
One popular app for this purpose is “LongScreen”. This app allows you to capture full-page screenshots of webpages, including scrolling content. Simply download and install the LongScreen app from the App Store, launch the app, and open the webpage you want to capture.
Once you’re on the webpage, tap the capture button in the LongScreen app. The app will automatically scroll through the page and capture multiple screenshots. It will then stitch those screenshots together to create a single full-page screenshot.
Another useful app for taking full-page screenshots is “Tailor”. This app works similarly to LongScreen, allowing you to capture long webpages easily. Just like with LongScreen, you’ll need to download and install the Tailor app from the App Store, launch it, and navigate to the webpage you want to capture.
When you’re ready to take the full-page screenshot, simply take a regular screenshot by pressing the power button and the home button simultaneously (or the volume up button and the side button on iPhone X or later models). Once the screenshot is taken, open the Tailor app. It will automatically detect the screenshot and stitch together all the necessary sections to create a full-page screenshot.
Using third-party apps for capturing full-page screenshots not only provides more flexibility and advanced features but also allows you to easily annotate and share the screenshots. These apps often have built-in editing tools that let you crop, highlight, draw, and add text to your screenshots before sharing them with others.
Method 3: Using Safari’s Reader View
If you’re an iPhone user, you’re likely familiar with Safari, the default web browser on iOS. What you might not know is that Safari has a nifty feature called Reader View that can come in handy when trying to capture full-page screenshots. By using Reader View, you can simplify the webpage you’re viewing and remove any unnecessary clutter, making it easier to capture the entire page in a single screenshot.
To enable Reader View, simply open Safari and navigate to the webpage you want to capture. Once on the page, look for the “AA” icon that appears in the left corner of the address bar. Tap on it, and a dropdown menu will appear. From there, select “Show Reader View.”
Upon selecting Reader View, Safari will reformat the webpage, stripping away all the ads, sidebars, and other distractions. It will focus solely on the main content, making it easier for you to capture a full-page screenshot without any clutter. You can adjust the font size and background color of the Reader View by tapping on the “AA” icon once again and customizing the settings to your liking.
Once you’re satisfied with the simplified view, take a screenshot by simultaneously pressing the power button and the volume up button on your iPhone. The screen will flash, indicating that the screenshot has been captured. You can find the screenshot in your Photos app under the “Screenshots” album.
It’s important to note that Safari’s Reader View might not be available on all webpages. Some websites may have elements that prevent Reader View from activating. In such cases, you may need to use alternative methods or consider using a third-party app or webpage capture tool to capture the full page screenshot.
Overall, Safari’s Reader View is a convenient feature that allows you to simplify webpages and capture full-page screenshots without any distractions. It’s a useful tool for those who want to save web content for future reference or share entire webpages with others easily.
Method 4: Using a Webpage Capture Tool
A webpage capture tool is a convenient method to take full-page screenshots on your iPhone. These tools are specifically designed to capture the entire webpage as an image, allowing you to view it later or share it with others. Here’s how you can use a webpage capture tool to capture full-page screenshots:
1. Identify a reliable webpage capture tool from the App Store. There are many options available, so make sure to choose one with good user ratings and positive reviews.
2. Install the chosen webpage capture tool on your iPhone.
3. Open the webpage you want to capture in a browser on your iPhone.
4. Launch the webpage capture tool. It may require you to grant certain permissions or access to your browser.
5. Within the webpage capture tool, enter the URL of the webpage you want to capture.
6. Choose the capturing options. Most webpage capture tools provide various settings to customize the screenshot, such as resolution, format, and file size.
7. Click on the capture button or select the capture option within the app to initiate the process.
8. Wait for the webpage capture tool to capture the entire page. This may take a few seconds or longer, depending on the size and complexity of the webpage.
9. Once the capture is complete, you will be presented with the full-page screenshot. Some webpage capture tools allow you to annotate or edit the screenshot before saving or sharing it.
10. Save the captured full-page screenshot to your iPhone’s photo library or share it directly with others through messaging apps, social media, or email.
Using a webpage capture tool provides a straightforward and efficient way to capture full-page screenshots on your iPhone. It eliminates the need for stitching multiple screenshots together or dealing with incomplete captures. Explore different webpage capture tools available on the App Store and find the one that suits your needs best.
Conclusion
In conclusion, being able to take full-page screenshots on your iPhone can be a game-changer in your mobile experience. Whether you want to capture a webpage, a lengthy conversation, or a detailed document, this feature allows you to capture everything in a single image.
By using the built-in Safari browser or third-party apps, you can easily take full-page screenshots and save them for later reference or share them with others. This can be particularly useful for professionals, students, and anyone who needs to capture and document information on the go.
So, next time you find yourself needing to capture an entire webpage or document on your iPhone, remember these methods and give them a try. You’ll be amazed at how simple and efficient it is to take full-page screenshots and enhance your mobile phone experience.
FAQs
Here are some frequently asked questions about taking full-page screenshots on an iPhone:
1. How can I take a full-page screenshot on my iPhone?
To take a full-page screenshot on your iPhone, follow these steps:
- Open the webpage or document you want to capture.
- Press and hold the Volume Up button and the Side button (or the Sleep/Wake button, depending on your iPhone model) simultaneously.
- Release the buttons quickly, and a preview of the screenshot will appear in the lower-left corner of the screen.
- Tap on the preview to access the editing tools, or swipe it away to save the screenshot directly to your Photos app.
2. Can I take full-page screenshots of all types of content?
Yes, you can take full-page screenshots of web pages, documents, emails, messages, or any scrollable content on your iPhone.
3. Where can I find the full-page screenshots I’ve taken?
After taking a full-page screenshot, it will be saved to your Photos app. You can find it by opening the Photos app and locating the screenshot in the “Screenshots” album or the “All Photos” section.
4. Are there any limitations to taking full-page screenshots?
While you can capture full-page screenshots on most web pages and documents, there may be limitations if the content requires a login or has restricted access. Additionally, some apps or websites may have disabled the screenshot feature for security or privacy reasons.
5. Can I annotate or edit the full-page screenshots?
Yes, once you capture a full-page screenshot, you can tap on the preview that appears to access the editing tools. From there, you can crop the screenshot, add text, draw, or use other markup options to annotate or edit the screenshot before saving or sharing it.
