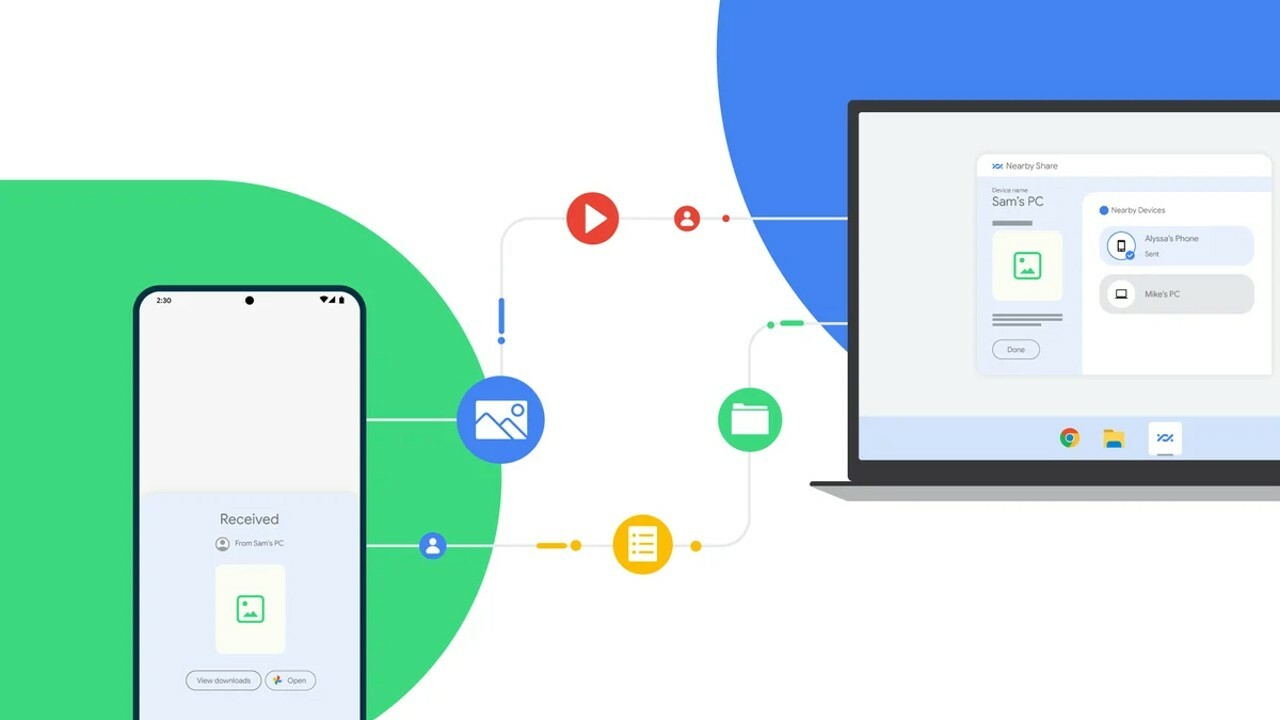
If you’re a proud owner of a Samsung mobile phone and find yourself in need of transferring files from your device to your PC, you’ve come to the right place. Whether it’s photos, videos, documents, or any other type of data, we understand the importance of a hassle-free transfer process.
In this article, we will guide you through five efficient solutions to transfer files from your Samsung phone to your PC. We’ll cover both wired and wireless methods, so you can choose the one that suits your preferences and needs. With these solutions at your disposal, you’ll be able to easily and quickly manage your files, back them up, or free up space on your Samsung device.
So, let’s dive into the world of file transfers and discover how you can seamlessly move your valuable data from your Samsung phone to your PC.
Inside This Article
- Method 1: Using a USB Cable
- Method 2: Using Samsung Smart Switch
- Method 3: Using Samsung Flow
- Method 4: Using Google Drive or Dropbox
- Conclusion
- FAQs
Method 1: Using a USB Cable
One of the most straightforward ways to transfer files from your Samsung phone to your PC is by using a USB cable. This method allows for a direct and reliable connection between your devices, making it an ideal option for transferring large files or a large number of files.
Here’s a step-by-step guide on how to transfer files from Samsung to PC using a USB cable:
- Connect your Samsung phone to your PC using a USB cable. Make sure both devices are turned on and unlocked.
- On your Samsung phone, swipe down from the top of the screen to access the notification panel, and then tap on the “USB” option.
- Next, select the “File Transfer” or “Transfer Files” option. This will allow your PC to access the files on your Samsung phone.
- On your PC, open File Explorer or Finder and navigate to “This PC” or “My Computer”.
- You should see your Samsung phone listed as a connected device. Double-click on it to open it.
- From there, you can browse through the files on your Samsung phone and simply drag and drop the desired files onto your PC to transfer them.
- Once the transfer is complete, safely disconnect your Samsung phone from the USB cable.
Using a USB cable is a reliable and efficient method for transferring files from your Samsung phone to your PC. It allows for a direct transfer without the need for an internet connection or additional software.
However, it’s worth noting that this method may not be suitable for transferring files wirelessly or if you have a large number of files that need to be transferred. In such cases, you may want to consider alternative methods like using Samsung Smart Switch or Samsung Flow, which offer wireless transfer options and additional features.
Overall, if you’re looking for a hassle-free solution to transfer files from your Samsung phone to your PC, using a USB cable is a great option to consider.
Method 2: Using Samsung Smart Switch
Another convenient method to transfer files from your Samsung phone to your PC is by using Samsung Smart Switch. This software is designed specifically for Samsung devices and allows seamless file transfer between your phone and PC.
The first step is to download and install Samsung Smart Switch on your PC. You can find the official download link on the Samsung website or in the Samsung Apps store. Once the software is installed, open it and connect your Samsung phone to your PC using a USB cable.
Next, follow the on-screen instructions to establish a connection between your phone and the Smart Switch software. You may be prompted to authorize the connection on your phone by allowing USB debugging.
Once the connection is established, you will see the main interface of Samsung Smart Switch on your PC. From here, you can choose the types of files you want to transfer to your PC, such as photos, videos, music, contacts, and more.
Select the desired files and click on the “Transfer” button to initiate the transfer process. Samsung Smart Switch will transfer the selected files from your phone to the designated location on your PC. The time it takes to complete the transfer will depend on the size of the files being transferred.
After the transfer is complete, you can safely disconnect your Samsung phone from the PC. The transferred files will be available on your PC for you to access and use as needed.
Samsung Smart Switch offers a user-friendly interface and provides a straightforward method for transferring files between your Samsung phone and PC. Whether you need to transfer important documents or backup your photos, this method ensures a hassle-free experience.
Method 3: Using Samsung Flow
If you own a Samsung smartphone and want to transfer files to your PC seamlessly, Samsung Flow is a fantastic option to consider. Samsung Flow is a versatile software solution that allows you to connect your Samsung smartphone to your PC, making it easy to transfer files and perform various tasks.
To get started with Samsung Flow, here’s what you need to do:
- Ensure that your Samsung smartphone and PC are connected to the same Wi-Fi network.
- Download and install the Samsung Flow app on your Samsung smartphone from the Google Play Store.
- Install the Samsung Flow Windows application on your PC by visiting the official Samsung website.
- Launch the Samsung Flow app on your smartphone and follow the on-screen instructions to pair your smartphone with the PC.
- Once the pairing process is complete, you can easily transfer files between your Samsung smartphone and PC.
Transferring files using Samsung Flow is incredibly convenient. You can simply drag and drop files from your smartphone onto your PC or vice versa. Whether it’s photos, videos, documents, or other files, Samsung Flow ensures a smooth transfer process.
Furthermore, Samsung Flow offers additional features beyond just file transfer. You can mirror your smartphone’s screen on your PC, reply to messages directly from your PC, and even unlock your PC using the fingerprint sensor on your smartphone.
With Samsung Flow, you have the flexibility to work seamlessly across devices. Whether you want to quickly transfer files or access your smartphone’s features from your PC, Samsung Flow provides a reliable and efficient solution.
Method 4: Using Google Drive or Dropbox
Another convenient way to transfer files from your Samsung phone to a PC is by utilizing cloud storage services like Google Drive or Dropbox. These platforms allow you to store your files online and access them from any device with internet connectivity.
Here’s how you can transfer files from your Samsung phone to your PC using Google Drive or Dropbox:
- Start by installing the Google Drive or Dropbox app on your Samsung phone from the Google Play Store.
- Open the app and sign in with your Google or Dropbox account credentials.
- Once signed in, navigate to the file or folder you want to transfer to your PC.
- Tap and hold on the file or folder to select it, then tap on the “Share” or “Upload” button.
- Choose the option to send the file or folder via email.
- Enter your email address, select the desired file format (if applicable), and tap on the “Send” button.
- Now, go to your PC and open your email client or web browser to access your email account.
- Locate the email with the attached file or folder and download it to your PC.
Once downloaded, you will have the file or folder transferred from your Samsung phone to your PC. You can then save it to a desired location on your computer for easy access.
Using cloud storage platforms like Google Drive or Dropbox offers the advantage of seamless file synchronization. Any changes you make to the files on your Samsung phone will automatically reflect in the cloud storage, making it easy to access the most up-to-date version of your files from any device.
Additionally, these platforms provide a backup solution, ensuring your files are safely stored and easily retrievable in case of any device issues or data loss.
With the convenience and accessibility that Google Drive or Dropbox offer, transferring files from your Samsung phone to your PC becomes a hassle-free process. Give it a try, and enjoy the convenience of cloud storage!
Conclusion
Transferring files from your Samsung phone to your PC is a simple and essential task that allows you to back up your data, free up storage space, and easily access your files on a larger screen. Throughout this article, we have explored five hassle-free solutions to help you accomplish this task.
Whether you choose to use a USB cable, Samsung Smart Switch, cloud storage services, or third-party software, each method provides its own advantages. USB cable offers a direct and fast connection, Smart Switch is user-friendly and versatile, cloud storage is convenient for accessing files from anywhere, and third-party software offers advanced features and customization options.
Remember to always follow the recommended steps and ensure you have the required software installed on your PC. Additionally, it’s important to regularly back up your files to prevent any potential data loss.
Now that you have a variety of options at your disposal, you can easily transfer files from your Samsung phone to your PC without any hassle. Enjoy the convenience and peace of mind that comes with having your important files readily accessible on multiple devices.
FAQs
Q: How can I transfer files from my Samsung phone to my PC?
Transferring files from your Samsung phone to your PC is a simple process. You can use various methods such as USB cable, Bluetooth, Samsung Smart Switch, or cloud storage services like Google Drive or Dropbox.
Q: Can I transfer files wirelessly from my Samsung phone to my PC?
Yes, you can transfer files wirelessly from your Samsung phone to your PC. One way is using Samsung Smart Switch, which allows you to connect your phone and PC over Wi-Fi. You can also use cloud storage services like Google Drive or Dropbox to upload files from your phone and access them on your PC.
Q: Are there any software applications available to transfer files from Samsung to PC?
Yes, there are several software applications available to transfer files from your Samsung phone to your PC. One popular option is Samsung Smart Switch, which is a free software provided by Samsung. It allows you to transfer files, backup your data, and even switch to a new Samsung phone seamlessly.
Q: What should I do if my Samsung phone is not connecting to my PC?
If your Samsung phone is not connecting to your PC, there are a few troubleshooting steps you can try. First, make sure that you have a working USB cable and that it is properly connected to both your phone and PC. You can also try using a different USB port on your PC or restarting both your phone and PC. If the issue persists, you may need to update the USB driver on your PC or seek assistance from Samsung customer support.
Q: Can I transfer files from my Samsung phone to my PC without installing any additional software?
Yes, you can transfer files from your Samsung phone to your PC without installing additional software. One way is to connect your phone to your PC using a USB cable and then access the phone’s storage as a removable drive. Alternatively, you can use Bluetooth to transfer files wirelessly if both your phone and PC have Bluetooth capabilities.
