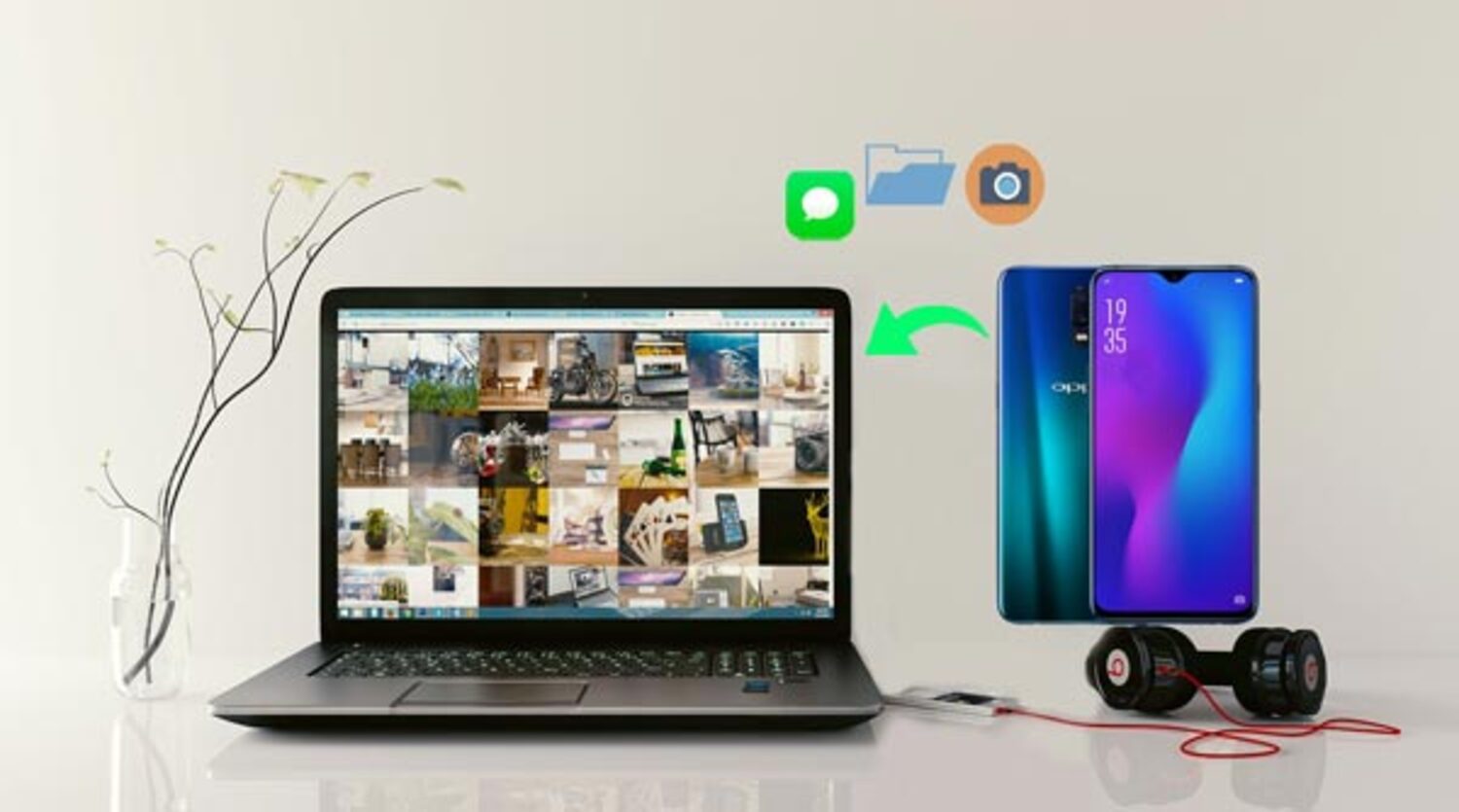
Are you wondering how to transfer photos from your Oppo smartphone to your PC? Look no further! In this article, we will guide you through the step-by-step process of transferring your precious photos from your Oppo device to your PC. Whether you want to back up your photos, free up space on your phone, or simply organize your photo collection, we’ve got you covered. With the increasing popularity of Oppo smartphones, it’s important to know how to manage your photos effectively. By following our instructions, you’ll be able to effortlessly transfer your photos to your PC, ensuring they are safely stored and easily accessible whenever you need them. So, let’s dive in and get those photos transferred in no time!
Inside This Article
- Why transfer photos from Oppo to PC?
- Methods to transfer photos from Oppo to PC
- Method 1: Using USB cable
- Method 2: Using Oppo file transfer software
- Method 3: Using cloud storage services
- Method 4: Using a memory card reader
- Conclusion
- FAQs
Why transfer photos from Oppo to PC?
Transferring photos from your Oppo phone to a PC offers numerous benefits and advantages. Here are some of the key reasons why you should consider transferring your photos:
1. Backup and storage: By transferring your photos to your PC, you create a backup copy, ensuring that your precious memories are safe in case of any data loss on your phone. It also helps free up space on your Oppo device, allowing you to store more photos and videos.
2. Editing and organizing: Transferring photos to your PC provides you with a larger screen and better editing tools, enabling you to enhance and retouch your pictures with more precision. It also makes it easier to categorize and organize your photo collection into folders.
3. Sharing and printing: Once your photos are on the PC, you can effortlessly share them with friends and family through various platforms, such as social media, email, or instant messaging. Additionally, you can print your favorite photos or create personalized photo albums.
4. Data security: Having a copy of your photos on your PC acts as an additional layer of protection against accidental deletion, software malfunction, or hardware failure. It provides peace of mind knowing that your valuable memories are not solely dependent on your phone’s storage.
5. Accessibility and convenience: With your photos on your PC, you can access and view them anytime, even when your Oppo phone is not with you. This flexibility allows you to reminisce, enjoy and share your memories, regardless of your location or device availability.
Now that you understand the importance of transferring photos from your Oppo to your PC let’s explore the different methods you can use to perform the transfer.
Methods to transfer photos from Oppo to PC
Transferring photos from your Oppo smartphone to your PC is essential for various reasons, such as creating backups, freeing up storage space, or editing them on a larger screen. Fortunately, there are multiple methods available to make this process quick and convenient. Let’s explore some of the most popular methods below.
Method 1: Using USB cable
The simplest way to transfer photos from your Oppo phone to your PC is by using a USB cable. Here’s how:
- Connect your Oppo phone to your PC using a compatible USB cable.
- On your phone, tap “File Transfer” or “File Mode” when prompted to choose the USB connection mode.
- On your PC, open File Explorer or Finder and locate your Oppo phone under the “Devices” or “This PC” section.
- Open the appropriate folder on your Oppo phone that contains the photos you want to transfer.
- Select the desired photos and either copy and paste them to a folder on your PC or drag and drop them onto your PC’s desktop or desired location.
Method 2: Using Oppo file transfer software
If you prefer a more streamlined and efficient method, you can use Oppo’s official file transfer software, such as “Oppo Share” or “Oppo PC Suite.” Here’s how:
- Install the Oppo file transfer software on your PC from the official Oppo website.
- Enable USB debugging on your Oppo phone by going to “Settings” > “About Phone” > “Build Number” (tap on it seven times to enable Developer Options), then go to “Developer Options” and enable “USB Debugging.”
- Connect your Oppo phone to your PC using a USB cable.
- Launch the Oppo file transfer software on your PC and follow the on-screen instructions to establish a connection between your Oppo phone and PC.
- Select the photos you want to transfer and choose the destination folder on your PC.
- Click on the “Transfer” or “Sync” button to initiate the transfer process.
Method 3: Using cloud storage services
Cloud storage services like Google Drive, Dropbox, or OneDrive provide a convenient way to store and access your photos across multiple devices. Here’s how to transfer photos from Oppo to PC using a cloud storage service:
- Install the cloud storage app on your Oppo phone from the respective app store.
- Sign in or create an account if you don’t have one.
- Upload the photos you want to transfer to the cloud storage service.
- On your PC, open a web browser and go to the website of the cloud storage service you’re using.
- Sign in to your account.
- Navigate to the photos you uploaded and download them to your PC.
Method 4: Using a memory card reader
If your Oppo phone has a microSD card slot and you have a memory card with your photos, you can use a memory card reader to transfer them to your PC. Here’s how:
- Remove the microSD card from your Oppo phone.
- Insert the microSD card into the memory card reader.
- Connect the memory card reader to your PC using a USB cable.
- Open File Explorer or Finder on your PC and locate the memory card reader.
- Open the appropriate folder on the memory card that contains the photos.
- Select the desired photos and copy and paste them to a folder on your PC.
By following these methods, you can easily transfer photos from your Oppo phone to your PC. Choose the method that suits your preferences and needs the best. Remember to always check for compatibility, have updated software, and keep your devices charged during the transfer process. Happy transferring!
Method 1: Using USB cable
One of the easiest and most straightforward ways to transfer photos from your Oppo phone to your PC is by using a USB cable. This method allows for a direct connection between your phone and computer, ensuring a simple and fast transfer process.
Here’s a step-by-step guide on how to transfer photos from your Oppo phone to your PC using a USB cable:
- Start by connecting your Oppo phone to your PC using a compatible USB cable. Plug one end of the cable into the USB port of your computer, and the other end into the charging port of your Oppo device.
- Once connected, you may need to unlock your Oppo phone and swipe down from the top of the screen to access the notification panel. Tap on the USB connection notification and select “Transfer files” or “File transfer” to enable file transfer mode.
- On your PC, open File Explorer or My Computer, and you should see your Oppo device listed under the “Devices and drives” section. Click on it to access the phone’s storage.
- Navigate to the location where your photos are stored on your Oppo phone. This can vary depending on your phone’s model and settings, but commonly, photos are stored in the “DCIM” or “Pictures” folder.
- Select the photos you want to transfer from your Oppo phone to your PC. You can either select individual photos or use Ctrl+A to select all photos in the folder.
- Right-click on the selected photos and choose the “Copy” option from the context menu.
- Go back to the File Explorer or My Computer window, and navigate to the desired location on your PC where you want to save the transferred photos.
- Right-click in the destination folder and choose the “Paste” option from the context menu to start the transfer process. The selected photos will be copied from your Oppo phone to your PC.
- Wait for the transfer to complete. The time taken will depend on the number and size of the photos being transferred.
- Once the transfer is finished, you can safely disconnect your Oppo phone from the USB cable.
Using a USB cable to transfer photos from your Oppo phone to your PC is a reliable and convenient method. It allows for quick transfer speeds and gives you direct control over which photos you want to transfer. Make sure to follow the steps carefully to ensure a successful transfer process.
Method 2: Using Oppo file transfer software
If you prefer a more user-friendly and efficient way to transfer photos from your Oppo phone to your PC, using Oppo’s proprietary file transfer software is a great option. Oppo provides its users with a dedicated software solution called “Oppo PC Suite” or “Oppo File Transfer” that simplifies the process.
Here is a step-by-step guide on how to transfer photos from your Oppo phone to your PC using Oppo file transfer software:
- Start by connecting your Oppo phone to your PC using a USB cable. Make sure your phone is unlocked and the screen is on.
- Once connected, your PC should recognize your Oppo phone as a removable storage device. If prompted, choose the option that allows your PC to access your phone’s storage.
- Now, visit the official Oppo website and download the Oppo file transfer software suitable for your PC’s operating system.
- Once downloaded, install the software on your PC following the on-screen instructions.
- After the installation is complete, launch the Oppo file transfer software.
- On the software interface, you will find various options and features to manage your Oppo phone’s data. Locate the “Photos” or “Gallery” option.
- Click on the “Photos” or “Gallery” option to access your Oppo phone’s photo library.
- Select the photos you want to transfer to your PC. You can choose multiple photos by holding down the Ctrl key (Windows) or Command key (Mac) while selecting.
- Once you have selected the photos, look for an option to export or transfer the selected photos to your PC. This option may vary depending on the version of the Oppo file transfer software you are using.
- Click on the export or transfer option, and choose the location on your PC where you want to save the photos. You can create a new folder specifically for the transferred photos to keep them organized.
- The transfer process will begin, and you will see a progress bar indicating the status of the transfer.
- Once the transfer is complete, you can disconnect your Oppo phone from the PC and access the transferred photos on your computer.
Using Oppo file transfer software makes it easy to transfer photos from your Oppo phone to your PC without the need for complex settings or technical expertise. This method ensures a smooth and secure transfer of your precious memories.
It is worth noting that the procedure may vary slightly depending on the model of your Oppo phone and the version of the file transfer software. Always refer to the official documentation or support resources provided by Oppo for accurate and up-to-date instructions.
Method 3: Using cloud storage services
Another convenient way to transfer photos from your Oppo phone to your PC is by using cloud storage services. Cloud storage allows you to store and access your files from anywhere with an internet connection, making it a great solution for photo transfer.
Here’s how you can use cloud storage services to transfer photos from your Oppo to PC:
- Create an account: Sign up for a cloud storage service such as Google Drive, Dropbox, or Microsoft OneDrive. You can typically create a free account with a limited amount of storage.
- Install the app: Download and install the cloud storage app on your Oppo phone from the respective app store.
- Upload photos: Open the cloud storage app and navigate to the folder where your photos are stored. Select the photos you want to transfer and upload them to your cloud storage account.
- Access on PC: On your PC, open a web browser and visit the cloud storage service’s website. Sign in to your account and you will be able to access the uploaded photos.
- Download photos: From your PC, you can now download the photos from your cloud storage account to your computer’s local storage. Simply select the photos and click on the download button.
Using cloud storage services provides an added advantage of having your photos backed up and accessible from multiple devices. It also eliminates the need for physical connectivity between your Oppo phone and PC.
Please note that the availability and features of cloud storage services may vary. It is recommended to research and choose a cloud storage service that suits your needs and offers sufficient storage space for your photos.
Method 4: Using a memory card reader
If you prefer a direct and hassle-free way to transfer your photos from your Oppo phone to your PC, using a memory card reader is a great option. A memory card reader allows you to directly access the files stored on your phone’s memory card and transfer them to your computer.
Here’s how you can use a memory card reader to transfer your photos:
- Remove the memory card from your Oppo phone. Most Oppo phones support external memory cards, typically microSD cards.
- Insert the memory card into the memory card reader. Memory card readers are small devices that connect to your computer via USB.
- Connect the memory card reader to your computer using the USB cable provided.
- Your computer will recognize the memory card reader as an additional storage device. It will assign a drive letter to the memory card.
- Open “File Explorer” on your computer and navigate to the drive letter assigned to the memory card.
- Locate the folder on the memory card where your photos are stored. This may vary depending on the default storage location set on your Oppo phone.
- Select the photos you want to transfer to your PC by either dragging and dropping them onto your computer or using the copy-paste function.
- Wait for the files to finish transferring, and once completed, you can safely remove the memory card from the memory card reader and reinsert it into your Oppo phone.
Using a memory card reader is a straightforward and efficient method to transfer photos from your Oppo phone to your PC. It eliminates the need for cables or software installations, providing a simple plug-and-play solution.
Remember to safely eject the memory card from your computer before removing it to avoid any potential data loss or corruption. Additionally, it’s a good practice to regularly back up your photos to your PC or an external storage device to ensure their safety.
In conclusion, transferring photos from your Oppo phone to your PC is a straightforward process that allows you to securely backup and manage your precious memories. By following the steps outlined in this article, you can effortlessly transfer your photos with ease and convenience.
Remember, always be mindful of the storage space on your Oppo phone and your PC, as large-sized photo collections can quickly consume storage capacity. Regularly organizing and deleting unnecessary photos can help optimize the transfer process and keep your devices running smoothly.
With the ability to transfer photos to your PC, you gain more control over your photo collection, whether you want to create backups, edit them on a larger screen, or share them with friends and family. So, take advantage of the simple steps provided in this article, and enjoy hassle-free photo transfer from your Oppo phone to your PC today!
FAQs
1. How can I transfer photos from my Oppo phone to my PC?
To transfer photos from your Oppo phone to your PC, you have a few different options. One method is to connect your phone to your computer using a USB cable and simply copy and paste the photos from the phone’s storage to a folder on your PC. Another option is to use a cloud storage service, such as Google Drive or Dropbox, to upload the photos from your phone and then download them to your PC. You can also use third-party software, like the Oppo Transfer Tool, which allows for easy and quick photo transfers between your Oppo phone and PC.
2. Can I transfer photos wirelessly from my Oppo phone to my PC?
Yes, it is possible to transfer photos wirelessly from your Oppo phone to your PC. One way to do this is by using a Wi-Fi direct connection. Simply enable Wi-Fi direct on your Oppo phone and your PC, establish a connection between the two devices, and then use a file-sharing app or software to transfer the photos over the wireless network. Another option is to use cloud storage services mentioned earlier, such as Google Drive or Dropbox, which allow for wireless synchronization of photos between your Oppo phone and PC.
3. Is there a specific software I need to install on my PC to transfer photos from my Oppo phone?
In most cases, you do not need to install any specific software on your PC to transfer photos from your Oppo phone. As mentioned earlier, you can simply connect your phone to your PC using a USB cable and utilize the file transfer functionality built into most operating systems. However, if you prefer to use a dedicated transfer tool, there are several options available online, such as the Oppo Transfer Tool or other third-party software, which can provide additional features and streamline the photo transfer process.
4. Are there any file format limitations when transferring photos from my Oppo phone to my PC?
No, there are generally no specific file format limitations when transferring photos from your Oppo phone to your PC. The photos taken by your Oppo phone are typically saved in common image file formats, such as JPEG or PNG, which can be easily recognized and opened by most computers. However, it’s always a good idea to ensure that your PC has the necessary software or applications installed to open and view the specific file formats used by your Oppo phone.
5. Can I transfer photos from my Oppo phone to my PC without losing any image quality?
Yes, when transferring photos from your Oppo phone to your PC, the image quality is usually preserved, provided that you use the appropriate transfer method. If you transfer the photos directly from your phone’s storage using a USB cable or through a cloud storage service, the images will remain in their original quality. However, it’s important to note that if you choose to compress or resize the photos during the transfer process, it may result in a loss of image quality. Therefore, it’s recommended to transfer the photos in their original form to maintain the highest possible image quality.
