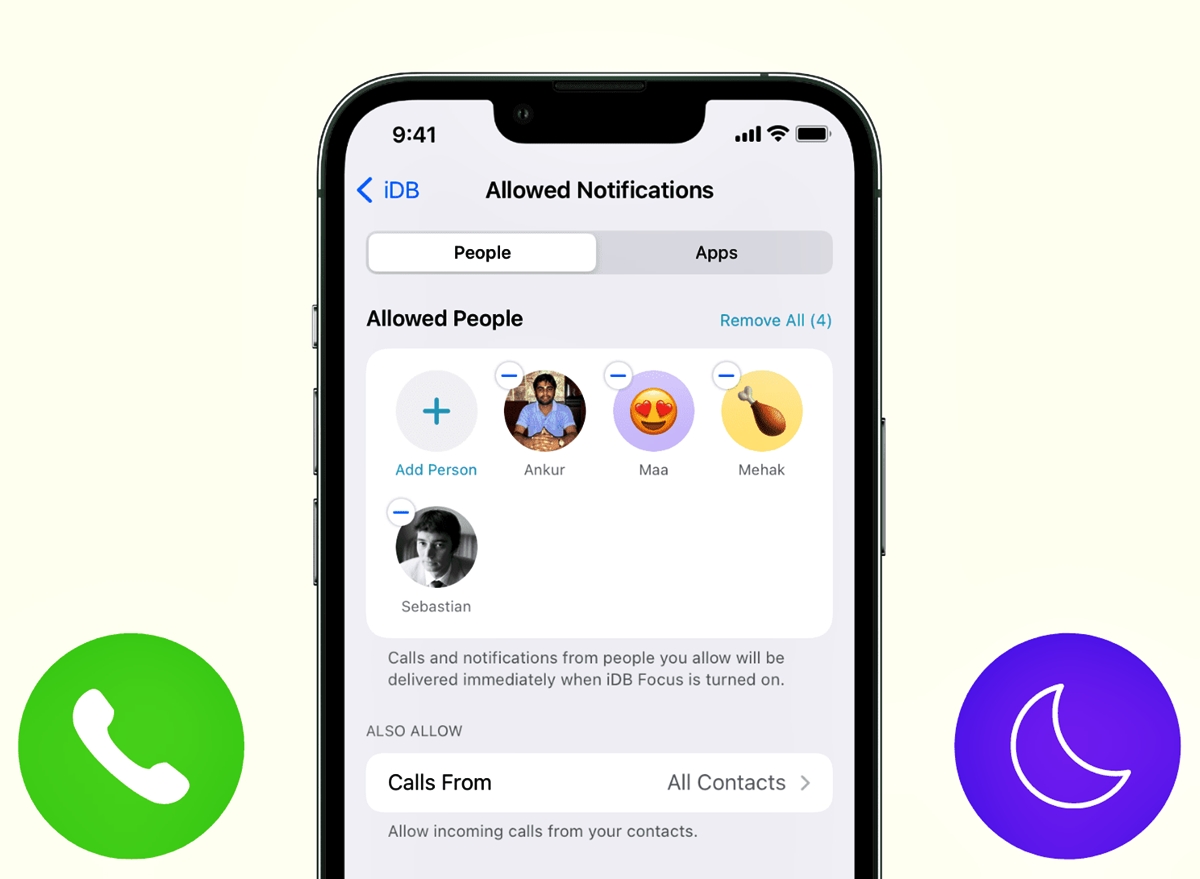
Do you ever find yourself in need of some uninterrupted time, free from the constant buzzing and beeping of your mobile phone? Whether you’re working on an important project, trying to relax with a good book, or simply want some peace and quiet, the “Do Not Disturb” feature on your mobile phone can provide the solution. But have you ever wondered if there’s a way to make your “Do Not Disturb” setting truly impenetrable? In this article, we’ll explore how to set your mobile phone’s “Do Not Disturb” mode in a way that ensures not a single call or text will get through. Say goodbye to interruptions and hello to uninterrupted productivity, relaxation, and peace of mind!
Inside This Article
- Overview
- Method 1: Using the Settings Menu
- Method 2: Creating an Automated Rule
- Method 3: Using a Third-Party App
- Conclusion
- FAQs
Overview
Setting your phone to “Do Not Disturb” mode can be a lifesaver when you need some uninterrupted time. However, there might be instances when you want to be even more selective about the calls and texts that can bypass this mode. If you’re looking to take control of your phone’s notifications with precision, this comprehensive guide will show you how to truly set Do Not Disturb so that not a single call or text gets through.
There are several methods you can use to achieve this level of control, so we’ll walk you through three different options: using the settings menu, creating an automated rule, and utilizing a third-party app. Whether you’re an iPhone or Android user, you’ll find a solution that suits your needs.
By following these methods, you can ensure that your phone stays completely silent and undisturbed, allowing you to focus on what matters most to you without any interruptions. Let’s dive in and explore each method in more detail.
Method 1: Using the Settings Menu
One of the easiest ways to set up the Do Not Disturb feature on your mobile phone is by using the settings menu. This method allows you to have complete control over when and how your device blocks incoming calls and texts.
To access the settings menu, open the main settings app on your mobile phone. It is typically represented by a gear or cogwheel icon. Once you have opened the settings app, scroll down and look for the “Sound & Notification” or “Sound” option. Tap on it to access the sound settings.
Within the sound settings, you will find the “Do Not Disturb” option. Tap on it to open the Do Not Disturb settings. Here, you will be able to customize various aspects of the feature, such as setting a schedule, allowing certain contacts to bypass Do Not Disturb, or enabling priority only mode.
To activate Do Not Disturb, simply toggle the switch to the “on” position. This will immediately silence incoming calls and texts, ensuring that you are not disturbed. You can also choose to allow alarms or certain other notifications if you wish.
Additionally, you can set a schedule for Do Not Disturb to automatically activate and deactivate at specific times. This is particularly useful if you want to have uninterrupted sleep or focused work time. Simply tap on the “Schedule” option, set the start and end times, and select the days of the week you want the schedule to apply to.
By utilizing the settings menu, you have complete control over your Do Not Disturb preferences. Whether you want to manually activate it or create a customized schedule, this method allows you to tailor the feature to your specific needs.
Method 2: Creating an Automated Rule
If you want to have more control over when and how your phone enters “Do Not Disturb” mode, you can create an automated rule. This allows you to set specific conditions that will trigger the “Do Not Disturb” mode, ensuring that you won’t be bothered by calls or texts during crucial moments.
The process of creating an automated rule may vary depending on the make and model of your phone, but the general steps are similar. Here’s a step-by-step guide:
- Open the “Settings” app on your phone.
- Scroll down and look for the “Sounds & Notifications” or “Sound & Vibration” option.
- Tap on “Do Not Disturb” or “Do Not Disturb Mode”.
- Look for the “Automated Rules” or “Scheduled Rules” option and select it.
- Tap on “Add Rule” or “Create New Rule” to begin creating your automated rule.
- Choose the type of rule you want to create. For example, you might want to set a rule based on the time of day or when your phone is connected to a specific Wi-Fi network.
- Set the specific conditions for your rule. This could include the start and end times, the days of the week, or the Wi-Fi network you want to use as a trigger.
- Customize your “Do Not Disturb” settings for the rule. You can choose whether to allow calls, messages, or notifications from specific contacts or apps.
- Save your rule and exit the settings menu.
Once you’ve created your automated rule, your phone will automatically enter “Do Not Disturb” mode when the specified conditions are met. This means you can enjoy uninterrupted focus during important meetings, workouts, or sleep without worrying about any unwelcome interruptions.
Remember to regularly review and adjust your automated rules to ensure they align with your current needs. Technology is constantly evolving, and it’s essential to adapt your settings to optimize your mobile experience.
Method 3: Using a Third-Party App
If the built-in options for setting up the Do Not Disturb mode on your mobile phone are not sufficient for your needs, you can explore the option of using a third-party app. These apps offer advanced features and customization options, allowing you to fine-tune your Do Not Disturb settings according to your preferences.
When choosing a third-party app for managing Do Not Disturb, consider the app’s compatibility with your device and operating system. Look for apps with positive reviews and a good reputation for performance and reliability.
Here are some popular third-party apps for managing Do Not Disturb:
- Tasker: Tasker is a powerful automation app that allows you to create custom rules and profiles for various tasks on your phone, including Do Not Disturb. With Tasker, you can set up specific conditions and triggers to activate and deactivate the Do Not Disturb mode.
- Automate: Similar to Tasker, Automate is another automation app that lets you create custom rules to manage Do Not Disturb. It offers a user-friendly interface and a wide range of actions and conditions to customize your Do Not Disturb settings.
- NoMoRobo: If you’re tired of dealing with annoying robocalls and spam texts, NoMoRobo may be the solution for you. This app not only blocks unwanted calls and texts but also allows you to set up a Do Not Disturb schedule to silence all calls and messages during specific hours.
When using a third-party app for Do Not Disturb, it’s important to review the app’s permissions and privacy settings. Make sure you understand what information the app collects and how it is used, as well as any potential security risks associated with the app.
Remember to regularly update the app to ensure you have the latest features and bug fixes. It’s also a good practice to read user reviews and check for any reported issues or conflicts with your device model or operating system version.
In conclusion, setting up “Do Not Disturb” on your mobile phone is a valuable tool to ensure uninterrupted periods of focus or downtime. By customizing its settings, you can have full control over the calls and messages that get through during those times. Whether you’re in a meeting, studying, or simply enjoying some personal time, “Do Not Disturb” allows you to have the peace you deserve.
With the step-by-step instructions outlined in this article, you can easily configure “Do Not Disturb” on your mobile phone, ensuring that not a single call or text disrupts your designated quiet moments. Take the time to explore the various options and settings available, and find the setup that works best for you.
Ultimately, by utilizing the “Do Not Disturb” feature effectively, you can strike a healthy balance between being accessible when necessary and enjoying uninterrupted periods of focus and relaxation.
FAQs
Q: Can I still receive important calls and texts while using the Do Not Disturb mode?
A: Absolutely! The Do Not Disturb mode allows you to customize settings to allow calls and messages from specific contacts or favorites. This ensures that you never miss important communication while still enjoying some peace and quiet.
Q: How can I activate the Do Not Disturb mode on my mobile phone?
A: Activating the Do Not Disturb mode is simple. Depending on your mobile phone, you can find the option either in the quick settings panel, the settings menu, or in the notification shade. Look for the moon or crescent moon icon and tap on it to enable the mode.
Q: Can I schedule the Do Not Disturb mode to turn on and off automatically?
A: Absolutely! Many mobile phones allow you to schedule the Do Not Disturb mode. In the settings menu, you can set specific times for the mode to activate and deactivate. This is especially useful when you want uninterrupted sleep or focused work hours.
Q: Will my phone still vibrate or make any sounds when the Do Not Disturb mode is enabled?
A: By default, the Do Not Disturb mode silences all sounds and vibrations. However, you can customize the settings to allow certain notifications to vibrate, such as alarms or high-priority notifications. This way, you can still receive important alerts without being bothered by unnecessary noise.
Q: Will the Do Not Disturb mode affect other apps or features on my phone?
A: The Do Not Disturb mode is primarily designed to silence incoming calls, messages, and notifications. It should not impact other apps or features on your phone. However, it’s essential to check your device settings to ensure there are no additional restrictions applied that might affect specific apps or functionalities.
