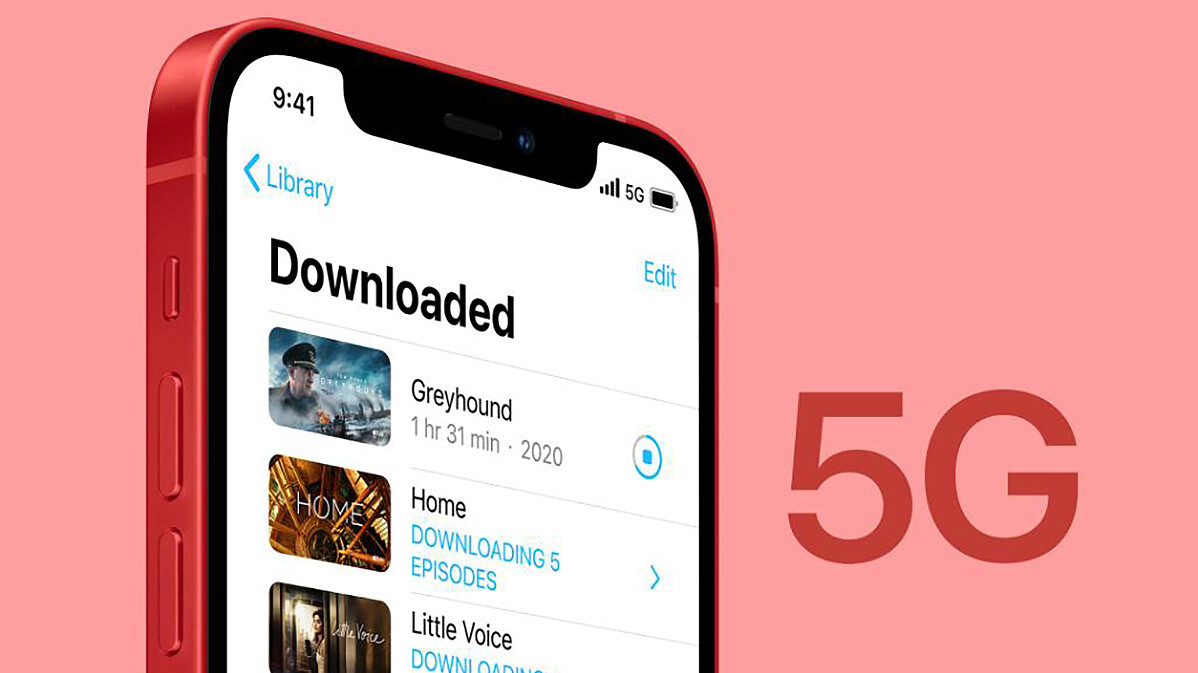
With the advent of 5G technology, smartphones have become more powerful and connected than ever before. However, there may be instances when you want to turn off the 5G feature on your iPhone. Whether it’s to conserve battery life, reduce data usage, or simply because 5G coverage is not available in your area, knowing how to disable 5G can be valuable.
In this article, we will guide you through the steps to turn off 5G on your iPhone. We will provide easy-to-follow instructions for various iPhone models, ensuring that you can make the necessary adjustments according to your specific device. So, if you’re ready to take control of your iPhone’s 5G capabilities, let’s dive in and discover how to turn 5G off on your iPhone.
Inside This Article
- Enabling Airplane Mode
- Adjusting Cellular Data Settings
- Disabling 5G in Network Settings
- Using a Shortcut to Toggle 5G On or Off
- Troubleshooting Tips for Disabling 5G on iPhone
- Conclusion
- FAQs
Enabling Airplane Mode
In order to disable 5G on your iPhone, one simple and effective method is to enable Airplane Mode. Airplane Mode is a built-in feature that disables all wireless connections on your device, including cellular data, Wi-Fi, and Bluetooth. By turning on Airplane Mode, you can effectively disconnect your iPhone from any network, including 5G, ensuring that it operates solely in offline mode.
To enable Airplane Mode on your iPhone, simply follow these steps:
- Open the Control Center by swiping down from the top right corner of the screen on iPhone X or later models, or by swiping up from the bottom of the screen on older iPhone models.
- Locate the Airplane Mode icon, which looks like a small airplane, and tap on it. This will instantly enable Airplane Mode.
Once Airplane Mode is enabled, the cellular connection on your iPhone, including 5G, will be disabled. You will see a small airplane icon in the status bar at the top of the screen, indicating that Airplane Mode is active.
Although enabling Airplane Mode is a quick and easy way to disable 5G, it’s important to note that it will also disable other wireless features on your device. This means that you won’t be able to make or receive phone calls, send or receive text messages, or connect to the internet using cellular data. However, you can still make use of Wi-Fi and Bluetooth if needed, as long as you manually re-enable those settings in the Control Center.
In summary, if you want to temporarily disable 5G on your iPhone, enabling Airplane Mode is a convenient option. Just keep in mind that this method will disable all wireless connections on your device, so if you need to stay connected to Wi-Fi or Bluetooth, you may want to consider an alternative method.
Adjusting Cellular Data Settings
When it comes to controlling your cellular data usage, adjusting the cellular data settings on your iPhone can be extremely helpful. By fine-tuning these settings, you can not only save on data usage but also have more control over your device’s connectivity. Here’s how you can adjust your cellular data settings:
- Open the Settings app on your iPhone and tap on “Cellular.”
- Scroll down to the section labeled “Cellular Data Options. “
- Here, you’ll find various settings that you can modify to suit your needs. Let’s take a look at some important ones:
1. Cellular Data
This setting allows you to enable or disable cellular data for all apps and services. By turning off cellular data, you can ensure that your iPhone uses Wi-Fi exclusively for internet connectivity. This can be useful when you’re in an area with a weak cellular signal or if you want to conserve your cellular data usage.
2. Data Roaming
Data roaming refers to using cellular data outside of your carrier’s coverage area. Enabling data roaming can result in additional charges, especially if you’re traveling internationally. By toggling this setting off, you can avoid unexpected data charges when you’re outside your home country.
3. Low Data Mode
Introduced in iOS 13, Low Data Mode is designed to reduce the amount of data used by your iPhone. When this setting is enabled, your device will lower the quality of streaming videos and reduce background app refresh to minimize data usage. This can be particularly useful if you’re on a limited data plan and want to make sure you stay within your allotted data limit.
4. Personal Hotspot
The Personal Hotspot setting allows you to use your iPhone as a portable Wi-Fi hotspot. This feature can be handy when you need to share your cellular data connection with other devices such as laptops or tablets. You can manage the settings for Personal Hotspot, including the Wi-Fi password and the maximum number of connected devices, from this section.
By adjusting these cellular data settings on your iPhone, you can optimize your data usage, prevent unexpected charges, and enjoy a more tailored experience that aligns with your needs. Take some time to explore these options and customize them to suit your preferences.
Disabling 5G in Network Settings
If you want to turn off 5G on your iPhone, you can do so by adjusting the network settings. While the option to disable 5G is not available on all iPhone models or in all regions, those with compatible devices have the flexibility to choose their preferred network connection. Here’s how you can disable 5G in network settings:
- Open the “Settings” app on your iPhone.
- Scroll down and tap on “Cellular” or “Mobile Data,” depending on your device’s language settings.
- Select “Cellular Data Options.”
- Under the “Voice & Data” section, you will see different options for network connection. Tap on “LTE” or “4G” to disable the 5G network.
By choosing LTE or 4G, your iPhone will prioritize these network connections over 5G, providing you with a more stable and reliable cellular experience. Keep in mind that by disabling 5G, you may experience slightly slower download and upload speeds compared to when you have 5G enabled.
If you don’t see the option to disable 5G in your network settings, it may be due to your iPhone model or your carrier’s network infrastructure. Some iPhone models automatically switch between 5G and LTE based on network availability and signal strength, without giving you the explicit option to disable 5G.
It’s important to note that 5G technology is still rapidly evolving, and coverage may vary depending on your location. In areas with a strong 5G signal and reliable network infrastructure, utilizing 5G can offer enhanced download and streaming speeds. However, in areas with limited 5G coverage or weaker signal strength, opting for LTE or 4G might be a better choice to ensure a consistent and reliable connection.
If you are unsure about whether to disable 5G or not, you can experiment with different settings to see what works best for you. Remember, you can always switch back to 5G in your network settings if you decide to take advantage of the faster speeds and low latency offered by this new technology.
Using a Shortcut to Toggle 5G On or Off
For those looking for a quicker and more convenient way to toggle 5G on or off on their iPhones, Apple has introduced a handy shortcut feature. Shortcuts allow you to create custom actions or automate specific tasks on your device. This means you can create a shortcut to easily switch between 5G and other network modes with just a tap of a button.
To use the shortcut method, follow these steps:
- Launch the Shortcuts app on your iPhone. If you don’t have it installed, you can download it from the App Store.
- Tap on the “Create Shortcut” button to start creating your custom shortcut.
- In the search bar, type “Cellular” to find the “Set Cellular Data Mode” action. Tap on it to add it to your shortcut.
- Tap on the “Choose” option next to “Cellular Data Mode” to configure the network mode settings.
- In the action configuration screen, you can select the desired network mode for your shortcut. Choose between 5G, 4G, 3G, or even disable cellular data altogether.
- Once you have selected your preferred network mode, tap on the three dots (…) at the top right corner to name your shortcut.
- Give your shortcut a meaningful name, such as “Toggle 5G” or “Switch Cellular Mode.”
- Tap on the back arrow at the top left corner to exit the action configuration screen.
- Finally, tap on the “Done” button to save your shortcut.
Once you have created your shortcut, you can easily toggle 5G on or off by performing the following steps:
- Open the Shortcuts app on your iPhone.
- Locate and tap on the shortcut you created, such as “Toggle 5G” or “Switch Cellular Mode.”
- The shortcut will run and automatically change your network mode to the one specified in the action configuration.
This shortcut method provides a fast and efficient way to switch between 5G and other network modes without having to navigate through multiple settings menus. It can save you time and effort, especially if you frequently need to change your network mode based on your location or network conditions.
Keep in mind that the availability of the shortcut feature may vary depending on your iPhone model and operating system version. Ensure that your device is updated to the latest iOS version to take advantage of this convenient feature.
Troubleshooting Tips for Disabling 5G on iPhone
Sometimes, disabling 5G on your iPhone might not work as expected. However, there are a few troubleshooting tips you can try to resolve any issues you may encounter.
1. Restart your iPhone: A simple restart can often fix minor software glitches that might be preventing you from disabling 5G. Press and hold the power button, then slide to power off. Wait a few seconds, then press and hold the power button again until the Apple logo appears.
2. Update your iPhone’s software: Keeping your iPhone’s software up to date is essential for optimal performance. Make sure you have the latest iOS version installed on your device. Go to Settings > General > Software Update to check for any available updates.
3. Reset network settings: Resetting your network settings can help resolve issues related to cellular connectivity. Go to Settings > General > Reset and select “Reset Network Settings.” Be aware that this will erase your Wi-Fi networks and passwords, so you’ll need to reconnect to them afterward.
4. Contact your carrier: If you’ve tried the previous steps and are still having trouble disabling 5G, it may be worth reaching out to your carrier for assistance. They can provide guidance specific to your network and help troubleshoot any issues you may be experiencing.
5. Use a different SIM card: In rare cases, a faulty or incompatible SIM card can cause issues with disabling 5G. If possible, try using a different SIM card to see if the problem persists. Contact your carrier if you need a replacement SIM card.
6. Restore your iPhone: If all else fails, you can try restoring your iPhone to factory settings. This will erase all data on your device, so be sure to back up your important information beforehand. Go to Settings > General > Reset > Erase All Content and Settings. After the restore is complete, set up your iPhone as new or restore from a backup.
Remember that disabling 5G on your iPhone may vary depending on your model, carrier, and region. If none of the troubleshooting steps work, it’s best to consult with Apple Support or your carrier for further assistance.
By following these troubleshooting tips, you will be better equipped to resolve any issues that may arise when trying to disable 5G on your iPhone.
Conclusion
In conclusion, turning off 5G on an iPhone is a straightforward process that can help you conserve battery life and maintain a stable connection in areas with weak or limited 5G coverage. By following the steps outlined in this article, you can easily toggle off 5G and switch to a different network mode.
While the 5G network holds immense potential for faster download and upload speeds, it’s essential to remember that not all locations have reliable 5G coverage. In such cases, it can be beneficial to turn off 5G temporarily to ensure a consistent internet connection.
Remember that turning off 5G on your iPhone is a personal preference, and it ultimately depends on your specific needs and preferences. Whether you want to extend your battery life, improve network stability, or simply explore the different network options available, the ability to turn off 5G gives you greater control over your iPhone’s connectivity.
Now that you have a clear understanding of how to turn off 5G on your iPhone, you can make an informed decision based on your individual circumstances. Don’t hesitate to experiment with different network settings to find what works best for you.
FAQs
1. Can I turn off the 5G feature on my iPhone?
Yes, you can turn off the 5G feature on your iPhone. Apple offers the option to switch between 5G and 4G LTE connectivity in the settings. Turning off the 5G feature can help conserve battery life and improve network stability in areas with weak 5G coverage.
2. How do I turn off 5G on my iPhone?
To turn off 5G on your iPhone, follow these steps:
1. Open the Settings app on your iPhone.
2. Scroll down and tap on “Cellular”.
3. Tap on “Cellular Data Options”.
4. Choose “Voice & Data”.
5. From here, you can select the desired network mode. To disable 5G, choose the “LTE” option.
3. Will turning off 5G on my iPhone affect my internet speed?
If you turn off 5G on your iPhone, you will still be able to connect to the internet using 4G LTE. While 5G offers faster download and upload speeds in areas with good coverage, switching to 4G LTE should not significantly impact your internet speed for most tasks.
4. Are there any benefits to keeping 5G enabled on my iPhone?
Keeping 5G enabled on your iPhone can provide faster download and upload speeds in areas with good 5G coverage. It can also offer lower latency, allowing for a more responsive online experience. Additionally, as 5G technology continues to improve and expand, you may benefit from enhanced network capabilities in the future.
5. Is turning off 5G on my iPhone recommended for conserving battery life?
While 5G connectivity can consume more battery power compared to 4G LTE, the impact on battery life will vary depending on various factors, such as the strength of the 5G signal in your area. If you are experiencing significant battery drain and are in an area with weak 5G coverage, turning off 5G may help conserve battery life. However, if you are in an area with strong 5G coverage, the battery impact may be minimal.
