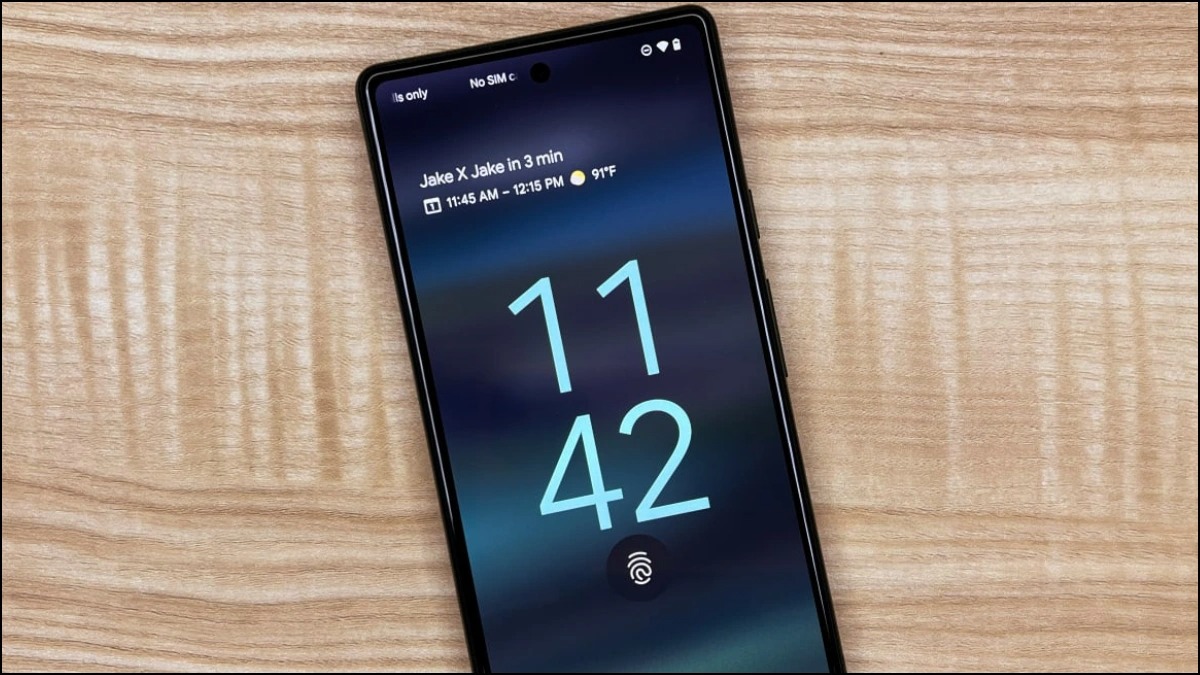
The Always On Display feature on the Pixel 6 is undoubtedly convenient, providing easy access to key information without having to wake the device. However, there may be times when you prefer to conserve battery life or simply want a break from the constant display. In such cases, knowing how to turn off the Always On Display on your Pixel 6 can come in handy. This article will guide you through the simple steps to disable this feature, allowing you to customize your device’s behavior according to your preferences. Whether you’re looking to maximize battery performance or simply want a change of pace, we’ve got you covered. So let’s dive in and explore how to turn off the Always On Display on your Pixel 6.
Inside This Article
- Overview
- Method 1: Using the Display settings
- Method 2: Using the Battery settings
- Method 3: Using the Quick Settings panel
- Method 4: Using the Schedule settings
- Conclusion
- FAQs
Overview
If you own a Pixel 6 smartphone, you may have come across the Always On Display feature. This feature keeps your screen active even when your device is locked, allowing you to view important information at a glance, such as time, date, and notifications. While this can be helpful, some users may prefer to conserve battery life or simply not have the screen constantly lit up. In this article, we will explore different methods to turn off the Always On Display on your Pixel 6.
With the Always On Display feature turned off, your Pixel 6’s screen will remain completely black when locked, saving precious battery power. You can still wake up your device by pressing the power button or using the fingerprint sensor.
There are multiple ways to turn off the Always On Display on your Pixel 6. You can access the settings through the Display settings, Battery settings, Quick Settings panel, or even schedule specific timings for it to deactivate. Let’s dive into each method and explore how to disable this feature.
Method 1: Using the Display settings
If you’re looking to turn off the Always On Display feature on your Pixel 6, you’re in the right place. The Always On Display is a convenient feature that allows you to see important information, such as the time and notifications, without having to unlock your phone. However, if you find it to be a drain on your battery or simply prefer to not have it enabled, you can easily disable it using the Display settings on your Pixel 6.
To turn off the Always On Display, follow these simple steps:
- Open the Settings app on your Pixel 6.
- Scroll down and tap on “Display”.
- Within the Display settings, you’ll see an option for “Lock screen”. Tap on it.
- Look for the “Always On Display” option and toggle it off.
By following these steps, you’ll be able to disable the Always On Display feature on your Pixel 6. Keep in mind that once you turn off this feature, your lock screen will no longer display information when your phone is locked. However, you can still wake your phone to see notifications and the time by tapping on the screen or pressing the power button.
If you change your mind and want to re-enable the Always On Display feature, simply follow the same steps and toggle the switch back on. This way, you have the flexibility to choose whether you want to use this feature or not, based on your personal preferences and battery usage.
Now that you know how to turn off the Always On Display using the Display settings on your Pixel 6, you can customize your phone’s settings to match your preferences and optimize its battery life.
Method 2: Using the Battery settings
If you own a Pixel 6 and want to disable the Always On Display feature, you can also do so through the Battery settings. By adjusting these settings, you can conserve your battery life and turn off the display when it’s not in use.
Here’s how you can use the Battery settings to turn off the Always On Display:
- Swipe down from the top of the screen to access the notification panel.
- Tap on the gear icon in the top right corner to open the Settings menu.
- Scroll down and select “Battery.”
- In the Battery settings menu, tap on “Battery Saver.
- Toggle the switch next to “Battery Saver” to enable it.
- Now, go back to the main Settings menu and select “Display.”
- Tap on “Lock screen.”
- Under the Lock screen settings, you’ll find the “Always On Display” option.
- Tap on the switch next to “Always On Display” to turn it off.
- Confirm your choice by selecting “Turn Off” in the pop-up window.
With these steps, you can easily disable the Always On Display feature using the Battery settings on your Pixel 6. By activating Battery Saver and turning off Always On Display, you can prolong your phone’s battery life and customize your display preferences.
Method 3: Using the Quick Settings panel
If you’re looking for a quick and convenient way to turn off the Always On Display (AOD) on your Pixel 6, the Quick Settings panel provides a simple solution. The Quick Settings panel allows you to access commonly used settings with just a swipe and a tap, making it easy to disable the AOD when you don’t need it.
To access the Quick Settings panel, swipe down from the top of your screen using one finger. This will bring up the notification shade, where you can see your notifications and access additional settings. Look for the “Quick Settings” icon at the top right corner of the screen and tap on it.
Once you’re in the Quick Settings panel, you’ll see a grid of various settings and controls. Scroll horizontally to find the “Always On Display” option. It’s usually represented by an icon that resembles a clock or a display screen.
Tap on the “Always On Display” icon to toggle it off. When the AOD is turned off, the icon will appear in a grayed-out state. This indicates that the feature is disabled, and your Pixel 6 will no longer display the time, date, or any other information when the screen is off.
Remember that disabling the AOD can help conserve battery life, especially if you don’t frequently glance at your phone’s screen. However, if you find the AOD feature useful and want it back, simply follow the same steps and toggle the “Always On Display” option back on in the Quick Settings panel.
Using the Quick Settings panel to control the Always On Display on your Pixel 6 is a convenient option for quickly enabling or disabling this feature. It’s a great way to have control over your phone’s display without having to delve into the settings menu.
Method 4: Using the Schedule settings
If you want to turn off the Always On Display feature on your Pixel 6, you can utilize the Schedule settings. This allows you to customize specific time periods during which the feature will be active or inactive. By setting up a schedule, you can easily conserve battery life and only have the Always On Display active when you need it.
To access the Schedule settings, follow these simple steps:
- Open the Settings app on your Pixel 6.
- Scroll down and tap on “Display”.
- Tap on “Advanced” to expand the display settings.
- Among the expanded options, locate and tap on “Scheduled Night Light”.
- Here, you’ll see an option to “Set a schedule”. Tap on it.
- Select the desired start and end times for the scheduled period when you want to turn off the Always On Display.
- Once you’ve set the schedule, the Always On Display feature will automatically turn off during the specified times.
By utilizing the Schedule settings, you can easily customize the behavior of the Always On Display feature on your Pixel 6. It allows you to automatically turn off the feature during specific periods, such as when you’re sleeping or when you don’t need to see notifications on your lock screen.
This feature is not only convenient but also helps to conserve battery life. By setting a schedule for when the Always On Display is active, you can ensure that your Pixel 6 lasts longer before needing to recharge.
The Always On Display feature on the Pixel 6 is a useful feature that allows you to view important information at a glance without having to unlock your phone. However, there may be times when you want to conserve battery life or simply prefer not to have the display always on. Thankfully, turning off Always On Display on the Pixel 6 is a quick and simple process.
By following the steps outlined in this article, you can easily disable the Always On Display feature and adjust your phone’s settings according to your preferences. Whether it’s to extend your battery life or reduce distractions, being able to turn off Always On Display gives you greater control over your Pixel 6 experience.
Remember, you can always enable the feature again whenever you want to take advantage of its convenience. With the flexibility to customize your phone’s display settings, you can tailor your Pixel 6 to suit your specific needs and preferences.
FAQs
1. How do I turn off Always On Display on Pixel 6?
To turn off the Always On Display feature on your Pixel 6, follow these steps:
– Go to the Settings app on your phone.
– Scroll down and tap on “Display.”
– Tap on “Lock screen” or “Always On Display.”
– Toggle the switch to turn off the feature.
2. Can I customize the Always On Display on Pixel 6?
Yes, you can customize the Always On Display on your Pixel 6. Here is how:
– Go to the Settings app on your phone.
– Scroll down and tap on “Display.”
– Tap on “Lock screen” or “Always On Display.”
– From here, you can select a clock style, change the font, choose a background image, and more.
3. Does turning off Always On Display save battery life on Pixel 6?
Yes, turning off the Always On Display feature can save battery life on your Pixel 6. The screen will not be constantly lit up, reducing power consumption. However, keep in mind that other factors, such as app usage and screen brightness, also impact battery life.
4. Will turning off Always On Display affect notifications on Pixel 6?
No, turning off Always On Display will not affect your notifications on Pixel 6. You will still receive notifications as usual, and they will appear on your lock screen or in the notification shade. The only difference is that the screen won’t display additional information when the device is idle.
5. Can I schedule when the Always On Display on Pixel 6 is active?
Yes, you can schedule when the Always On Display feature is active on your Pixel 6. Here’s how:
– Go to the Settings app on your phone.
– Scroll down and tap on “Display.”
– Tap on “Lock screen” or “Always On Display.”
– Look for the “Scheduled” option and tap on it.
– Set the desired start and end times for the Always On Display.
