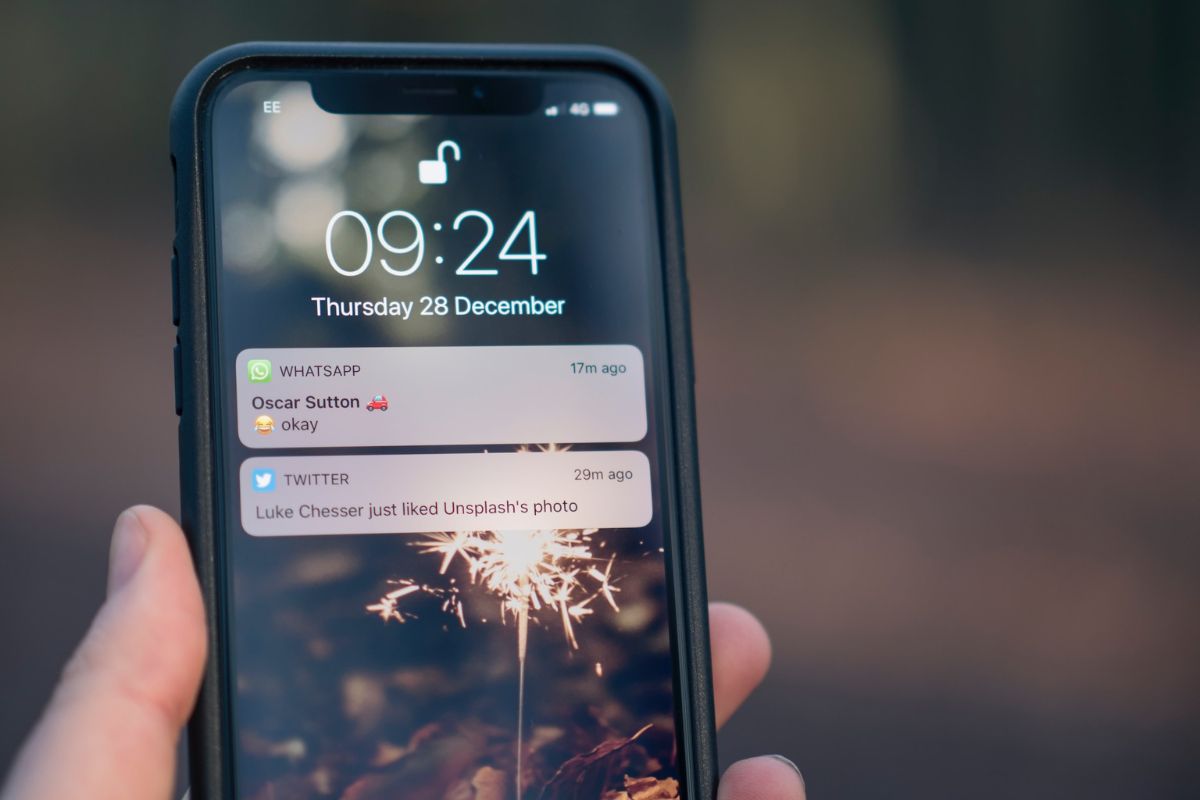
Flash notifications on your iPhone can be quite useful for alerting you to incoming calls, messages, or notifications, especially if you have your device on silent or in a noisy environment. However, there may be instances when you find the flashing light distracting or prefer a more subtle form of notification. Luckily, turning off flash notifications on your iPhone is a straightforward process that can be done with just a few taps. In this article, we will guide you through the steps to disable flash notifications on your iPhone, allowing you to customize your device’s notification settings to better suit your preferences. Whether you’re looking to minimize distractions or simply want to try a different notification style, we’ve got you covered. Let’s dive in and explore how you can turn off flash notifications on your iPhone.
Inside This Article
- Introduction
- Why Disable Flash Notifications?
- How to Turn Off Flash Notification on iPhone
- Alternative Options for Notifications
- Conclusion
- FAQs
Introduction
Flash notifications on iPhones can be quite useful, especially for individuals with hearing impairments or those who prefer visual alerts. When enabled, the iPhone’s LED flash will flash for incoming calls, text messages, and other notifications, ensuring that you don’t miss any important alerts. However, this feature may not be everyone’s cup of tea, and you might find it distracting or unnecessary.
If you’re looking to turn off flash notification on your iPhone, you’ve come to the right place. In this article, we’ll guide you through the steps to disable flash notifications and manage flash alerts for specific apps. We’ll also show you how to adjust the LED flash settings for silent mode. So, whether you want to customize your notification preferences or simply want to turn off the flash altogether, we’ve got you covered.
Now, let’s dive into the step-by-step process to disable flash notification on your iPhone.
Why Disable Flash Notifications?
Flash notifications on iPhones can be useful for individuals with hearing impairments who rely on visual alerts. However, there are certain circumstances where disabling flash notifications can be beneficial. Here are a few reasons why you might want to turn off flash notifications on your iPhone:
- Distraction: Flashing lights can be distracting, especially in situations where you need to focus or concentrate. Turning off flash notifications can help minimize distractions and allow you to stay focused on the task at hand.
- Battery Life: The LED flash used for notifications consumes battery power. By disabling flash notifications, you can save some battery life, especially if you receive frequent notifications throughout the day.
- Privacy: Flash notifications can be visible to others around you, potentially revealing sensitive information. If you prefer to keep your notifications private, disabling flash alerts is a good option.
- Personal Preference: Ultimately, it comes down to personal preference. Some people may simply find the flashing light annoying or unnecessary, and prefer a more subtle notification method.
Now that you understand why you might want to disable flash notifications on your iPhone, let’s take a look at how you can do it.
How to Turn Off Flash Notification on iPhone
If the flash notification feature on your iPhone has become more of a distraction than a helpful tool, you might be wondering how to turn it off. Luckily, disabling flash notifications on your iPhone is a simple process that can be done through the device’s settings. Follow these steps to turn off flash notifications and regain control of your device.
- Go to the Settings app on your iPhone’s home screen.
- Scroll down and tap on the “Accessibility” option.
- In the Accessibility settings, find and tap on “Audio/Visual”.
- Under the “Audio/Visual” section, you will see the “LED Flash for Alerts” option. Toggle this switch off to disable flash notifications.
Once you have completed these steps, your iPhone will no longer use the LED flash to alert you of incoming notifications. Instead, it will rely on other methods such as sound, vibration, and on-screen alerts to notify you of new messages, calls, and other important events. This can be particularly helpful if you find the flash notification to be too bright or intrusive.
It’s important to note that disabling flash notifications will not affect other visual accessibility features on your iPhone, such as visual notifications for incoming calls or visual alerts for specific apps. If you wish to disable those features as well, you may need to adjust additional settings in the Accessibility menu.
Additionally, it’s worth mentioning that disabling flash notifications may have an impact on the accessibility of your device for individuals with hearing impairments who rely on visual alerts. If you are in a situation where the flash notification is necessary, such as in a noisy environment where sound alerts may go unnoticed, you may want to consider leaving the feature enabled.
By following these simple steps, you can easily turn off flash notification on your iPhone and customize your device to better suit your preferences and needs. Enjoy a more personalized notification experience without the distraction of the LED flash.
Alternative Options for Notifications
While flash notifications can be helpful for some individuals, it may not be the preferred method for everyone. Luckily, there are alternative options for receiving notifications on your iPhone. Here are a few alternatives to consider:
- Sound Notifications: By default, your iPhone is set to make a sound when you receive a notification. To customize the sound for individual apps, go to Settings > Sounds & Haptics > Sounds and select the app you want to customize. From there, choose the desired sound or create a custom one.
- Vibration: In addition to sound notifications, you can also set your iPhone to vibrate when a notification is received. To configure the vibration settings, go to Settings > Sounds & Haptics > Vibration and choose the desired pattern for incoming notifications.
- Banner Notifications: Banner notifications appear briefly at the top of your screen and then disappear. To enable banner notifications, go to Settings > Notifications. From there, select the app you want to customize and choose “Banners” as the alert style. You can also customize the duration of banner notifications.
- Lock Screen Notifications: If you prefer a more visible notification method, you can allow notifications to appear on your lock screen. This will display the notification content even when your iPhone is locked. To enable lock screen notifications, go to Settings > Notifications and select the app. Then, choose “Show Previews” and select “Always.”
- Badge App Icons: Badge app icons are small numbered indicators that appear on the app icons themselves. They show the number of unread notifications for each app. To enable badge app icons, go to Settings > Notifications and select the app. Then, toggle on the “Badge App Icon” option.
By exploring these alternative options, you can customize your notification settings to best suit your preferences. Whether you prefer sound, vibration, banners, lock screen notifications, or badge app icons, you have the flexibility to choose the method that works best for you.
Conclusion
In conclusion, turning off flash notification on your iPhone is a simple and straightforward process that can greatly enhance your overall user experience. Whether it’s to avoid distractions during important meetings or to conserve battery life, disabling flash notifications can come in handy.
By following the steps mentioned in this article, you can easily customize your settings and turn off flash notifications on your iPhone. Remember, it’s important to tailor your device to suit your preferences and needs. What works for one person may not work for another, so take the time to experiment with different settings and find what works best for you.
With flash notifications disabled, you can enjoy a more discreet and personalized notification experience on your iPhone. Stay focused, conserve battery life, and enjoy a seamless user experience by customizing your device to your liking. Take control of your notifications and make the most out of your iPhone’s functionality.
FAQs
Q: How do I turn off flash notification on my iPhone?
A: To turn off flash notifications on your iPhone, follow these steps:
- Open the Settings app on your iPhone.
- Scroll down and tap on “Accessibility”.
- Under the “Hearing” section, locate “Audio/Visual” and tap on it.
- Toggle off the “LED Flash for Alerts” option.
Q: Can I customize the flash notification settings on my iPhone?
A: Unfortunately, the iPhone only provides a toggle on/off option for flash notifications. You cannot customize the flash notification settings such as the duration or pattern of the flashes. It is a standard feature that is either enabled or disabled.
Q: When should I use flash notifications on my iPhone?
A: Flash notifications can be helpful in situations where you need a visual alert for incoming calls, messages, or notifications. For example, if you are in a loud environment or have hearing difficulties, the flash notification can provide a visual cue, ensuring you don’t miss any important alerts.
Q: Will turning off flash notifications affect other notification settings?
A: No, turning off flash notifications will only disable the LED flash alerts. It will not affect other notification settings such as sounds, vibrations, or banners. You will still receive notifications through these alternate methods.
Q: Can I enable flash notifications for specific apps on my iPhone?
A: Unfortunately, the iPhone does not offer the ability to enable flash notifications for specific apps. When flash notifications are enabled, they will apply to all incoming calls, messages, and notifications across your device.
