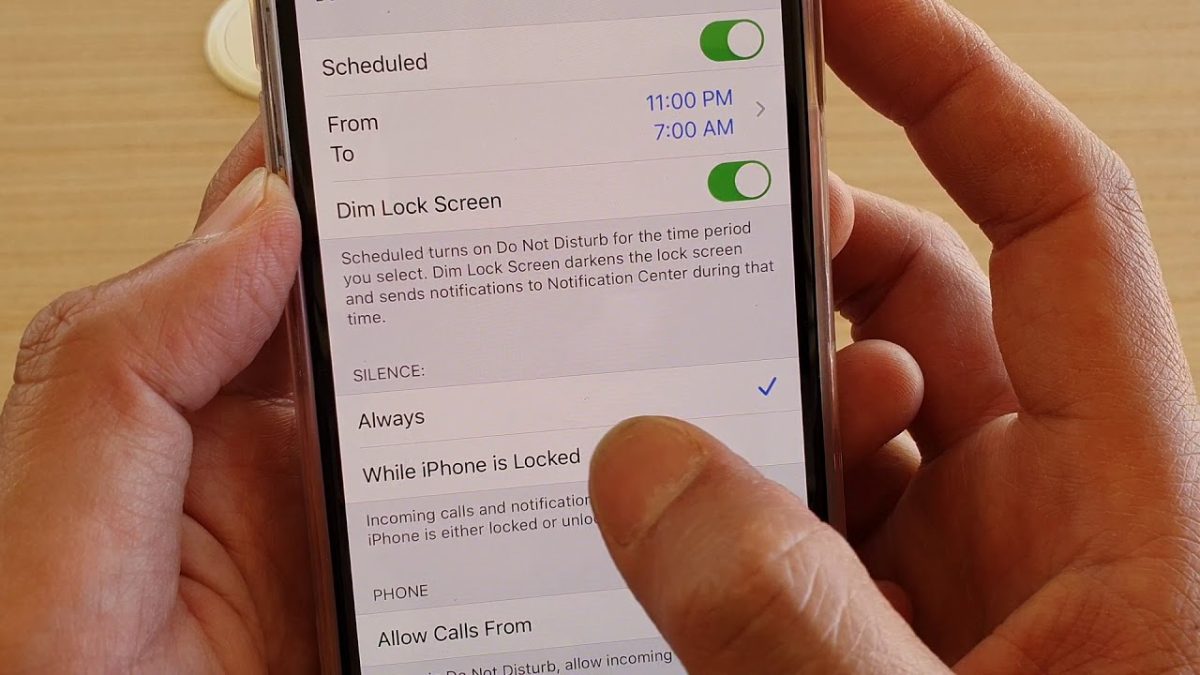
Sure, here's the introduction in 100-150 words wrapped in the
tag:
Are you tired of being interrupted by silenced calls on your iPhone 11? You’re not alone. Many iPhone users find this feature disruptive and wish to turn it off. Fortunately, with a few simple steps, you can disable silenced calls on your iPhone 11 and regain control over your incoming call notifications. In this article, we’ll walk you through the process of turning off silenced calls on your iPhone 11, allowing you to customize your notification settings to better suit your preferences. Say goodbye to missed calls and distractions, and hello to a more peaceful and uninterrupted iPhone experience.
Inside This Article
- Method 1: Using the Side Button
- Method 2: Using Settings
- Method 3: Using Do Not Disturb
- Method 4: Using Emergency Bypass
- Conclusion
- FAQs
**
Method 1: Using the Side Button
**
Turning off silenced calls on your iPhone 11 using the side button is quick and easy. When your phone is set to silent mode, incoming calls will be silenced, and the ringer will not sound. However, you can customize this setting to allow certain calls to come through even when your phone is on silent mode.
To enable this feature, start by navigating to the “Settings” app on your iPhone 11. From there, tap on “Do Not Disturb.” Next, toggle the “Silence” switch to the off position. This will allow calls to ring audibly even when your phone is in silent mode.
Additionally, you can customize your contacts to override the silent mode. Simply go to the “Contacts” app, select the contact you want to allow calls from, and tap “Edit.” Then, choose “Ringtone” and select a specific ringtone for that contact. This will ensure that calls from that contact will always ring, regardless of your phone’s silent mode setting.
**
Method 2: Using Settings
**
Another way to turn off silenced calls on your iPhone 11 is by adjusting the settings. Here’s how you can do it:
1. Open the “Settings” app on your iPhone 11 by tapping on the gear-shaped icon on the home screen.
2. Scroll down and tap on “Do Not Disturb.” This option is represented by a crescent moon icon.
3. Toggle off the “Do Not Disturb” switch. When this feature is turned off, your iPhone will no longer silence incoming calls and notifications.
4. You can also customize the “Do Not Disturb” settings by tapping on “Allow Calls From” and selecting “Everyone” to ensure that all calls are allowed, even when “Do Not Disturb” is turned on.
By adjusting the “Do Not Disturb” settings, you can effectively disable the feature that silences calls on your iPhone 11, allowing you to receive incoming calls without any interruptions.
**
Method 3: Using Do Not Disturb
**
Another way to turn off silenced calls on your iPhone 11 is by utilizing the Do Not Disturb feature. This feature allows you to silence calls, alerts, and notifications while the device is locked. It’s an effective way to ensure that you’re not disturbed during specific times or activities.
To activate Do Not Disturb, swipe down from the top right corner of the screen to access the Control Center. Then, tap the crescent moon icon to enable Do Not Disturb. You can also schedule Do Not Disturb to automatically activate during certain times by going to Settings, selecting “Do Not Disturb,” and toggling on the “Scheduled” option.
When Do Not Disturb is enabled, calls and notifications will be silenced, and the screen won’t light up when a new notification arrives. However, you can customize the settings to allow calls from specific contacts to bypass Do Not Disturb. This ensures that important calls are not missed while the feature is active.
Method 4: Using Emergency Bypass
Emergency Bypass is a feature on the iPhone that allows you to override the silent or Do Not Disturb mode for specific contacts. This means that even if your phone is set to silent, you can still receive calls, messages, and notifications from the chosen contacts. It’s a useful feature for ensuring that you don’t miss important calls or messages from specific people, such as family members, close friends, or work-related contacts.
To use the Emergency Bypass feature, you’ll need to set it up for individual contacts. Here’s how you can do it:
1. Open the “Contacts” app on your iPhone and select the contact for which you want to enable Emergency Bypass.
2. Tap “Edit” in the top right corner of the contact’s details.
3. Scroll down and tap “Ringtone” or “Text Tone” to access the contact’s notification settings.
4. Toggle on the “Emergency Bypass” option for calls and/or messages, depending on your preference.
Once you’ve enabled Emergency Bypass for a contact, their calls and messages will bypass the silent or Do Not Disturb mode on your iPhone, ensuring that you receive notifications from them even when your phone is set to silent.
Turning off silenced calls on your iPhone 11 can greatly enhance your user experience, allowing you to stay connected without any interruptions. By following the simple steps outlined in this guide, you can easily manage your call settings and ensure that important calls are never missed. Understanding the various features and settings of your iPhone empowers you to customize it to suit your preferences, ultimately maximizing its utility. Whether you prefer to receive calls silently or with sound, the flexibility provided by the iPhone 11 allows you to tailor your device to your specific needs. With the ability to seamlessly toggle between silenced and audible calls, you can confidently navigate your daily interactions while maintaining control over your device’s functionality.
Certainly! Below is the FAQ section with five commonly asked questions about turning off silenced calls on iPhone 11:
FAQs
1. How do I turn off silenced calls on my iPhone 11?
To turn off silenced calls on your iPhone 11, you can adjust the settings in the “Do Not Disturb” feature. Simply go to Settings, select “Do Not Disturb,” and then toggle off the “Silence” option.
2. Will turning off silenced calls affect other notifications on my iPhone 11?
No, turning off silenced calls will only impact the behavior of incoming calls. Other notifications, such as messages, emails, and app alerts, will continue to be displayed as usual.
3. Can I customize the settings for silenced calls on my iPhone 11?
Yes, you can customize the settings for silenced calls on your iPhone 11. By accessing the “Do Not Disturb” settings, you can specify exceptions for calls from specific contacts or allow repeated calls to bypass the silence feature.
4. What happens to silenced calls when my iPhone 11 is connected to a Bluetooth device or CarPlay?
When your iPhone 11 is connected to a Bluetooth device or CarPlay, silenced calls may still ring through the connected audio system, even if the “Do Not Disturb” feature is enabled. This allows you to receive important calls while driving or using Bluetooth accessories.
5. Is there a quick way to toggle silenced calls on and off without accessing the settings?
Yes, you can use the Control Center on your iPhone 11 to quickly toggle the “Do Not Disturb” feature, including silenced calls. Simply swipe down from the top-right corner of the screen to access the Control Center, then tap the “Do Not Disturb” icon to enable or disable it.
