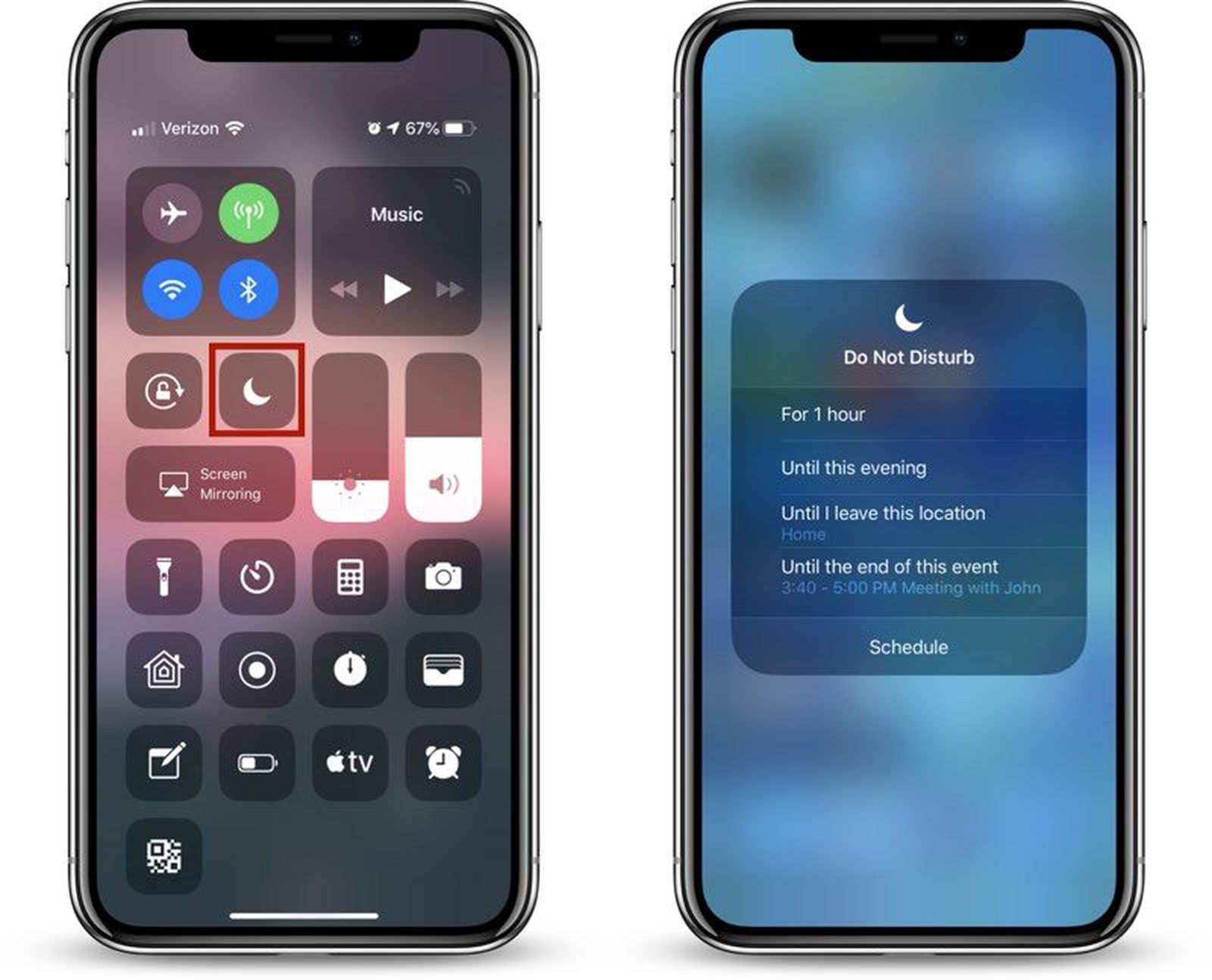
Sure, here's the introduction in HTML format:
html
Are you a proud owner of the iPhone 12 and wondering how to turn off the Do Not Disturb mode? You’ve come to the right place. The iPhone 12 is a remarkable device, packed with features that enhance the user experience. However, navigating through its settings and options can sometimes be a bit tricky. In this article, we’ll guide you through the process of turning off the Do Not Disturb mode on your iPhone 12, ensuring that you never miss an important call or notification again. Let’s dive in and explore the steps to deactivate this feature seamlessly.
Inside This Article
- Understanding Do Not Disturb – Explanation of the Do Not Disturb Feature on iPhone 12 – How it Affects Notifications and Calls
- Turning Off Do Not Disturb – Step-by-Step Guide to Disabling Do Not Disturb Mode on iPhone 12 – Alternative Methods for Turning Off Do Not Disturb
- Customizing Do Not Disturb – How to customize Do Not Disturb settings on iPhone 12 – Setting up exceptions and schedules for Do Not Disturb mode
- Conclusion
- FAQs
Understanding Do Not Disturb – Explanation of the Do Not Disturb Feature on iPhone 12 – How it Affects Notifications and Calls
Understanding the Do Not Disturb feature on your iPhone 12 is crucial for managing your notifications and calls effectively. When enabled, Do Not Disturb silences calls, alerts, and notifications, preventing them from lighting up the screen or making any sound. This feature is useful when you want to minimize interruptions during meetings, important tasks, or when you simply need some uninterrupted time.
By activating Do Not Disturb, you can ensure that your iPhone 12 remains silent and doesn’t vibrate when notifications arrive. This is particularly handy in scenarios where you need to maintain focus without being constantly distracted by incoming calls or messages. It’s worth noting that Do Not Disturb doesn’t block the notifications or calls; rather, it suppresses their visual and audible alerts, allowing you to check them at your convenience.
Additionally, the Do Not Disturb feature can be customized to allow certain calls or notifications to come through, even when it’s enabled. This flexibility ensures that you won’t miss important calls or messages from specific contacts or apps while still enjoying the peace of mind that comes with a silenced device.
Turning Off Do Not Disturb – Step-by-Step Guide to Disabling Do Not Disturb Mode on iPhone 12 – Alternative Methods for Turning Off Do Not Disturb
Disabling Do Not Disturb mode on your iPhone 12 is a straightforward process that allows you to resume receiving notifications and calls without any restrictions. Whether you’ve enabled Do Not Disturb intentionally or accidentally, here’s a step-by-step guide to help you turn it off and alternative methods to disable it.
Step 1: To disable Do Not Disturb mode on your iPhone 12, start by unlocking your device and swiping down from the top-right corner of the screen to access the Control Center.
Step 2: In the Control Center, look for the crescent moon icon, which represents Do Not Disturb mode. If it’s highlighted in purple, it means that Do Not Disturb is currently active. Tap the crescent moon icon to turn off Do Not Disturb mode.
Step 3: After tapping the crescent moon icon, it should no longer be highlighted, indicating that Do Not Disturb mode has been successfully disabled. You will now start receiving notifications and calls as usual.
Alternative Method: If you prefer an alternative method to disable Do Not Disturb mode on your iPhone 12, you can achieve this by navigating to the Settings app on your device.
Step 1: Open the Settings app and scroll down to find “Do Not Disturb” in the list of options. Tap on “Do Not Disturb” to access its settings.
Step 2: In the “Do Not Disturb” settings, you will see a toggle switch next to “Do Not Disturb.” If the toggle switch is green, it means that Do Not Disturb is enabled. Tap the toggle switch to turn off Do Not Disturb mode.
Step 3: Once the toggle switch turns gray, it indicates that Do Not Disturb mode has been disabled. You can now exit the Settings app, and your iPhone 12 will resume normal notification and call behavior.
By following these simple steps or using the alternative method, you can quickly and easily disable Do Not Disturb mode on your iPhone 12, ensuring that you stay connected and accessible to important notifications and calls.
Customizing Do Not Disturb – How to customize Do Not Disturb settings on iPhone 12 – Setting up exceptions and schedules for Do Not Disturb mode
Customizing the Do Not Disturb feature on your iPhone 12 allows you to tailor its behavior to suit your specific needs. Whether you want to ensure uninterrupted sleep, focus on work without distractions, or receive important calls from select contacts, the customization options available can help you achieve the ideal balance between staying connected and enjoying moments of peace and quiet.
One of the key aspects of customizing Do Not Disturb on your iPhone 12 is setting up exceptions. This feature enables you to specify certain contacts or groups whose calls will always come through, even when Do Not Disturb mode is active. To configure exceptions, navigate to Settings, select Do Not Disturb, and then tap on “Allow Calls From.” Here, you can choose to allow calls from Everyone, No One, Favorites, or specific groups you’ve created in your Contacts app.
Additionally, you can schedule Do Not Disturb to automatically activate and deactivate at specific times. This is particularly useful for establishing designated periods of uninterrupted focus, such as during work hours or while sleeping. To set up a schedule, go to Settings, select Do Not Disturb, and then tap on “Scheduled.” From here, you can choose the days and times when you want Do Not Disturb mode to be active, ensuring that you’re not disturbed during crucial moments while still allowing important calls to come through.
Furthermore, the Do Not Disturb feature on the iPhone 12 allows for the customization of repeated calls. When enabled, this option ensures that if the same person calls you twice within three minutes, the second call will not be silenced by Do Not Disturb. This can be especially beneficial in emergency situations, as it provides a way for urgent calls to break through the quiet mode when necessary.
By taking advantage of these customization options, you can tailor the Do Not Disturb feature on your iPhone 12 to align with your lifestyle and preferences, striking a harmonious balance between staying connected and enjoying moments of uninterrupted tranquility.
Conclusion
Turning off Do Not Disturb on your iPhone 12 is a simple process that ensures you stay connected and accessible at all times. Understanding the various ways to manage this feature allows you to customize your device to suit your preferences and needs. Whether it’s a crucial call you’ve been waiting for or simply staying connected with loved ones, having control over your Do Not Disturb settings is essential. By following the steps outlined in this guide, you can effortlessly toggle Do Not Disturb on and off, ensuring that you never miss an important notification or call. With this knowledge, you can now navigate your iPhone 12 with confidence, knowing that you have the power to manage your notifications effectively.
FAQs
Q: How do I turn off Do Not Disturb on my iPhone 12?
A: To turn off Do Not Disturb on your iPhone 12, simply swipe down from the top-right corner of the screen to access Control Center. Then, tap the Do Not Disturb icon to deactivate it. You can also go to Settings > Do Not Disturb and toggle off the “Do Not Disturb” switch.
Q: Can I schedule Do Not Disturb on my iPhone 12?
A: Yes, you can schedule Do Not Disturb on your iPhone 12. Simply go to Settings > Do Not Disturb, then tap on “Scheduled” and set the desired start and end times for Do Not Disturb mode.
Q: Will alarms still work when Do Not Disturb is enabled on my iPhone 12?
A: Yes, alarms will still work even when Do Not Disturb is enabled on your iPhone 12. Do Not Disturb mode silences calls, alerts, and notifications, but it does not affect alarms.
Q: Can I allow calls from certain contacts when Do Not Disturb is on?
A: Yes, you can allow calls from certain contacts when Do Not Disturb is on. Simply go to Settings > Do Not Disturb, then tap on “Allow Calls From” and choose “Favorites” or create a custom group of contacts whose calls will bypass Do Not Disturb.
Q: Does turning off Do Not Disturb affect other settings on my iPhone 12?
A: Turning off Do Not Disturb only affects the silencing of calls, alerts, and notifications. It does not impact other settings on your iPhone 12.
