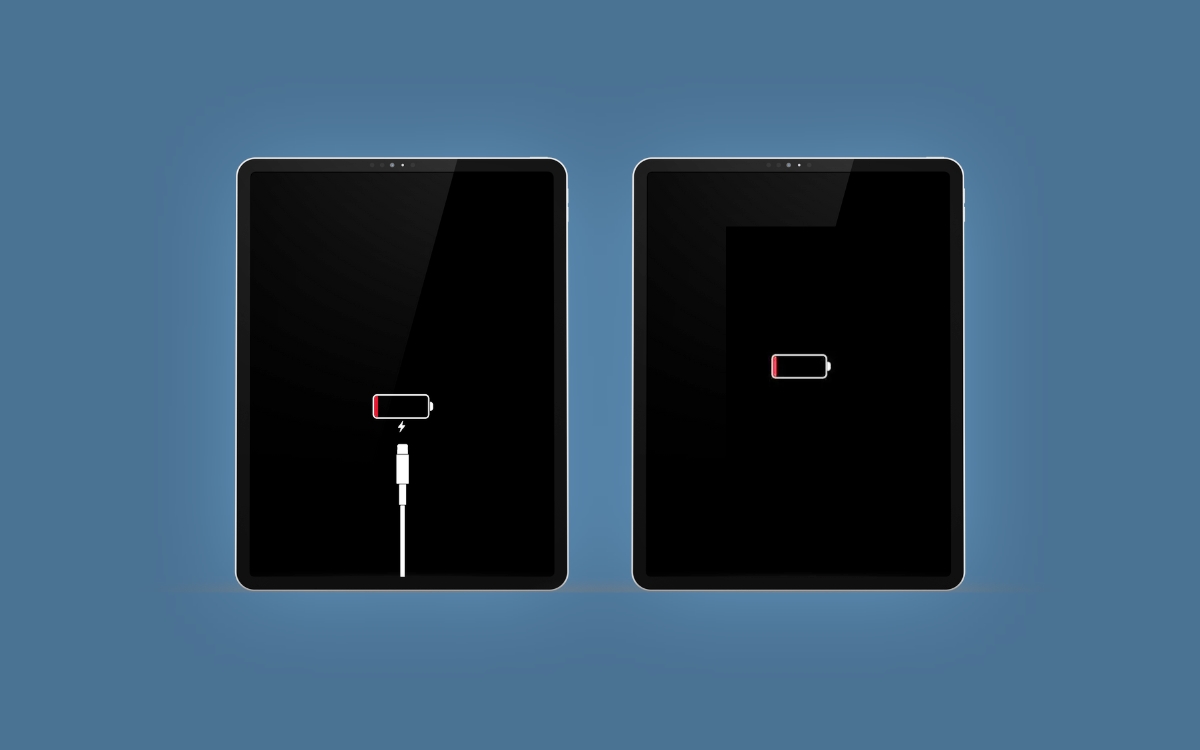
Knowing whether your iPhone or iPad is charging is essential for ensuring that your device always has enough power. But, sometimes it can be tricky to determine if your device is charging, especially when it’s turned off or on. With the release of iOS 16, Apple has introduced some new features and improvements that make it easier to tell if your iPhone or iPad is charging, regardless of its current state.
In this article, we will explore different methods to determine if your device is charging when it’s turned off or on. Whether you’re a seasoned Apple user or new to the iOS ecosystem, this comprehensive guide will provide you with all the information you need. So, let’s dive right in and discover how to check if your iPhone or iPad is charging, ensuring that you never run out of battery again!
Inside This Article
- Checking Charging Icon
- Using the Battery Percentage Indicator
- Connecting to a Power Source
- Verifying Charging Status with a Light Indicator
- Conclusion
- FAQs
Checking Charging Icon
When you connect your iPhone or iPad to a power source, it is important to ensure that it is charging properly. One of the easiest ways to check if your device is charging is by looking at the charging icon on the screen.
On iOS 16, when your device is charging, you will see a lightning bolt symbol next to the battery icon, indicating that it is connected to a power source. This charging icon will appear regardless of whether your device is turned on or off.
If your device is turned off and connected to a power source, the charging icon will be displayed on a black background. This can be especially helpful if you want to charge your device overnight and need to quickly confirm that it is indeed charging.
On the other hand, if your device is turned on and charging, the charging icon will be displayed at the top right corner of the screen, next to the battery indicator. This allows you to easily see the charging status while using your device.
It is worth noting that if your device is not charging, the charging icon will not be displayed. In such cases, you might need to check the charging cable, the power source, or the charging port on your device to identify and resolve any potential issues.
Using the Battery Percentage Indicator
One way to determine if your iPhone or iPad is charging is by checking the battery percentage indicator. On iOS 16, this can be done easily by following these steps:
- Unlock your device and go to the home screen.
- Swipe down from the top right corner of the screen to access the Control Center.
- Look for the battery widget, which displays the current battery percentage.
- If you see the battery percentage increasing, it means your device is charging.
- Keep an eye on the battery percentage to monitor the progress of the charging process.
The battery percentage indicator is a convenient way to know if your iPhone or iPad is charging, especially when the device is on. It provides real-time information about the battery level and helps you track the charging progress.
Connecting to a Power Source
One of the most common ways to charge your iPhone or iPad is by connecting it to a power source. This can be done through several methods:
1. USB Connection: Using the charging cable that came with your device, connect one end to the Lightning or USB-C port on your iPhone or iPad, and the other end to a USB port on a computer or a wall charger. Make sure that the USB port or the wall charger is powered on.
2. Wall Charger: If you have a wall charger specifically designed for iPhones or iPads, you can use it to charge your device. Simply plug the charger into a power outlet, and then connect your iPhone or iPad to the charger using the appropriate charging cable.
3. Wireless Charging: If you have a compatible iPhone or iPad model, you can also charge your device wirelessly. This requires a wireless charging pad or stand. Simply place your device on the charging pad or stand, and ensure that it is properly aligned and making contact with the charging surface.
Once your device is connected to a power source, it should start charging automatically. You can verify the charging status of your iPhone or iPad by checking the battery icon on the screen.
It’s important to note that the charging speed may vary depending on the power source you are using. For example, charging your device using a wall charger will typically be faster than charging it through a USB connection on a computer.
Additionally, make sure that the charging cable, power adapter, and the power source itself are functioning properly. Faulty cables or adapters can prevent your device from charging or can cause slow charging.
Overall, connecting your iPhone or iPad to a power source is a straightforward process. It allows you to replenish the battery life of your device and ensures that it is ready for use when you need it. So, whether you prefer using a USB connection, a wall charger, or wireless charging, make sure to keep your device powered up for uninterrupted usage.
Verifying Charging Status with a Light Indicator
Many mobile devices, including iPhones and iPads, come equipped with a light indicator that can be used to confirm the charging status. The light indicator is usually located near the charging port and can provide a convenient and visual way to determine if your device is charging or not.
When you connect your iPhone or iPad to a power source using a charging cable, the light indicator will typically turn on to indicate that the device is charging. This light may vary in color, with some devices featuring a green light while others have an orange or red light. Consult your device’s user manual or manufacturer’s website for specific details on the meaning of different light colors for your device.
It’s important to note that the exact behavior of the light indicator may differ slightly depending on the device model and software version. For example, some newer iPhone models may not have a dedicated light indicator and instead rely on the screen display or notification alerts to indicate the charging status. In such cases, it’s recommended to check the device’s screen for any charging symbols or battery icons.
Additionally, if your device is powered off, the light indicator may behave differently. In some cases, the light may turn on and remain steady when the device is charging, while in others, it may blink intermittently. Again, it’s advisable to refer to your device’s user manual or official documentation for accurate information regarding the charging status indication when the device is powered off.
If you encounter any difficulties in interpreting the light indicator or if you notice any unusual behavior, it’s always a good idea to refer to the device’s user manual or contact the manufacturer’s support for assistance. They will be able to provide you with specific troubleshooting steps or explanations regarding the light indicator’s behavior on your particular device model.
Conclusion
Having a reliable way to determine whether your iPhone or iPad is charging, whether it’s turned on or off, is essential for managing your device’s battery life effectively. With the introduction of iOS 16, Apple has provided users with an innovative solution to easily check the charging status of their devices.
By simply connecting your iPhone or iPad to a power source, you can now view a charging indicator on the lock screen or the battery widget in your device’s notification center. This feature allows you to quickly verify if your device is charging or not, without the need to turn it on.
Whether you want to monitor your device’s charging progress overnight or need to ensure it’s charging while in use, having this information at your fingertips reduces any guesswork and ensures your device remains powered up when you need it most.
iOS 16’s new charging status feature brings added convenience and peace of mind for iPhone and iPad users, making it easier than ever to monitor and manage their device’s battery life. So, next time you plug in your iPhone or iPad, rest assured that you can easily check if it’s charging, whether it’s on or off.
FAQs
1. How can I tell if my iPhone or iPad is charging when it’s off?
To check if your iPhone or iPad is charging when it’s powered off, simply connect it to a charger using the original lightning cable. When the device is off, the screen will remain blank, but if it’s charging, you will see a battery icon appear on the screen with a lightning bolt symbol indicating that the device is charging.
2. Can I charge my iPhone or iPad when it’s turned on?
Yes, you can charge your iPhone or iPad when it’s turned on. Simply connect the device to a charger using the original lightning cable, and you will see the battery icon appear on the top right corner of the screen, along with the lightning bolt symbol indicating that the device is charging.
3. How long does it take for an iPhone or iPad to fully charge?
The charging time for an iPhone or iPad can vary depending on the model and the charger you are using. On average, it takes about 2-3 hours for an iPhone to fully charge and around 4-5 hours for an iPad. However, it’s important to note that charging times may be longer if you are using a lower wattage charger.
4. Is it safe to charge my iPhone or iPad overnight?
Yes, it is generally safe to charge your iPhone or iPad overnight. The latest iOS devices are designed to stop charging when the battery reaches 100%, so there is no risk of overcharging. However, if you are concerned about long-term battery health, it is recommended to unplug your device once it reaches a full charge to avoid unnecessary strain on the battery.
5. Why is my iPhone or iPad not charging?
If your iPhone or iPad is not charging, there could be several reasons for this. Here are a few troubleshooting steps you can try:
– Make sure you are using a genuine Apple charger and lightning cable. Third-party chargers may not work properly.
– Check the charging port for any dirt, debris, or damage. Clean the port gently with a soft brush or compressed air if needed.
– Restart your device and try charging again.
– If none of the above steps work, there may be an issue with the battery or charging port. In such cases, it’s advisable to contact Apple Support or visit an authorized service center for further assistance.
