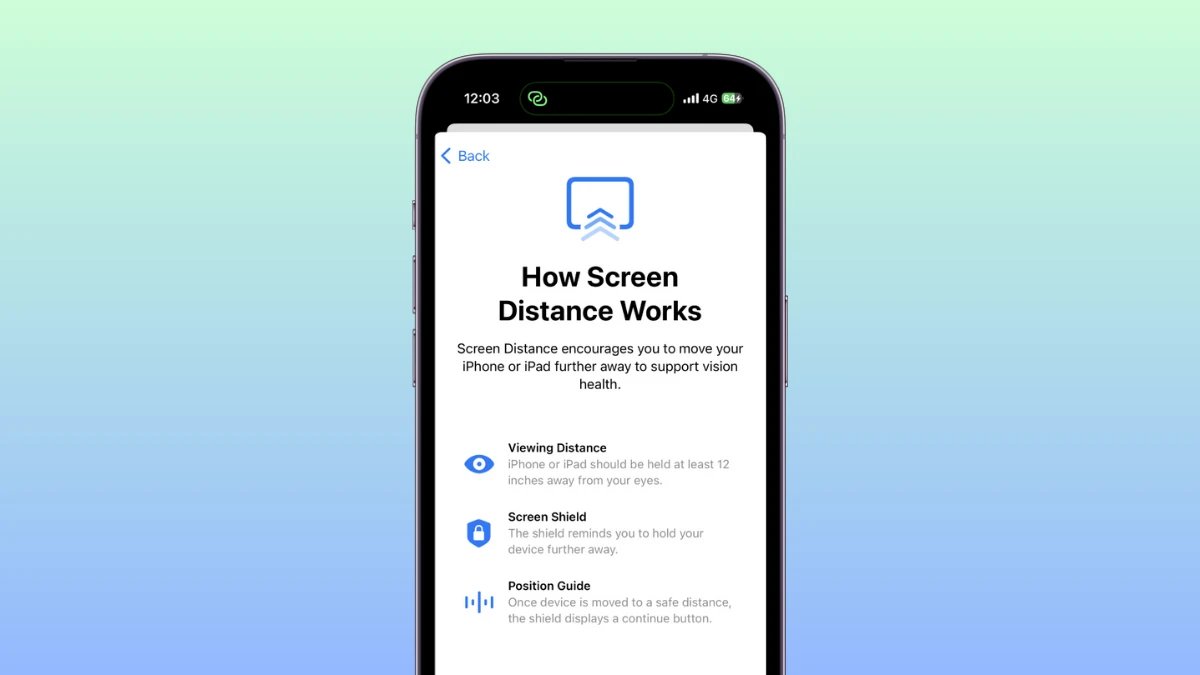
Welcome to our comprehensive guide on how to turn off screen distance notifications on your iPhone. In today’s digital world, our smartphones have become an essential part of our lives, keeping us connected and informed. However, constant notifications can be overwhelming, especially when they seem to pop up at inconvenient times. One type of notification that can be particularly bothersome is the screen distance notification. This feature is designed to alert you when your iPhone is too far away from another connected device, such as your Apple Watch. While this can be helpful in some situations, it may not be necessary or desired for everyone. In this article, we will explore step-by-step instructions on how to disable these screen distance notifications on your iPhone, ensuring a more customizable and uninterrupted mobile experience.
Inside This Article
- What are Screen Distance Notifications?
- Why Turn Off Screen Distance Notifications?
- How to Disable Screen Distance Notifications on iPhone?
- Additional Tips for Managing Notifications on iPhone
- Conclusion
- FAQs
What are Screen Distance Notifications?
Screen Distance Notifications are a feature on iPhones that alert users when their device is being held too close or too far from their face. These notifications are designed to promote healthy screen usage habits and prevent discomfort or eye strain that may result from extended periods of holding the device too close or too far away.
The screen distance sensors on iPhones can detect the proximity of the user’s face to the device. When the phone is held too close, the user may receive a notification urging them to hold the phone at a comfortable viewing distance. Similarly, if the phone is held too far away, a notification may prompt the user to bring the device closer for optimal visibility.
This feature is particularly useful for individuals who spend a significant amount of time using their iPhones, such as avid readers, gamers, or individuals who frequently engage in video calls. By providing real-time feedback on the screen distance, users can adjust their posture and viewing habits, ensuring a more comfortable and enjoyable experience.
Why Turn Off Screen Distance Notifications?
Screen Distance Notifications on iPhones are designed to provide users with information about their screen time habits and encourage healthier phone usage. However, there may be several reasons why you would want to turn off these notifications:
1. Distraction: Screen Distance Notifications can be distracting, especially if they constantly remind you to take breaks or limit your phone usage. If you find these notifications interrupting your work or leisure activities, disabling them can help you stay focused.
2. Privacy concerns: Screen Distance Notifications track how often you pick up and use your iPhone. Some users may feel uncomfortable with this level of monitoring and may prefer to keep their phone usage private.
3. Personal preference: Everyone has different habits and preferences when it comes to using their phones. If you feel that the Screen Distance Notifications are not providing useful information or are not aligned with your goals, you may choose to turn them off.
4. Battery life: Constantly tracking screen distance can consume battery power. If you’re looking to prolong your iPhone’s battery life, disabling these notifications can be a viable solution.
5. Sleep disturbance: If you receive Screen Distance Notifications even during bedtime, the pinging or buzzing can disrupt your sleep. Turning off these notifications can help create a more peaceful sleeping environment.
Overall, while Screen Distance Notifications can be helpful for some users, they may not be suitable or desirable for everyone. It’s important to prioritize your own preferences and needs when deciding whether to turn them off.
How to Disable Screen Distance Notifications on iPhone?
Screen Distance Notifications on the iPhone can be helpful, but there are times when you may want to disable them. Whether you find them distracting or simply don’t need them, turning off these notifications is a straightforward process. Here’s how:
1. Open the Settings app on your iPhone.
2. Scroll down and tap on “Notifications.”
3. From the list of apps, find the app for which you want to disable screen distance notifications and tap on it.
4. On the app’s notification settings page, you will see various options. Look for an option related to “Proximity” or “Screen Distance Notifications.”
5. Once you find the relevant option, toggle it off to disable screen distance notifications for that app.
6. Repeat these steps for any other apps for which you want to disable screen distance notifications.
By following these steps, you can easily disable screen distance notifications on your iPhone and regain control over your notification settings. It’s a simple yet effective way to customize your iPhone experience based on your preferences and needs.
Additional Tips for Managing Notifications on iPhone
Notifications on our iPhones can sometimes be overwhelming, constantly bombarding us with alerts and distractions. Thankfully, there are several additional tips and tricks you can use to manage your notifications and streamline your iPhone experience.
1. Group Notifications: iOS offers the option to group notifications from the same app together. This prevents your lock screen from becoming cluttered and makes it easier to manage multiple notifications at once. To enable this feature, go to Settings > Notifications > select the desired app > toggle on “Allow Notifications” and then choose “By App.”
2. Customize Notification Settings: You have complete control over which apps can send you notifications and how they appear. To customize these settings, go to Settings > Notifications. From here, you can individually select each app and adjust options such as notification style, sound, badges, and more. This allows you to prioritize important apps and reduce distractions from less critical ones.
3. Use Do Not Disturb: If you need some uninterrupted time or simply want to minimize distractions, activate the “Do Not Disturb” feature. This silences calls, alerts, and notifications and can be scheduled to automatically activate during specific times. To enable Do Not Disturb, access Control Center by swiping down from the top right (iPhone X or newer) or up from the bottom (iPhone 8 or older) and tap the crescent moon icon.
4. Manage Lock Screen Notifications: Lock screen notifications can be a privacy concern if you want to keep your messages and notifications hidden from prying eyes. To manage lock screen notifications, go to Settings > Notifications and configure the “Show Previews” option. You can choose between “Always,” “When Unlocked,” and “Never” to control when notifications are visible on your lock screen.
5. Utilize Bedtime Mode: Bedtime mode is a feature that allows you to minimize distractions during your scheduled sleep hours. When enabled, it dims the lock screen, silences calls and notifications, and ensures that only important alarms and emergency alerts will sound. To set up Bedtime mode, open the Clock app, tap the “Bedtime” tab, and follow the prompts to schedule your sleep hours.
6. Disable Persistent Banner Notifications: Persistent banner notifications can be intrusive, as they remain on the screen until dismissed. To disable these banners and switch to temporary notifications, go to Settings > Notifications > select the desired app > choose “Temporary” under the “Alert Style When Unlocked” section. This allows notifications to appear at the top of your screen and then disappear after a few seconds.
7. Optimize Notification Center: The Notification Center consolidates all your notifications in one place. To customize its appearance and organization, go to Settings > Notifications > Notification Center. From here, you can choose how notifications are sorted, adjust the “Today View,” and personalize the layout to suit your preferences.
8. Limit Persistent Notifications: Some apps, such as messaging or social media apps, may have notifications that persist until attended to. While this can be helpful for important messages, it can also lead to constant interruptions. To limit persistent notifications, go to Settings > Notifications and select the desired app. Toggle off “Persistent” under the “Options” section to prevent these notifications from staying on your screen.
By utilizing these tips, you can take control of your iPhone notifications and ensure that they work for you, rather than disrupt your daily life. Take the time to customize your settings and find the balance that suits your needs, allowing you to stay informed while minimizing distractions.
Conclusion
In conclusion, knowing how to turn off screen distance notifications on your iPhone can be incredibly useful in managing your device’s notifications and maintaining your privacy. By following the simple steps outlined in this article, you can easily disable these notifications and enjoy a more uninterrupted mobile experience.
Whether you are in a meeting, enjoying a movie, or simply want some uninterrupted time, being able to turn off screen distance notifications gives you control over when and how you receive notifications on your iPhone.
Remember, staying informed about the various features and settings on your mobile phone can greatly enhance your user experience. Don’t be afraid to explore and customize your device to suit your personal preferences and needs.
So, go ahead and take charge of your iPhone notifications by turning off screen distance notifications and enjoy a more peaceful and focused mobile experience.
FAQs
Q: How do I turn off screen distance notifications on my iPhone?
A: Turning off screen distance notifications on your iPhone is a simple process. Go to the Settings app on your iPhone, then scroll down and tap on the “Notifications” option. From there, you can select the app for which you want to disable screen distance notifications. In the app’s notification settings, toggle off the “Allow Notifications” option to turn off the screen distance notifications.
Q: Why would I want to turn off screen distance notifications on my iPhone?
A: There could be several reasons why you might want to turn off screen distance notifications on your iPhone. Some users find them distracting or annoying, especially if they receive frequent notifications. Disabling screen distance notifications can also help conserve battery life, as these notifications require the device’s screen to be activated each time.
Q: Can I turn off screen distance notifications for specific apps only?
A: Yes, you can turn off screen distance notifications for specific apps on your iPhone. By accessing the notification settings for each app individually, you can choose whether or not to allow screen distance notifications for that particular app. This gives you the flexibility to disable them for the apps that you find less important or those that send excessive notifications.
Q: Will turning off screen distance notifications affect other types of notifications on my iPhone?
A: No, turning off screen distance notifications will only disable notifications that specifically require the screen to be activated. Other types of notifications, such as sound alerts or banners, will still be active unless you disable them separately. You can customize the notification settings for each app according to your preferences and needs.
Q: Can I set a schedule to automatically turn off screen distance notifications on my iPhone?
A: Unfortunately, there is no built-in feature on the iPhone that allows you to schedule the automatic enablement or disablement of screen distance notifications. However, you can manually toggle them on or off as needed, or use features like Do Not Disturb mode to temporarily silence notifications during certain periods.
