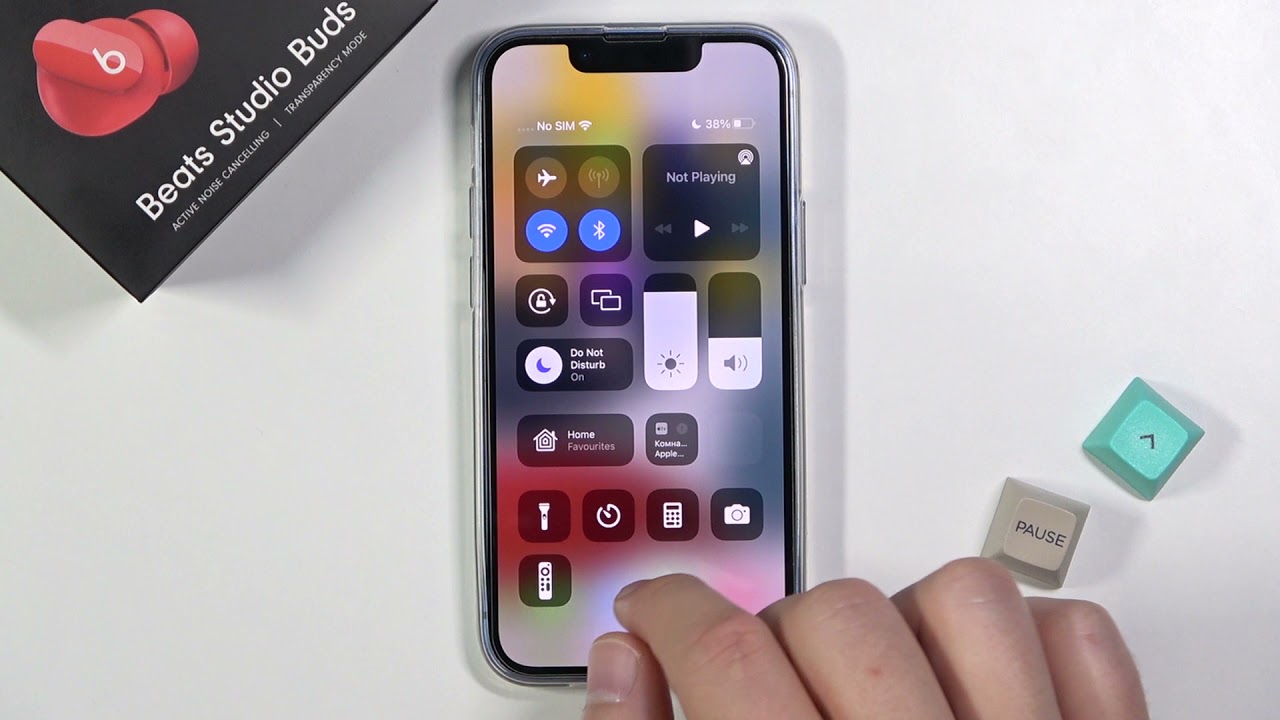
Have you ever found yourself in a situation where you need to quickly turn off the flashlight on your iPhone 13? Whether you’re trying to conserve battery life or simply don’t need the extra light, knowing how to turn off the flashlight on your iPhone 13 can come in handy.
In this article, we will guide you through the step-by-step process of turning off the flashlight on your iPhone 13. Whether you’re new to the iPhone 13 or an experienced user, our instructions will ensure that you quickly and easily turn off the flashlight whenever you need to.
So, let’s get started and learn how to disable the flashlight on your iPhone 13, so you can make the most out of your device’s battery life.
Inside This Article
- Methods to Turn Off the Flashlight on iPhone 13
- Using Control Center
- Using the Lock Screen
- Using the Home Screen Shortcuts
- Using Siri
- Conclusion
- FAQs
Methods to Turn Off the Flashlight on iPhone 13
Are you looking for ways to turn off the flashlight on your iPhone 13? You’ve come to the right place! The iPhone 13 comes with a built-in flashlight feature that can be activated with a simple swipe. However, turning it off may not be as straightforward for some users. Don’t worry, though, as we have compiled a list of methods that you can use to quickly and easily turn off the flashlight on your iPhone 13.
Control Center Method
The quickest and easiest way to turn off the flashlight on your iPhone 13 is by using the Control Center. Simply swipe down from the top right corner of your screen to access the Control Center. Look for the flashlight icon, which resembles a flashlight beam, and tap on it to turn off the flashlight. The icon will no longer be highlighted, indicating that the flashlight has been turned off.
Lock Screen Method
Another method to turn off the flashlight on your iPhone 13 is through the Lock Screen. From your Lock Screen, look for the flashlight icon at the bottom left corner. Swipe from left to right on the flashlight icon to turn it off. The icon will no longer be highlighted, indicating that the flashlight has been turned off.
Siri Method
If you have enabled Siri on your iPhone 13, you can also use voice commands to turn off the flashlight. Simply activate Siri by pressing and holding the side button or saying “Hey Siri.” Once Siri is activated, simply say “Turn off the flashlight,” and Siri will immediately disable the flashlight on your iPhone 13.
Settings Method
If you prefer a more straightforward approach, you can turn off the flashlight on your iPhone 13 by accessing the Settings. Open the Settings app and scroll down to find “Control Center.” Tap on it, and you will see a list of controls. Look for “Flashlight” and tap on the green toggle switch to turn it off. The switch will no longer be green, indicating that the flashlight has been turned off.
With these methods at your disposal, turning off the flashlight on your iPhone 13 is a breeze. Whether you prefer using the Control Center, Lock Screen, Siri, or accessing the Settings, you can easily toggle off the flashlight and conserve battery life. Try out these methods and find the one that suits your preferences the best.
Using Control Center
One of the easiest ways to turn off the flashlight on your iPhone 13 is by using the Control Center. The Control Center is a convenient panel that gives you quick access to various settings and features on your device. Here’s how you can turn off the flashlight using Control Center:
- Swipe down from the top-right corner of your iPhone screen to open the Control Center.
- Look for the flashlight icon, which resembles a flashlight beam.
- Tap the flashlight icon to turn it off.
Once you’ve tapped the flashlight icon, the flashlight on your iPhone 13 will turn off instantly. You can also access the Control Center by swiping up from the bottom if you have an older iPhone model with a home button.
Note that if you have customized your Control Center, the flashlight icon might not be visible by default. In that case, you’ll need to add the flashlight icon to your Control Center through the settings.
Turning off the flashlight using the Control Center is quick and convenient, perfect for situations where you only need temporary lighting and want to turn it off without much fuss.
Using the Lock Screen
Another convenient way to turn off the flashlight on your iPhone 13 is by using the Lock Screen. This method allows you to quickly access and control the flashlight without unlocking your device.
To turn off the flashlight using the Lock Screen:
- Wake up your iPhone 13 by pressing the sleep/wake button or tapping the screen.
- Swipe up from the bottom of the Lock Screen to open the Control Center.
- Find the flashlight icon, which looks like a small flashlight, and tap on it. The flashlight will turn off instantly.
Using the Lock Screen method is perfect for situations when you need to quickly turn off the flashlight without wasting time on unlocking your iPhone 13. Whether you’re in a dark movie theater or trying to find your way in the middle of the night, this method provides a convenient solution.
Keep in mind that if you want to turn on the flashlight again using the Lock Screen, you can simply repeat the same steps and tap on the flashlight icon to toggle it back on.
Using the Home Screen Shortcuts
If you frequently use the flashlight on your iPhone 13, creating a home screen shortcut can provide quick and easy access to turn it on or off. Follow these simple steps to set up a home screen shortcut for the flashlight:
- Start by unlocking your iPhone 13 and navigating to the home screen.
- Tap and hold on any empty space on the home screen to enter the edit mode.
- A menu will appear at the bottom of the screen. Tap on the “+” icon in the top-left corner to add a new shortcut.
- In the search bar at the top, type “Flashlight” and select the “Flashlight” app from the results.
- You will be taken to the shortcut customization screen. Choose the icon and name for your flashlight shortcut.
- Tap “Add to Home Screen” to create the shortcut.
- Your flashlight shortcut will now appear on your home screen. Simply tap on it to toggle the flashlight on or off.
Having a dedicated shortcut for the flashlight on your home screen makes it incredibly convenient to access the feature whenever you need it. Whether you are trying to find your way in the dark or need some extra light, the home screen shortcut offers a hassle-free method to control the flashlight on your iPhone 13.
Using Siri
If you prefer a hands-free approach to turning off the flashlight on your iPhone 13, you can utilize Siri, Apple’s virtual assistant. Siri allows you to control your phone using voice commands, making it convenient and easy to manage various tasks, including turning off the flashlight.
To turn off the flashlight using Siri, simply follow these steps:
- Activate Siri by saying “Hey Siri” or by pressing and holding the side button or Home button (depending on your iPhone model).
- Once Siri is activated, say “Turn off the flashlight” or a similar command like “Disable the flashlight.”
- Siri will then process your command and proceed to turn off the flashlight on your iPhone 13.
It’s important to ensure that you have a stable internet connection for Siri to work efficiently. Additionally, make sure that Siri is enabled and configured properly in your device settings.
Siri offers a convenient and hands-free way to control various functions on your iPhone 13, and turning off the flashlight is no exception. Whether you’re busy or your hands are occupied, Siri can assist you in managing your device effortlessly.
Conclusion
In conclusion, the iPhone 13 is a powerful device that comes with a built-in flashlight feature. Whether you need to find your way in the dark or simply want to light up a space, the flashlight on the iPhone 13 is a handy tool to have. Turning it off is a breeze, simply follow the steps outlined in this article. Remember to access the Control Center by swiping down from the top-right corner of the screen and tapping the flashlight icon. You can also use Siri or the Lock Screen to turn off the flashlight. With these simple steps, you can easily control the flashlight and conserve battery power on your iPhone 13. So go ahead and enjoy the convenience and versatility of the iPhone 13 flashlight, knowing that you have the knowledge to easily turn it off when you’re done.
FAQs
1. How do I turn off the flashlight on iPhone 13?
2. Can I customize the flashlight settings on iPhone 13?
3. Will leaving the flashlight on drain my iPhone 13’s battery?
4. How can I access the flashlight quickly on iPhone 13?
5. Is it possible to adjust the brightness of the flashlight on iPhone 13?
