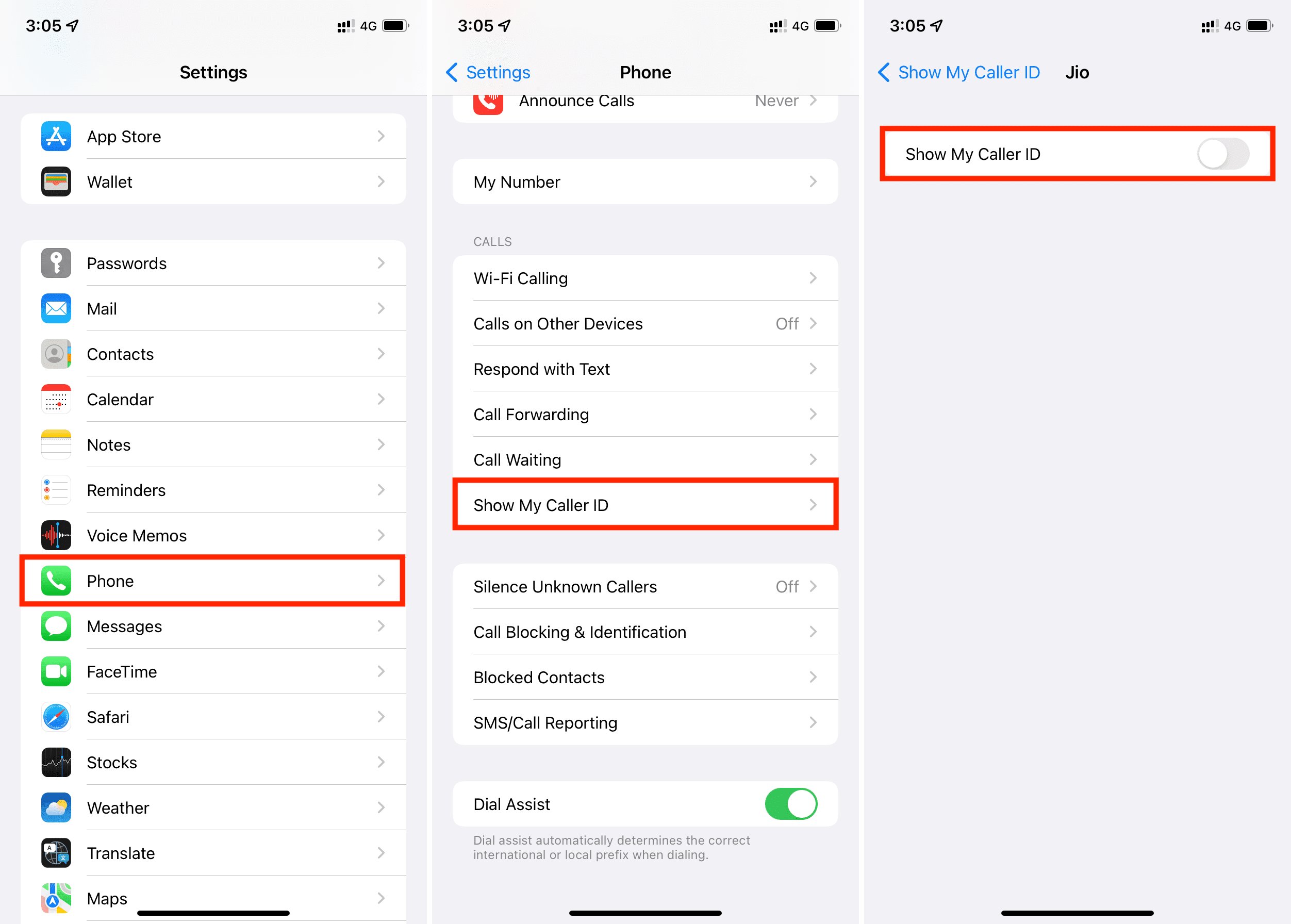
Are you tired of receiving anonymous calls on your iPhone? Do you want to know who is calling you before picking up? Well, you’re in luck! In this article, we’ll show you how to turn on Caller ID on your iPhone. Having Caller ID enabled allows you to see the caller’s number or name displayed on your screen, giving you the power to decide whether to answer the call or not. It’s a handy feature that enhances your phone experience and helps you stay in control of your communication. So, let’s dive in and learn how to enable Caller ID on your iPhone, ensuring that you never miss an important call again!
Inside This Article
- Enable Caller ID on iPhone
- Method 1: Using the Settings Menu
- Method 2: Contact Carrier Support
- Method 3: Restart your iPhone
- Method 4: Update iOS
- Conclusion
- FAQs
Enable Caller ID on iPhone
Caller ID is a useful feature that allows you to see the incoming caller’s information before you answer the call. If you’re an iPhone user and want to know how to enable Caller ID on your device, you’re in the right place. In this article, we will guide you through different methods to help you turn on Caller ID on your iPhone.
Method 1: Using the Settings App
The easiest way to enable Caller ID on your iPhone is by using the Settings app. Here’s how:
- Open the “Settings” app on your iPhone.
- Scroll down and tap on “Phone”.
- Tap on “Show My Caller ID”.
- Toggle the switch to enable the Caller ID.
Once enabled, your iPhone will show your caller ID information whenever you make calls to others.
Method 2: Contacting your Carrier
If you don’t see the option to enable Caller ID in your iPhone’s settings, you can try reaching out to your cellular carrier. They might have additional steps or settings specific to their network. Contact your carrier’s customer support and inquire about enabling Caller ID on your iPhone. They will provide you with the necessary instructions.
Method 3: Resetting Network Settings
In some cases, resetting the network settings on your iPhone can help resolve the issue of Caller ID not being enabled. Here’s how to do it:
- Open the “Settings” app on your iPhone.
- Scroll down and tap on “General”.
- Scroll down again and tap on “Reset”.
- Tap on “Reset Network Settings”.
- Enter your passcode if prompted and confirm the reset.
After the reset is complete, try enabling Caller ID again using the method mentioned in Method 1.
Method 4: Updating iOS Software
If none of the above methods work, it’s possible that your iPhone’s software needs an update. Apple regularly releases software updates that include bug fixes and improvements. Here’s how to check for updates:
- Open the “Settings” app on your iPhone.
- Scroll down and tap on “General”.
- Tap on “Software Update”.
- If an update is available, tap on “Download and Install”.
Make sure your iPhone is connected to a stable Wi-Fi network and has sufficient battery power to complete the software update.
By following these methods, you should be able to enable Caller ID on your iPhone and enjoy the convenience of knowing who’s calling before answering the call. If you have any further questions or issues, don’t hesitate to reach out to Apple support or your carrier for assistance.
Method 1: Using the Settings Menu
To turn on Caller ID on your iPhone, you can follow these simple steps using the Settings app:
- Access the Settings app on your iPhone.
- Scroll down and tap on “Phone”.
- Within the Phone settings, look for the option labeled “Show My Caller ID” and tap on it.
- You will see a switch next to the “Show My Caller ID” option. Toggle the switch to enable Caller ID.
Once you have enabled Caller ID, your iPhone will display your phone number when making calls to others who have Caller ID capability.
It’s important to note that some carriers may limit or restrict the availability of Caller ID settings. If you do not see the “Show My Caller ID” option in your iPhone settings, you may need to contact your carrier to enable this feature.
Now that you know how to turn on Caller ID, you can easily ensure that your phone number is displayed when making calls from your iPhone.
Method 2: Contact Carrier Support
If you’re unable to enable Caller ID on your iPhone through the Settings app, you can reach out to your mobile carrier’s customer support for assistance. Here’s how:
1. Locate the contact information for your carrier’s support team. This can usually be found on their website or on your monthly bill statement.
2. Contact your carrier’s customer support via phone, email, or live chat. It’s recommended to call them for faster assistance.
3. Explain the issue to the support representative and request them to enable Caller ID on your iPhone. Provide them with your device details and any relevant account information they may need.
4. Follow any instructions or troubleshooting steps provided by the carrier’s support team. They may ask you to perform certain actions on your iPhone to help resolve the issue.
5. Once the carrier has enabled Caller ID on your iPhone, test it by making a call. The recipient should be able to see your caller information displayed on their screen.
Remember, each mobile carrier may have different procedures and policies regarding enabling Caller ID. It’s important to follow their instructions and guidelines to successfully activate this feature.
By contacting your carrier’s customer support, you can ensure that you receive personalized assistance specific to your device and carrier. They will be able to provide you with the necessary steps to enable Caller ID on your iPhone if the settings app option is not available or not working.
Method 3: Restart your iPhone
If you’re experiencing issues with your iPhone, one of the first troubleshooting steps to try is restarting your device. Restarting your iPhone can help resolve various software glitches and temporary bugs that may be affecting its performance, including the caller ID functionality. Follow the steps below to restart your iPhone:
- Press and hold the power button located on the side (iPhone 6 or later) or top (iPhone SE or earlier) of your device.
- Continue holding the power button until the “slide to power off” option appears on the screen.
- Drag the slider from left to right to turn off your iPhone.
- Wait for a few seconds to ensure that your device completely shuts down.
- Press and hold the power button again until the Apple logo appears on the screen.
Once your iPhone restarts, the caller ID feature should be enabled. Try making or receiving a call to confirm if the issue has been resolved. Restarting your iPhone is a simple yet effective troubleshooting step that can often resolve minor software-related problems, including those related to caller ID.
Method 4: Update iOS
Updating your iOS software is another way to enable Caller ID on your iPhone. The software updates not only bring new features and improvements but also fix bugs and enhance the overall performance of your device. Here’s how you can do it:
1. Open the Settings app on your iPhone.
2. Scroll down and tap on “General” from the list of options.
3. Look for the “Software Update” option and tap on it.
4. If an update is available, you will see a message stating that a new version of iOS is ready to be installed. Tap on “Download and Install.”
Note: It is recommended to connect your iPhone to a Wi-Fi network and make sure your device has sufficient battery power or is connected to a power source before initiating the update process. This will ensure a smooth and uninterrupted download and installation.
Please keep in mind that the methods listed above may vary slightly depending on the iOS version you are using. However, the general steps should remain quite similar across different versions.
Updating your iOS software not only enables Caller ID but also provides you with the latest security patches and features. It is always a good idea to keep your iPhone software up to date to ensure the best performance and compatibility with new apps and services.
Conclusion
Enabling Caller ID on your iPhone is essential to identify incoming calls and ensure you don’t miss any important calls. By following the simple steps outlined in this article, you can easily turn on Caller ID and display the caller’s information when receiving calls.
Having Caller ID enabled on your iPhone grants you the convenience of knowing who’s calling before you even answer the call. This feature can be particularly helpful in screening out unwanted calls and avoiding potential scams or harassing callers. By having the caller’s information displayed, you can decide whether to pick up the call or let it go to voicemail.
Remember, Caller ID availability may vary depending on your cellular network provider and the country you’re in. In some cases, you may need to contact your network provider to ensure the Caller ID service is active on your account.
So, go ahead and enable Caller ID on your iPhone today to make your calling experience more efficient and secure!
FAQs
1. How do I turn on Caller ID on my iPhone?
To turn on Caller ID on your iPhone, follow these steps:
- Open the Settings app on your iPhone.
- Scroll down and tap on “Phone”.
- Tap on “Show My Caller ID”.
- Toggle the switch to enable Caller ID.
Once the Caller ID is turned on, your iPhone will display your phone number or name when making outgoing calls to other people.
2. Can I hide my Caller ID on my iPhone?
Yes, you can hide your Caller ID on your iPhone. Follow these steps:
- Open the Settings app on your iPhone.
- Scroll down and tap on “Phone”.
- Tap on “Show My Caller ID”.
- Toggle the switch to disable Caller ID.
By hiding your Caller ID, your phone number or name will not be displayed when making outgoing calls to others.
3. Why is my Caller ID not working?
If your Caller ID is not working on your iPhone, there are a few possible reasons:
- Check if your iPhone has a stable network connection. Caller ID may not work properly if your network signal is weak or unstable.
- Ensure that Caller ID is enabled in your iPhone settings. Go to Settings > Phone > Show My Caller ID and make sure the toggle is turned on.
- If you are using a dual SIM iPhone, make sure you have selected the correct SIM card for outgoing calls.
- Verify with your mobile carrier if there are any restrictions or limitations on Caller ID for your account.
4. Does turning on Caller ID reveal my personal information?
No, turning on Caller ID on your iPhone does not reveal any personal information other than your phone number or name. It does not expose any private details such as your address or account information.
Caller ID simply allows the recipient of your call to see your phone number or name, which is usually displayed on their screen.
5. Can I customize what appears on Caller ID?
While you cannot customize the information that appears on Caller ID directly from your iPhone, you can contact your mobile carrier to request specific changes.
For example, some carriers may allow you to change the name that is displayed along with your phone number when making outgoing calls. Contact your carrier’s customer support to inquire about any available options for customization.
