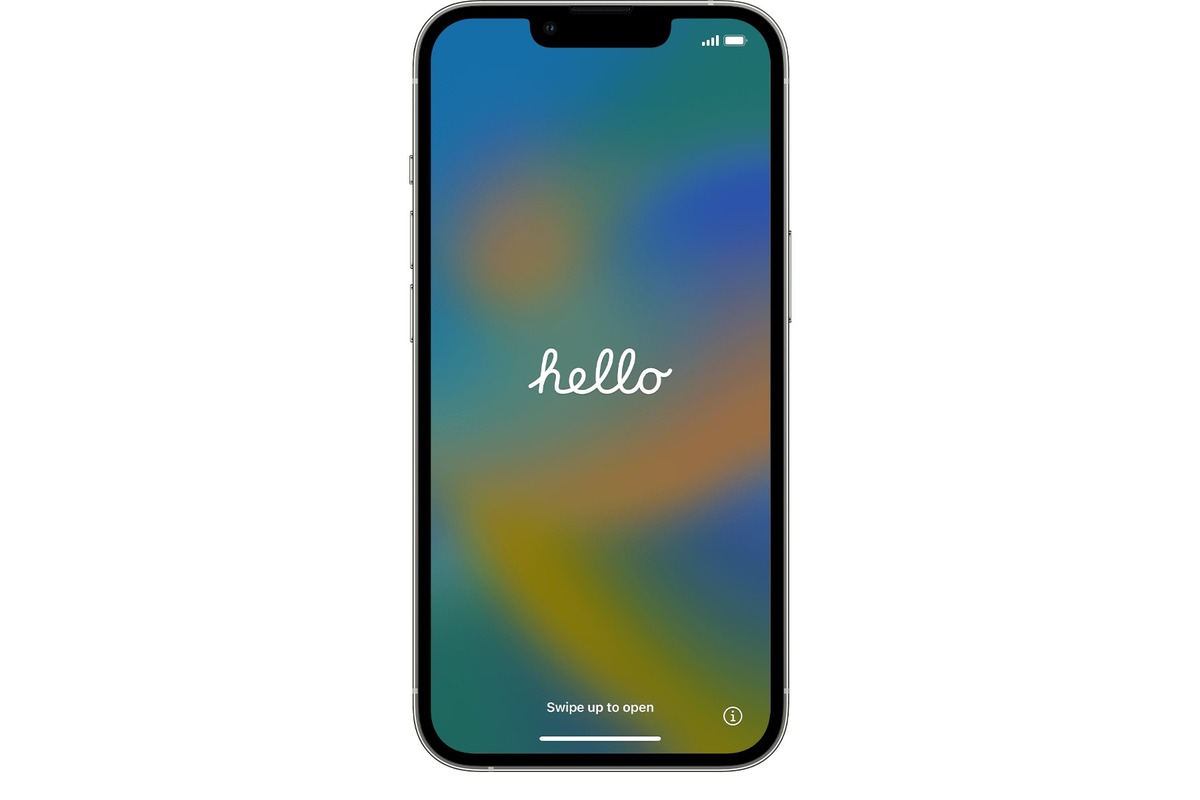
Welcome to our guide on how to turn on the iPhone 10! The iPhone 10, also known as the iPhone X, is a revolutionary device that boasts a range of advanced features and capabilities. However, if you’re new to the iPhone 10 or have recently purchased one, you might be wondering how to power it on. In this article, we will provide you with a step-by-step guide on how to turn on your iPhone 10, ensuring that you can start enjoying its functionality in no time. Whether you’re an Apple enthusiast or a first-time iPhone user, our instructions will guide you through the process effortlessly. Let’s dive in and discover how to power on your iPhone 10!
Inside This Article
- Setting Up Your iPhone 10
- Powering On Your iPhone 10
- Unlocking Your iPhone 10
- Basic Navigation on Your iPhone 10
- Conclusion
- FAQs
Setting Up Your iPhone 10
When you first get your brand new iPhone 10, setting it up properly is essential to ensure a smooth and seamless experience. Follow these simple steps to get your iPhone 10 up and running:
1. Charge your iPhone: Before diving into the setup process, make sure your iPhone 10 has enough battery life. Connect it to a power source using the included charging cable and let it charge for a while.
2. Turn on your iPhone: Once your iPhone 10 has enough charge, press and hold the side button until the Apple logo appears on the screen. This indicates that your device is powering on.
3. Language and Region: The next step is to choose your preferred language and region. The iPhone 10 provides a wide range of language options, allowing you to select the one that suits you best.
4. Connect to Wi-Fi: Connecting to a Wi-Fi network is crucial to access various online features and services. Tap on your preferred Wi-Fi network from the list and enter the password if required.
5. Set up Touch ID or Face ID: The iPhone 10 is equipped with advanced security features such as Touch ID or Face ID. Follow the on-screen instructions to register your fingerprint or set up facial recognition for enhanced security and convenience.
6. Restore or Set Up as New: If you are upgrading from an older iPhone, you can choose to restore from a previous backup or set up as a new device. Select the option that best suits your needs.
7. Sign in to your Apple ID: To fully utilize the features and apps on your iPhone 10, you’ll need to sign in with your Apple ID. If you already have an Apple ID, enter your credentials. Otherwise, you can create a new Apple ID.
8. Set up Siri: Siri, Apple’s virtual assistant, can help you perform various tasks on your iPhone 10. Configure Siri by following the prompts on the screen, including enabling “Hey Siri” or customizing voice feedback.
9. Customize Display Settings: You have the option to adjust the display settings to your liking. This includes choosing between dark or light mode, adjusting text size, and enabling True Tone for a more natural viewing experience.
10. Enable iCloud Backup: Backing up your iPhone is crucial to protect your data. Enable iCloud Backup to automatically back up your device and ensure that your files, photos, and settings are safe in case of a restore or replacement.
11. Set a Passcode: Protect your iPhone 10 from unauthorized access by setting a passcode. Choose a unique passcode that you can easily remember but is difficult for others to guess.
By following these steps, you’ll successfully set up your iPhone 10 and be ready to explore its various features and capabilities.
Powering On Your iPhone 10
Once you have taken your brand new iPhone 10 out of the box, the next step is to power it on and get ready to explore all its amazing features. Here’s a step-by-step guide on how to power on your iPhone 10:
1. Locate the power button: The power button on the iPhone 10 is located on the right side of the device. It is a small button that you can easily identify by its circular shape.
2. Press and hold the power button: To turn on your iPhone 10, simply press and hold the power button for a few seconds. You will see the Apple logo appear on the screen, indicating that your device is powering on.
3. Release the power button: Once you see the Apple logo, you can release the power button. Your iPhone 10 will continue to start up and you will soon be greeted with the setup screen.
4. Set up your device: Follow the on-screen prompts to set up your iPhone 10. This includes selecting your language and region, connecting to a Wi-Fi network, signing in with your Apple ID, and enabling features like Siri and Find My iPhone.
5. Enjoy your iPhone 10: Once you have completed the setup process, your iPhone 10 is ready to use. You can now explore all the amazing features and capabilities of your new device.
That’s it! You have successfully powered on your iPhone 10 and are ready to begin your mobile journey. Remember to keep your device charged and updated for the best user experience.
Unlocking Your iPhone 10
Unlocking your iPhone 10 is a simple and essential step to access all the amazing features and functionality of your device. Whether you’re setting up your new iPhone or waking it up from sleep mode, here are a few methods to unlock your iPhone 10 quickly and effortlessly.
1. Face ID: The iPhone 10 introduced a revolutionary feature called Face ID, which uses facial recognition technology to unlock your device. To set up Face ID, go to the Settings app, tap “Face ID & Passcode,” and follow the on-screen instructions. Once Face ID is enabled, simply look at the screen, and your iPhone 10 will recognize your face and unlock automatically. It’s fast, secure, and convenient.
2. Passcode: If for some reason Face ID doesn’t work or if you prefer using a passcode, you can set up a four or six-digit passcode to unlock your iPhone 10. To do this, go to Settings, tap “Face ID & Passcode” (or “Touch ID & Passcode” if your iPhone doesn’t have Face ID), and select “Turn Passcode On.” Enter a passcode of your choice and confirm it. From then on, you can unlock your iPhone 10 by entering your passcode on the lock screen.
3. Touch ID (If applicable): If your iPhone 10 has Touch ID instead of Face ID, you can use your fingerprint to unlock your device. To set up Touch ID, go to Settings, tap “Touch ID & Passcode,” and follow the prompts to enroll your fingerprint. Once Touch ID is set up, simply rest your finger on the Home button, and your iPhone 10 will unlock. This method provides a quick and secure way to access your iPhone.
Note: If you have enabled multiple unlocking methods like Face ID, Touch ID, or passcode, your iPhone 10 will prioritize using the most recent method you used to unlock your device. For example, if you used Touch ID most recently, the next time you wake up your iPhone, it will attempt to use Touch ID to unlock.
With these unlocking methods at your disposal, you can effortlessly unlock your iPhone 10 and dive into the world of endless possibilities. Whether you’re checking emails, browsing the internet, or capturing stunning photos, your iPhone 10 is ready to be your faithful companion.
Basic Navigation on Your iPhone 10
Once you have set up and powered on your iPhone 10, it’s time to explore the basic navigation features of this incredible device. The iPhone 10 offers a user-friendly interface that allows you to effortlessly navigate through various menus, apps, and settings. Let’s dive into the basic navigation tips and tricks to make the most out of your iPhone 10 experience.
The first thing you’ll notice on your iPhone 10 is the vibrant and edge-to-edge Super Retina OLED display. To navigate, simply swipe your finger across the screen to scroll through different pages, menus, and applications. The smooth and responsive touch screen makes it a breeze to move from one screen to another.
To access the home screen, simply swipe up from the bottom edge of the screen. This action will bring you back to the main display where you can view all your installed apps. You can also use this gesture to switch between apps quickly. Just swipe up and pause for a moment to open the app switcher, then swipe left or right to scroll through the open applications, and tap on the desired app to switch to it.
Another essential navigation feature on your iPhone 10 is the Control Center. To access the Control Center, swipe down from the top-right corner of the screen. This handy panel provides quick access to various settings and features such as Wi-Fi, Bluetooth, brightness control, and music controls. You can customize the Control Center by going to Settings > Control Center and selecting the options you want to include.
When using apps or browsing the web, you can use gestures to perform certain actions. For example, to go back to the previous screen within an app or in Safari, swipe from left to right. This gesture will take you back one step. To go forward, simply swipe from right to left. This intuitive navigation gesture makes it easier to navigate through different screens and content.
The iPhone 10 also includes a virtual home button called the Home Indicator. This indicator is located at the bottom of the screen and replaces the physical home button found on previous iPhone models. To go back to the home screen from within an app, swipe up from the bottom of the screen and release your finger. This action will take you back to the main display.
Additionally, you can use gestures to access the App Switcher and switch between recently used apps. To do this, swipe up from the bottom of the screen and pause for a moment. The App Switcher will appear, showing you a list of your recently used apps. Swipe left or right to scroll through the apps and tap on the desired app to switch to it.
Lastly, the iPhone 10 supports multitasking, allowing you to use multiple apps simultaneously. To enter split-screen mode, swipe up from the bottom of the screen to access the App Switcher. Then, press and hold on an app’s card and drag it to the left or right side of the screen. Finally, select another app from the App Switcher to use it side by side with the first app. This feature is incredibly useful for productivity and multitasking purposes.
With these basic navigation tips, you’re well on your way to mastering your iPhone 10. Explore the various features and gestures to streamline your mobile experience and make the most out of what this powerful device has to offer.
Conclusion
In conclusion, turning on the iPhone 10 is a simple process that can be done in just a few steps. By pressing and holding the power button located on the side of the device, you can power on your iPhone 10 and start using it. Additionally, the iPhone 10 offers various features and functionalities that can greatly enhance your mobile experience. From its sleek design and advanced camera capabilities, to its intuitive user interface and impressive performance, the iPhone 10 is a top choice for mobile phone users.
Whether you’re a new iPhone user or a seasoned iPhone enthusiast, knowing how to turn on your iPhone 10 is an essential skill. By following the steps outlined in this article, you can effortlessly power on your device and unlock its full potential. So go ahead and give it a try, and start enjoying all the amazing features that the iPhone 10 has to offer!
FAQs
Q: How do I turn on my iPhone 10?
To turn on your iPhone 10, simply press and hold the side button (located on the right side of the device) until the Apple logo appears on the screen.
Q: Can I turn on my iPhone 10 using Siri?
No, you cannot turn on your iPhone 10 using Siri. Siri is only activated when your device is already turned on.
Q: What should I do if my iPhone 10 doesn’t turn on?
If your iPhone 10 doesn’t turn on, there are a few troubleshooting steps you can try. First, make sure your device is charged by connecting it to a power source. If it still doesn’t turn on, try force restarting it by pressing and quickly releasing the volume up button, then doing the same with the volume down button, followed by holding the side button until the Apple logo appears. If none of these steps work, consider contacting Apple support for further assistance.
Q: Do I need to have a SIM card inserted to turn on my iPhone 10?
No, you do not need to have a SIM card inserted to turn on your iPhone 10. While a SIM card is required for cellular connectivity and certain features, you can still power on your device and access Wi-Fi features without a SIM card inserted.
Q: How long does it take for the iPhone 10 to turn on?
The time it takes for the iPhone 10 to turn on can vary depending on various factors such as the device’s battery level and any software updates that may need to be applied. Generally, it should take a few seconds for the Apple logo to appear after pressing and holding the side button to turn on the device.
