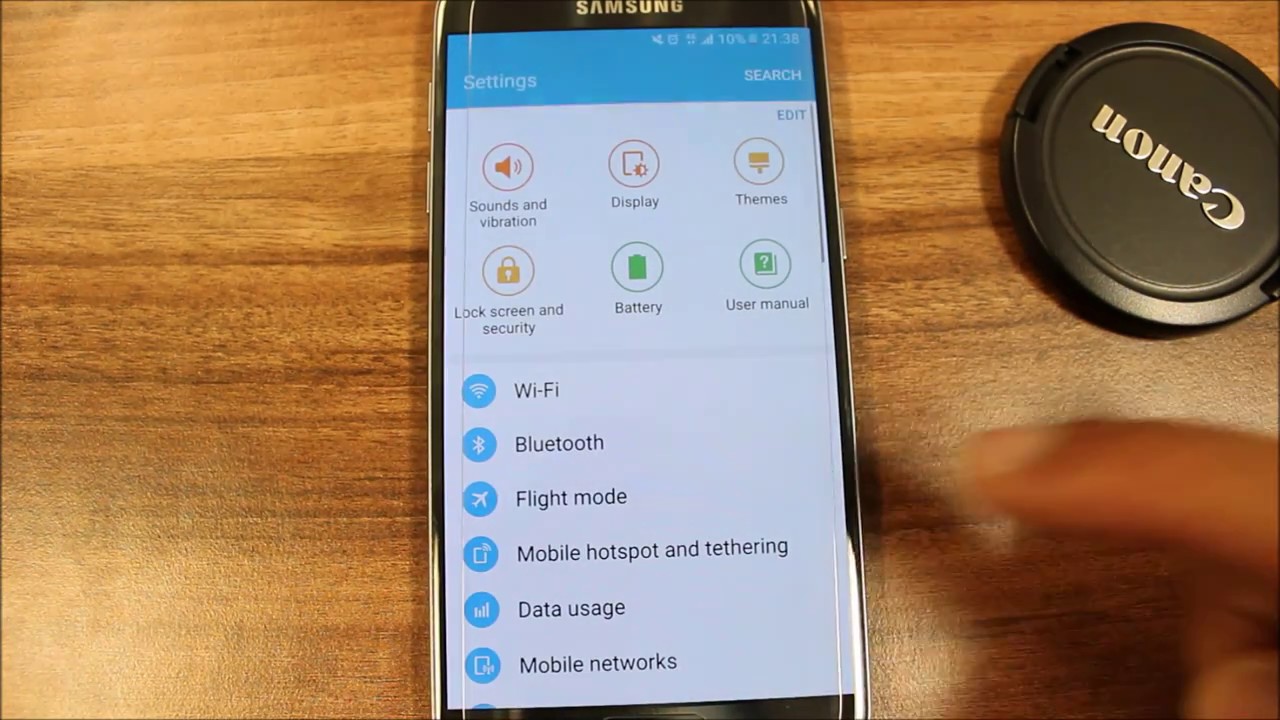
Mobile hotspots are a convenient way to stay connected on the go, allowing you to access the internet from virtually anywhere. Samsung devices offer a built-in feature that enables users to create a mobile hotspot, providing a Wi-Fi connection for other devices such as laptops, tablets, and other smartphones. This feature is particularly useful when you don't have access to a traditional Wi-Fi network but still need to get online.
In this article, we'll explore the ins and outs of using the mobile hotspot feature on Samsung devices. Whether you're traveling, working remotely, or simply need a backup internet connection, understanding how to utilize this functionality can be incredibly beneficial. We'll walk you through the steps to set up and customize your mobile hotspot, as well as provide tips for optimizing its performance. By the end of this guide, you'll have a comprehensive understanding of how to make the most of the mobile hotspot feature on your Samsung device.
Inside This Article
- Setting Up Mobile Hotspot on Samsung
- Connecting Devices to Samsung Mobile Hotspot
- Managing Samsung Mobile Hotspot Settings
- Troubleshooting Common Issues with Samsung Mobile Hotspot
- Conclusion
- FAQs
Setting Up Mobile Hotspot on Samsung
Setting up a mobile hotspot on your Samsung device is a convenient way to share your mobile data connection with other devices, such as laptops, tablets, or other smartphones. Whether you're on the go or in an area with limited Wi-Fi access, creating a mobile hotspot can keep you connected. Here's how to set up a mobile hotspot on your Samsung device in a few simple steps:
-
Accessing the Settings: To begin, unlock your Samsung device and navigate to the "Settings" app. You can typically find this app on your home screen or in the app drawer. Once in the Settings menu, look for the "Connections" or "Network & Internet" option, depending on your device model.
-
Enabling the Mobile Hotspot: Within the "Connections" or "Network & Internet" menu, locate and tap on the "Mobile Hotspot and Tethering" option. Here, you will find the "Mobile Hotspot" feature. Tap on it to enable the mobile hotspot functionality.
-
Configuring Hotspot Settings: After enabling the mobile hotspot, you can customize the settings to suit your preferences. You can set a unique network name (SSID) for your hotspot and choose a secure password to prevent unauthorized access. It's essential to create a strong password to protect your hotspot from unwanted connections.
-
Activating the Hotspot: Once you've configured the hotspot settings, simply toggle the switch to activate the mobile hotspot. Your Samsung device will now begin broadcasting a Wi-Fi signal that other devices can connect to.
-
Verifying the Connection: To ensure that the mobile hotspot is functioning correctly, you can check the status at the top of your device's screen. You should see a notification indicating that the mobile hotspot is active and displaying the network name (SSID) and password.
By following these straightforward steps, you can easily set up a mobile hotspot on your Samsung device, providing a convenient way to share your mobile data connection with other devices. This feature is particularly useful when you need internet access for your laptop, tablet, or other Wi-Fi-enabled devices in situations where traditional Wi-Fi networks are unavailable.
Connecting Devices to Samsung Mobile Hotspot
Once you have successfully set up the mobile hotspot on your Samsung device, connecting other devices to it is a straightforward process. Whether you want to provide internet access to your laptop, tablet, or another smartphone, the Samsung mobile hotspot allows you to share your mobile data connection with ease.
Here's a step-by-step guide on how to connect devices to your Samsung mobile hotspot:
-
Accessing Wi-Fi Settings: On the device you wish to connect to the Samsung mobile hotspot, navigate to the Wi-Fi settings. This can usually be found in the device's settings menu or through the quick settings panel.
-
Scanning for Available Networks: Within the Wi-Fi settings, the device will scan for available Wi-Fi networks, including the Samsung mobile hotspot. The hotspot's network name (SSID) should be visible in the list of available networks.
-
Selecting the Samsung Mobile Hotspot: Locate the network name (SSID) of your Samsung mobile hotspot in the list of available networks and tap on it to initiate the connection process.
-
Entering the Hotspot Password: When prompted, enter the password for the Samsung mobile hotspot. This is the password you set up when configuring the hotspot settings on your Samsung device.
-
Establishing the Connection: After entering the correct password, the device will attempt to establish a connection to the Samsung mobile hotspot. Once connected, a confirmation message or icon will typically appear, indicating a successful connection.
-
Verifying the Connection: To ensure that the device is successfully connected to the Samsung mobile hotspot, you can check the device's Wi-Fi icon or settings. It should display the connected status and indicate the strength of the Wi-Fi signal.
By following these steps, you can seamlessly connect various devices to your Samsung mobile hotspot, allowing them to utilize your mobile data connection for internet access. Whether you're working on your laptop, streaming content on a tablet, or simply need internet access on another smartphone, the Samsung mobile hotspot provides a convenient and reliable solution for sharing your mobile data connection.
It's important to note that while connected to the Samsung mobile hotspot, the data usage will be attributed to the mobile data plan associated with the Samsung device. Therefore, it's advisable to monitor the data usage of connected devices to avoid exceeding data limits and potential additional charges.
Overall, the ability to connect multiple devices to the Samsung mobile hotspot underscores its versatility and utility in providing internet access on the go, making it a valuable feature for users seeking seamless connectivity across their devices.
Managing Samsung Mobile Hotspot Settings
Managing the settings of your Samsung mobile hotspot allows you to customize and optimize the functionality to suit your specific needs. Whether you want to enhance security, adjust network preferences, or monitor connected devices, the ability to manage hotspot settings provides a tailored and efficient user experience.
Customizing Network Name and Password
One of the primary aspects of managing the Samsung mobile hotspot is the ability to customize the network name (SSID) and password. By accessing the hotspot settings on your Samsung device, you can modify the network name to make it easily identifiable and distinguishable from other available Wi-Fi networks. This personalized touch not only adds a layer of convenience for connecting devices but also enhances the overall user experience.
Additionally, setting a secure password for your mobile hotspot is crucial to prevent unauthorized access and protect your data. When managing the hotspot settings, you can create a strong and unique password, adding a vital layer of security to your mobile hotspot. This ensures that only authorized users can connect to the hotspot, safeguarding your mobile data and network integrity.
Monitoring Connected Devices
Effective management of the Samsung mobile hotspot includes the ability to monitor the devices connected to the hotspot. By accessing the hotspot settings, you can view a list of connected devices, allowing you to identify and manage the devices utilizing your mobile data connection. This visibility provides valuable insights into the number of connected devices, their data usage, and the overall network activity.
Furthermore, the ability to manage connected devices empowers you to prioritize or restrict access as needed. For example, you can prioritize specific devices for optimal bandwidth allocation, ensuring a seamless and efficient internet experience for essential tasks. Conversely, you can remove or block unauthorized devices, maintaining control over the usage of your mobile hotspot.
Adjusting Hotspot Configuration
Managing the Samsung mobile hotspot settings also encompasses the flexibility to adjust the configuration based on your preferences. This includes modifying the network band, enabling or disabling the automatic shutdown feature, and customizing the broadcast channel. These configuration options allow you to optimize the performance and stability of the mobile hotspot, catering to varying connectivity requirements and environmental factors.
By fine-tuning the hotspot configuration, you can mitigate potential interference, enhance signal strength, and ensure consistent connectivity for connected devices. This level of control over the hotspot settings empowers you to adapt to different usage scenarios, whether you're in a crowded public area or a secluded location with limited wireless interference.
Troubleshooting Common Issues with Samsung Mobile Hotspot
While the Samsung mobile hotspot offers a convenient way to share your mobile data connection with other devices, it's not uncommon to encounter occasional issues that may affect its functionality. Understanding and addressing these common issues can help ensure a seamless and reliable experience when using the mobile hotspot feature on your Samsung device.
1. Connectivity Problems
Potential Causes:
- Signal Interference: Nearby electronic devices or physical obstructions can interfere with the Wi-Fi signal, leading to connectivity issues.
- Device Compatibility: Some devices may have difficulty connecting to the Samsung mobile hotspot due to compatibility or configuration issues.
Troubleshooting Steps:
- Repositioning: If signal interference is suspected, try repositioning the Samsung device to improve signal strength and minimize obstructions.
- Device Reboot: Restart the device experiencing connectivity issues, as this can resolve temporary software glitches and improve connection stability.
- Compatibility Check: Verify that the device attempting to connect is compatible with the Samsung mobile hotspot and supports the relevant Wi-Fi standards.
2. Slow or Unstable Connection
Potential Causes:
- Network Congestion: High network traffic or crowded Wi-Fi channels can result in a slow or unstable connection.
- Distance from Hotspot: Devices located far from the Samsung mobile hotspot may experience reduced signal strength and slower speeds.
Troubleshooting Steps:
- Channel Selection: Access the hotspot settings to manually select a less congested Wi-Fi channel, minimizing interference and improving connection stability.
- Proximity Adjustment: Bring the connected devices closer to the Samsung device to enhance signal strength and optimize data transfer speeds.
3. Authentication and Password Issues
Potential Causes:
- Incorrect Password Entry: Inputting the wrong password when attempting to connect to the Samsung mobile hotspot can lead to authentication failures.
- Password Security: A complex or frequently changing hotspot password may lead to confusion or difficulty for connected devices.
Troubleshooting Steps:
- Password Verification: Double-check the entered password to ensure accuracy, taking care to differentiate between uppercase and lowercase characters.
- Password Simplification: Consider using a memorable yet secure password for the mobile hotspot to minimize authentication challenges for connected devices.
4. Overheating and Performance Issues
Potential Causes:
- Extended Usage: Prolonged operation of the Samsung mobile hotspot may lead to overheating, potentially impacting performance and stability.
Troubleshooting Steps:
- Cooling Periods: Allow the Samsung device to rest and cool down after extended hotspot usage to prevent overheating and maintain optimal performance.
By addressing these common issues and implementing the suggested troubleshooting steps, you can effectively resolve potential challenges when using the Samsung mobile hotspot. Additionally, staying informed about software updates and device optimizations can further enhance the reliability and performance of the mobile hotspot feature, ensuring a seamless and efficient connectivity experience for all connected devices.
In conclusion, utilizing the mobile hotspot feature on your Samsung device can significantly enhance your connectivity and productivity. Whether you're on the go or in a location with limited Wi-Fi access, the ability to create a personal hotspot provides a convenient solution for accessing the internet on other devices. By following the simple steps outlined in this guide, you can easily set up and utilize the mobile hotspot feature on your Samsung device. This functionality empowers you to stay connected, stream content, and work efficiently, regardless of your location. Embracing the versatility of your Samsung device's mobile hotspot feature opens up a world of possibilities, ensuring that you can remain connected and productive in various settings.
FAQs
-
What is a mobile hotspot on Samsung devices?
A mobile hotspot on Samsung devices allows you to share your phone's internet connection with other devices, such as laptops, tablets, or other smartphones. It essentially turns your Samsung device into a portable Wi-Fi router, enabling other devices to connect to the internet through your phone's data connection. -
How do I enable the mobile hotspot feature on my Samsung device?
To enable the mobile hotspot feature on your Samsung device, go to the Settings app, then tap on "Connections" or "Connections & Network." From there, select "Mobile Hotspot and Tethering" and toggle the switch to turn on the mobile hotspot. You can also customize the hotspot settings, such as the network name and password, to secure the connection. -
Can I use my Samsung device as a mobile hotspot for free?
The ability to use your Samsung device as a mobile hotspot typically depends on your mobile plan and carrier. Some carriers include mobile hotspot functionality in their plans, while others may require an additional subscription or charge for using the feature. It's important to check with your carrier to understand any associated costs or limitations. -
How many devices can connect to the mobile hotspot on my Samsung device?
The number of devices that can connect to the mobile hotspot on your Samsung device may vary based on the device model and your carrier's specifications. In general, modern Samsung devices support multiple connections, often allowing up to 10 devices to connect simultaneously. However, it's advisable to refer to your device's user manual or contact your carrier for specific details. -
Does using the mobile hotspot on my Samsung device drain the battery quickly?
While using the mobile hotspot feature on your Samsung device may consume additional battery power, the impact can vary based on factors such as the number of connected devices, the strength of the cellular signal, and the device's battery capacity. To conserve battery life, consider using a power source, such as a charger or power bank, when using the mobile hotspot for extended periods.
