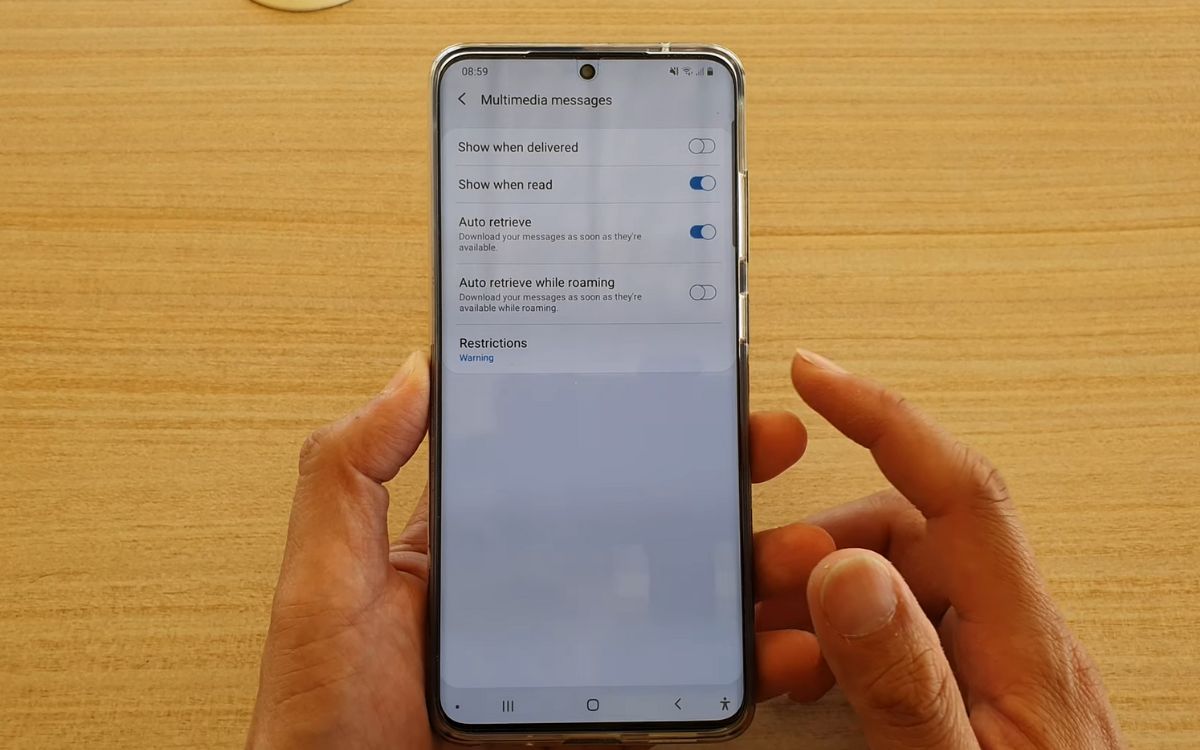
Are you using a Samsung S20 and wondering how to turn on read receipts for your text messages? Look no further! In this comprehensive guide, we will walk you through the simple steps to enable read receipts on your Samsung S20. Read receipts are a useful feature that allows you to know whether your messages have been read by the recipient or not. This can be especially handy in situations where you need to know if your message has been seen and acknowledged. By turning on read receipts, you gain more control over your communication and ensure that important messages are not overlooked. So, let’s dive in and learn how to enable read receipts on your Samsung S20!
Inside This Article
- Step-by-Step Guide
- Why Enable Read Receipts? – Exploring the advantages of using read receipts, including message confirmation and communication efficiency.
- Conclusion
- FAQs
Step-by-Step Guide
1. Accessing the Messages App: To begin, open the default Messages app on your Samsung S20. The Messages app is usually represented by a speech bubble icon and can be found on your device’s home screen or in the app drawer.
2. Opening Message Settings: Once you have accessed the Messages app, navigate to the Settings menu. This can typically be done by tapping on the three-dot menu icon or the gear icon located in the top-right corner of the app.
3. Enabling Read Receipts: Within the Message Settings menu, search for the option to enable Read Receipts. It is usually listed under a “Advanced” or “Notifications” section. Toggle the Read Receipts option to turn them on. This will allow the sender to be notified when their message has been read by the recipient.
4. Confirming Read Receipts Status: After enabling Read Receipts, it is essential to verify that the feature is enabled successfully. You can do this by sending a text message to a friend or family member and asking them to read the message. If the recipient’s device is compatible and they have read receipts enabled on their end, you should see a confirmation once they have opened the message.
By following these step-by-step instructions, you can easily enable Read Receipts on your Samsung S20 and enhance your messaging experience by knowing when your messages have been read by recipients.
Why Enable Read Receipts? – Exploring the advantages of using read receipts, including message confirmation and communication efficiency.
Read receipts are an essential feature in modern messaging platforms that provide users with a range of advantages, making them a valuable tool for effective communication. By enabling read receipts on your Samsung S20, you can take advantage of these benefits and enhance your messaging experience.
One of the primary advantages of using read receipts is message confirmation. When you send a message, it can be frustrating not knowing if the recipient has read it or not. With read receipts, you’ll receive a notification or indication when the recipient has seen your message. This confirmation gives you peace of mind, knowing that your message hasn’t been missed or ignored.
Read receipts also promote better communication efficiency. When you know that your message has been read, you can have more meaningful and timely conversations. This is especially important in situations that require prompt responses, such as work-related discussions or urgent matters. By enabling read receipts, you can ensure that your messages are received, acknowledged, and responded to in a timely manner.
Additionally, read receipts help to avoid misunderstandings and ambiguity in communication. Sometimes, messages can be misinterpreted or misread, leading to confusion or incomplete information. By knowing that your message has been read, you can be confident that the recipient has received the intended information. This clarity eliminates any potential confusion and ensures that both parties are on the same page.
Moreover, read receipts can be advantageous in personal relationships as well. When you’re waiting for a response from a loved one, seeing that they have read your message can alleviate any anxiety or impatience. It provides reassurance that your message has been acknowledged and that a response will follow. This can strengthen the bond between individuals and enhance communication dynamics.
Lastly, read receipts can be a useful organizational tool. By enabling this feature, you can keep track of important conversations and know when you need to follow up with someone. This can be particularly beneficial in professional settings where efficient communication and timely responses are crucial.
Overall, enabling read receipts on your Samsung S20 offers various advantages. From message confirmation and improved communication efficiency to avoiding misunderstandings and strengthening relationships, read receipts enhance your messaging experience and help you stay connected with others in a more meaningful way.
Enabling read receipts on your Samsung S20 can be a useful feature for staying on top of your messages and communication. By following the steps outlined above, you can easily turn on read receipts and enjoy the benefits they offer.
Having read receipts enabled allows you to know when your messages have been seen by the recipients, providing you with a sense of assurance and clarity in your communication. This can be especially valuable for important or time-sensitive messages.
Remember, read receipts are a two-way street. When you enable this feature, others will also be able to see when you have read their messages. If you wish to maintain your privacy or prefer not to have this level of visibility, you can choose to keep read receipts off.
Ultimately, the decision to enable or disable read receipts on your Samsung S20 rests with you. Consider your communication preferences and needs, and adjust the settings accordingly.
FAQs
1. How do I turn on read receipts on my Samsung S20?
To turn on read receipts on your Samsung S20, follow these steps:
- Open the Messages app on your phone.
- Tap on the three-dot menu icon in the top-right corner of the screen.
- Select “Settings” from the menu.
- Scroll down and tap on “Chat settings.
- Toggle the switch next to “Read receipts” to enable them.
2. Can I customize read receipts on my Samsung S20?
No, the read receipts feature on Samsung S20 doesn’t offer customization options. Once you enable read receipts, contacts will be able to see when you have read their messages. This feature works universally for all conversations.
3. Do read receipts work only for text messages or for other messaging apps as well?
Read receipts on Samsung S20 are specific to the default Messages app. They will work for text messages sent through this app. However, other messaging apps may have their own read receipts settings that you can enable or disable independently.
4. Can I turn off read receipts for specific contacts?
No, the read receipts feature on Samsung S20 is applied universally, meaning that it applies to all your contacts. There is no option to selectively disable read receipts for specific contacts within the default Messages app.
5. What happens if I disable read receipts?
If you disable read receipts on your Samsung S20, your contacts will no longer see when you have read their messages. However, keep in mind that this also means you will not be able to see when your contacts have read your messages.
