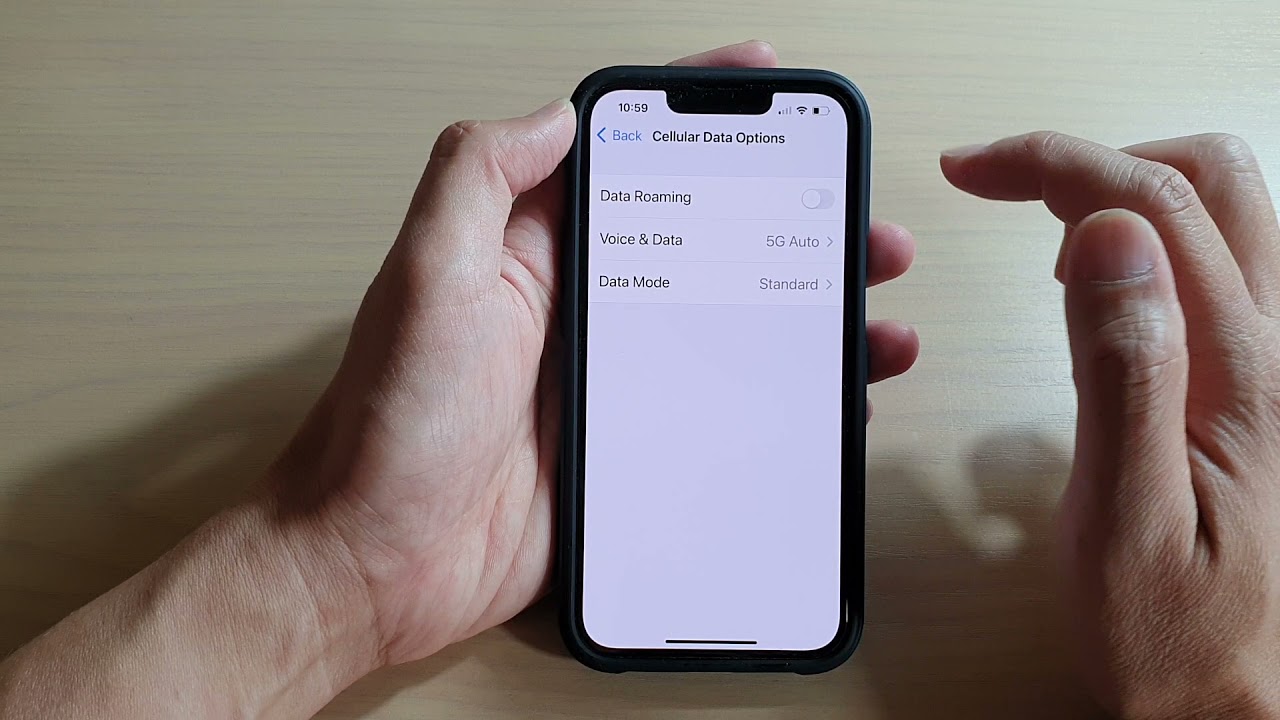
Are you planning to travel abroad and want to ensure that you can stay connected with your iPhone? One important step to take is to turn on roaming on your device. Roaming allows your phone to connect to a network outside of your home country, enabling you to make calls, send messages, and use data services while traveling.
In this article, we will guide you through the process of turning on roaming on your iPhone. Whether you’re a tech-savvy individual or someone who is new to the world of smartphones, you’ll find this guide easy to follow. By the end of this article, you’ll be ready to use your iPhone and stay connected no matter where your travels take you. So, let’s get started and learn how to turn on roaming on your iPhone!
Inside This Article
- Overview of Roaming on iPhone
- Steps to Enable Roaming on iPhone
- Managing Roaming Charges on iPhone
- Troubleshooting Roaming Issues on iPhone
- Conclusion
- FAQs
Overview of Roaming on iPhone
Roaming on iPhone refers to the ability to use your device’s cellular data and make calls and texts while you are outside your home network coverage area. When you travel to a different country or region, your iPhone connects to a network provided by a local carrier. This allows you to stay connected and use your phone as you normally would, even when you are in a different location.
Roaming can be extremely useful for staying connected during your travels, but it’s important to understand the potential costs and how to manage them effectively. Roaming charges can quickly add up, especially for data usage, so it’s essential to know how to enable and disable roaming on your iPhone, as well as how to minimize your usage and avoid bill shocks. In this article, we will guide you through the steps to enable roaming on your iPhone and provide some tips to manage and troubleshoot any issues that may arise.
Steps to Enable Roaming on iPhone
Enabling roaming on your iPhone allows you to stay connected to your cellular network even when you’re traveling outside your home country. Here are the steps to enable roaming on your iPhone:
Step 1: Open Settings
To begin, navigate to the Settings app on your iPhone. It is usually represented by a gear icon and is typically found on your home screen.
Step 2: Select Cellular
Once you have opened the Settings app, scroll down and tap on the “Cellular” option. This will take you to the cellular settings menu.
Step 3: Enable Data Roaming
In the Cellular menu, you will see an option labeled “Data Roaming.” Tap on the toggle switch next to it to enable data roaming on your iPhone. When the switch turns green, it means that data roaming is now enabled.
Step 4: Adjust other Roaming Settings
While in the Cellular menu, you may also want to adjust other roaming settings to optimize your experience. These settings include options for voice roaming, text message forwarding, and automatic carrier selection. Customize them according to your preferences and needs.
Once you have completed these steps, you have successfully enabled roaming on your iPhone. Now you can use your cellular data and stay connected even when you’re abroad.
Managing Roaming Charges on iPhone
While using your iPhone abroad, it’s essential to manage your roaming charges to avoid any unexpected fees. Here are some useful tips to help you keep control of your expenses:
Tip 1: Check Roaming Rates with your carrier
Before you travel, make sure to contact your carrier and inquire about their roaming rates. Different carriers may have varying charges, so it’s crucial to have a clear understanding of the costs involved. Knowing the rates in advance will allow you to plan your phone usage accordingly and avoid any surprise expenses.
Tip 2: Use Wi-Fi networks whenever possible
One effective way to save on roaming charges is to connect to Wi-Fi networks whenever they’re available. Most hotels, cafes, and airports provide free or paid Wi-Fi access. By connecting to Wi-Fi, you can use messaging apps, browse the internet, and even make calls using Voice over Internet Protocol (VoIP) services like Skype or WhatsApp. This way, you’re not relying on cellular data and reducing your data roaming usage.
Tip 3: Disable Automatic App Updates and Background Refresh
While roaming, it’s advisable to disable automatic app updates and background refresh on your iPhone. Automatic updates can consume a significant amount of data, especially if you have several apps that frequently download updates. Similarly, background refresh allows apps to update their content in the background, leading to unnecessary data usage. Disabling these features will help you conserve your data and avoid additional charges.
Tip 4: Monitor your data usage regularly
To stay on top of your roaming charges, it’s essential to monitor your data usage regularly. iPhone provides a built-in feature that allows you to track how much data you’ve consumed. Go to Settings > Cellular > Cellular Data Usage to view a breakdown of your data usage. By keeping an eye on your data consumption, you can identify any unusual spikes and take measures to reduce your usage if necessary. You may also consider setting up data alerts or using third-party apps to monitor your data usage more closely.
By following these tips, you can effectively manage your roaming charges while using your iPhone abroad. Remember to plan ahead, utilize Wi-Fi networks, disable automatic app updates and background refresh, and monitor your data usage regularly. With these strategies in place, you’ll have more control over your expenses and enjoy your travel experience without any unexpected fees.
Troubleshooting Roaming Issues on iPhone
Roaming can sometimes come with its fair share of challenges, and you may encounter various issues while trying to use it on your iPhone. In this section, we will address some common troubleshooting scenarios and provide solutions to help you overcome them.
Issue 1: Unable to Enable Data Roaming
If you’re having trouble enabling data roaming on your iPhone, there are a few things you can try to resolve the issue.
Firstly, make sure that your iPhone is connected to a cellular network. You won’t be able to enable data roaming if you’re not connected to a network. You can check this by going to Settings > Cellular and ensuring that the Cellular Data toggle is switched on.
Secondly, ensure that your iPhone’s software is up to date. Apple frequently releases updates that address bugs and improve functionality. To check for updates, go to Settings > General > Software Update.
If you’ve tried the above steps and still can’t enable data roaming, you may need to contact your cellular carrier for further assistance. They can help troubleshoot the issue and ensure that your account is properly configured for roaming.
Issue 2: Roaming Charges are unexpectedly high
Roaming charges can quickly add up if you’re not mindful of your usage. To avoid unexpected bills, follow these tips:
- Check roaming rates with your carrier before you travel. Understanding the costs associated with roaming will help you plan your usage accordingly.
- Use Wi-Fi networks whenever possible. Connecting to Wi-Fi can help you bypass cellular data charges while still allowing you to browse the internet and use apps.
- Disable automatic app updates and background refresh. These features can consume a significant amount of data while roaming. To turn them off, go to Settings > General > Background App Refresh and Settings > iTunes & App Store and disable Automatic Downloads and Updates.
- Monitor your data usage regularly. Keep an eye on your data consumption to ensure you don’t exceed your limits. You can find this information in Settings > Cellular > Cellular Data Usage.
By following these tips, you can stay in control of your roaming charges and avoid any unpleasant surprises when your bill arrives.
Issue 3: No Network Coverage while Roaming
If you’re experiencing a lack of network coverage while roaming, there are a few troubleshooting steps you can take.
First, ensure that data roaming is enabled on your iPhone. You can do this by going to Settings > Cellular and toggling on Data Roaming. Sometimes, the feature may be accidentally turned off, resulting in a lack of network connection.
If data roaming is already turned on, try restarting your iPhone. Simply power it off, wait a few seconds, and power it back on again. This can sometimes resolve network connectivity issues.
If the problem persists, you may need to manually select a network operator. Go to Settings > Cellular > Cellular Data Options > Roaming and select “Choose a Network.” Your iPhone will then search for available networks, and you can select one with better coverage.
Issue 4: Calls and Messages not working while Roaming
If you’re unable to make calls or send messages while roaming, try the following steps:
First, ensure that airplane mode is turned off. When airplane mode is enabled, all wireless connections, including cellular and Wi-Fi, are disabled. You can check this by swiping up from the bottom of the screen to access Control Center and ensuring that the airplane mode icon is not highlighted.
Next, check if your iPhone is set to automatically select a network. Go to Settings > Cellular > Cellular Data Options > Roaming and ensure that “Automatic” is selected under the Network Selection section.
If the issue persists, try resetting your network settings. Go to Settings > General > Reset > Reset Network Settings. Keep in mind that this will remove your saved Wi-Fi networks and passwords, so you’ll need to reconnect to them afterward.
Should none of the above troubleshooting steps resolve the problem, we recommend reaching out to your cellular carrier for further assistance. They can help diagnose the issue and provide you with the necessary support.
Conclusion
Enabling roaming on your iPhone can greatly enhance your mobile experience by allowing you to stay connected while traveling internationally. By following a few simple steps, you can easily turn on roaming and access cellular data and voice services in foreign networks.
Remember to choose the appropriate data plan and be mindful of the potential costs associated with using roaming services. If you have any concerns or questions about roaming charges, it’s always a good idea to reach out to your mobile service provider for clarification and guidance.
Whether you’re a seasoned traveler or someone who occasionally ventures abroad, knowing how to enable roaming on your iPhone is an essential skill that can keep you connected no matter where you are in the world. So, don’t forget to turn on roaming and enjoy the convenience and flexibility it offers!
FAQs
1. What is roaming on an iPhone?
Roaming on an iPhone refers to the ability to use your device on a cellular network outside of your home carrier’s coverage area. It allows you to make calls, send messages, and access data services while traveling abroad or in areas where your home carrier has a roaming agreement with another network provider.
2. How do I turn on roaming on my iPhone?
To turn on roaming on your iPhone, follow these steps:
- Open the Settings app on your iPhone.
- Tap on “Cellular” or “Mobile Data” (depending on your iOS version).
- Toggle the switch next to “Roaming” to turn it on.
3. Will turning on roaming result in additional charges?
Yes, turning on roaming can result in additional charges. Roaming fees are typically higher than standard usage rates and can vary based on your carrier’s rates and the location you are traveling to. It is recommended to check with your carrier beforehand to understand the roaming charges and consider enabling a travel plan or purchasing a local SIM card for better cost control.
4. How can I avoid excessive roaming charges?
To avoid excessive roaming charges when traveling with your iPhone, you can:
- Enable airplane mode and connect to a Wi-Fi network where available.
- Use Wi-Fi calling and messaging apps to make free calls and send messages over Wi-Fi.
- Purchase a local SIM card and use a local carrier’s network.
- Enable data roaming selectively for essential tasks and disable it for non-essential apps and services.
- Contact your carrier to inquire about international roaming plans or packages.
5. Can I use data while roaming?
Yes, you can use data while roaming, but keep in mind that data roaming can be costly. It is recommended to use data sparingly or only for essential tasks, such as checking emails or accessing important information. You can also disable data roaming for certain apps or services to prevent unexpected charges.
