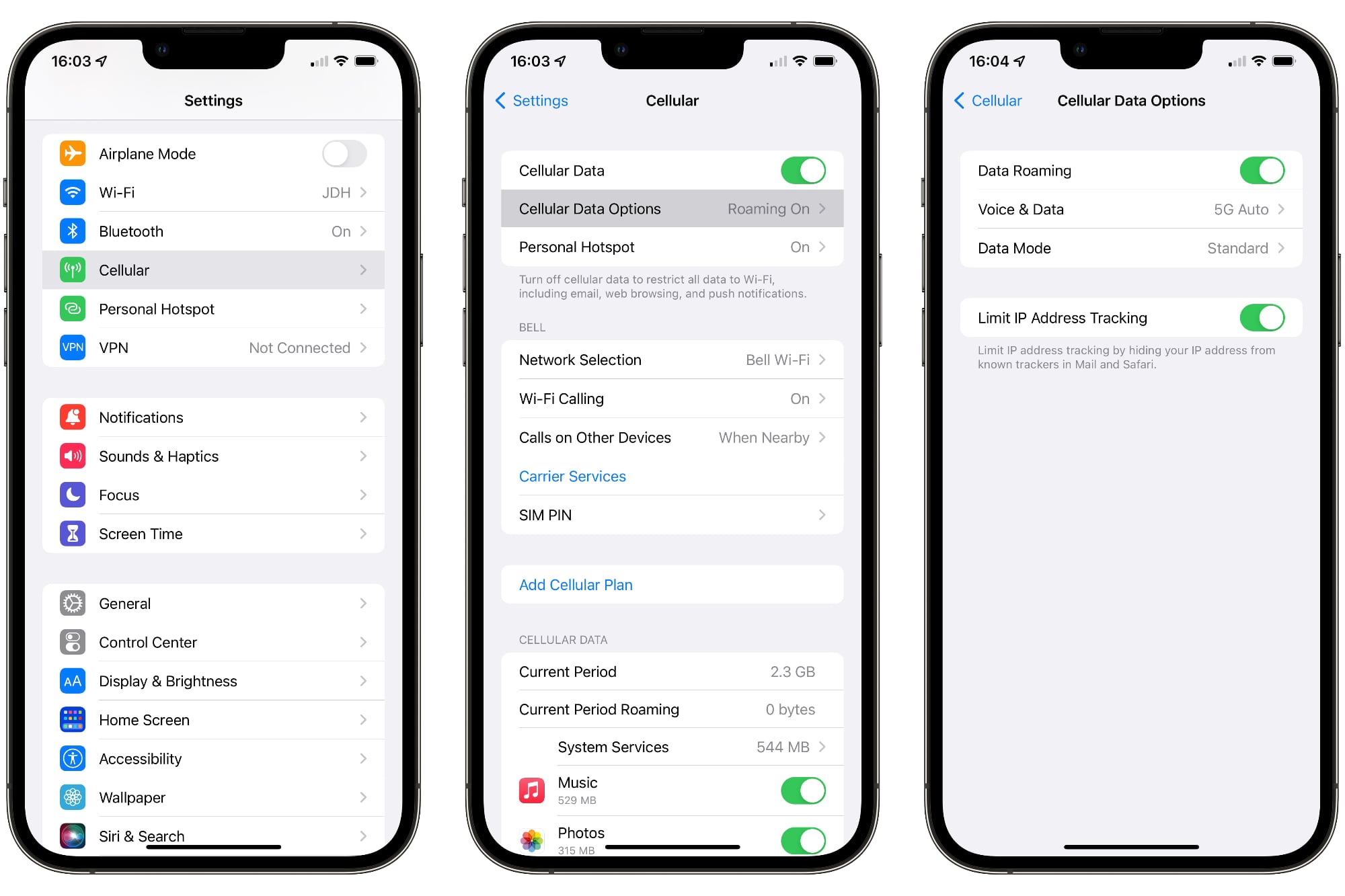
Are you a proud owner of the new iPhone 13 and getting ready for some overseas travel? If so, you might be wondering how to turn on data roaming on your iPhone 13. Data roaming allows your iPhone to connect to a foreign network and use cellular data while you’re abroad. In this article, we will guide you through the simple steps to turn on data roaming on your iPhone 13, ensuring that you stay connected and can enjoy all the benefits of mobile data even when you’re away from home. Whether it’s checking emails, navigating with maps, or sharing your adventures on social media, enabling data roaming on your iPhone 13 will keep you connected throughout your trip. So, let’s dive in and explore how you can easily activate data roaming on your iPhone 13.
Inside This Article
- Enable Data Roaming on iPhone 13
- Check if Data Roaming is Supported
- Activate Data Roaming on iPhone 13
- Managing Data Roaming Settings
- Conclusion
- FAQs
Enable Data Roaming on iPhone 13
If you’re a frequent traveler or find yourself in an area with limited Wi-Fi connectivity, enabling data roaming on your iPhone 13 can be a lifesaver. Data roaming allows your device to connect to cellular networks even when you’re outside your home network coverage area. In this guide, we’ll walk you through the simple steps to enable data roaming on your iPhone 13.
Before we proceed, it’s important to note that enabling data roaming can result in additional charges from your mobile service provider. We recommend checking your plan or contacting your carrier to ensure you’re aware of any potential roaming fees before enabling this feature.
Step 1: Accessing the Settings App
First, unlock your iPhone 13 and locate the “Settings” app, which is represented by a gear icon. Tap on it to open the settings menu.
Step 2: Navigating to Cellular
Scroll down the settings menu until you find the “Cellular” option. Tap on it to access the cellular settings.
Step 3: Enabling Data Roaming
Within the Cellular settings, look for the “Cellular Data Options” or “Mobile Data Options” section, depending on your iOS version. Tap on it to proceed.
Inside the Cellular Data Options, you’ll find the “Data Roaming” toggle switch. Tap on the switch to enable data roaming. It may take a moment for the toggle to change its position, indicating that data roaming is now enabled.
Step 4: Confirming Data Roaming Activation
To verify that data roaming is now enabled, you can look for the “Roaming” or “R” symbol in the status bar of your iPhone 13. This symbol indicates that your device is connected to a cellular network outside your home network coverage area.
It’s important to remember that enabling data roaming can result in higher mobile data usage and potential additional charges. We recommend monitoring your data usage and disabling data roaming when you no longer need it to avoid incurring unnecessary fees.
Now you’re ready to take advantage of data roaming on your iPhone 13. Enjoy seamless internet connectivity even when you’re on the move!
Check if Data Roaming is Supported
Before you can enable data roaming on your iPhone 13, it’s important to check if your cellular carrier supports this feature. Data roaming allows you to use your phone’s data connection while you’re outside your carrier’s coverage area.
To check if data roaming is supported, follow these steps:
- Open the Settings app on your iPhone 13.
- Scroll down and tap on “Cellular.”
- Under the Cellular section, look for the option labeled “Cellular Data Options” or “Data Roaming.”
- If you see the “Data Roaming” option, it means that your carrier supports data roaming. You can proceed to enable it using the steps provided in the next section. If you don’t see the option, it’s likely that your carrier does not support data roaming.
It’s worth noting that even if your carrier supports data roaming, it may come with additional charges. Make sure to check your carrier’s roaming rates and policies before enabling data roaming on your iPhone.
Now that you know how to check if data roaming is supported, let’s move on to the next section to learn how to enable it on your iPhone 13.
Activate Data Roaming on iPhone 13
Data roaming allows you to use your iPhone 13 to connect to the internet when you’re traveling internationally. This feature is especially useful when you need to stay connected while away from Wi-Fi networks. By enabling data roaming on your iPhone 13, you can use cellular data services provided by your carrier while abroad. Here’s a step-by-step guide to help you activate data roaming on your iPhone 13.
Step 1: Accessing the Settings App
To begin, unlock your iPhone 13 and locate the “Settings” app. It’s represented by a gear icon and can typically be found on the home screen or in the app drawer. Tap on the “Settings” app icon to open the settings menu.
Step 2: Navigating to Cellular
Once you’re in the settings menu, scroll down and tap on the “Cellular” option. This will take you to the cellular settings screen, where you can manage various cellular options for your iPhone 13.
Step 3: Enabling Data Roaming
In the cellular settings screen, locate the “Cellular Data Options” section and tap on it. Here, you will find the option to enable data roaming. Toggle the switch next to “Data Roaming” to turn it on. You may see a warning message informing you about potential additional charges for data usage while roaming. Make sure to review any applicable charges from your carrier.
Step 4: Confirming Data Roaming Activation
After enabling data roaming, you can verify its activation by checking the status bar at the top of your iPhone 13’s screen. If data roaming is successfully enabled, you should see a small “R” icon or an indicator showing the name of your carrier. This indicates that you are now able to use cellular data services while traveling internationally.
It’s important to note that data roaming can incur additional charges, as mentioned earlier. Therefore, it’s recommended to check with your carrier beforehand to understand the costs associated with using data while roaming. Additionally, keep an eye on your data usage to avoid any unexpected bills.
By following these simple steps, you can easily activate data roaming on your iPhone 13, allowing you to stay connected and access the internet while traveling abroad. Enjoy the convenience of data roaming and make your international trips hassle-free!
Managing Data Roaming Settings
When it comes to using your iPhone 13 abroad, one important setting to be aware of is data roaming. Data roaming allows your phone to connect to cellular networks when you’re traveling outside your home country. By default, data roaming is usually disabled to avoid incurring significant roaming charges. However, if you need to use data services while abroad, you’ll need to enable data roaming on your iPhone 13. In this article, we’ll guide you through the steps to turn on data roaming on your device.
Follow the steps below to manage your data roaming settings on your iPhone 13:
- Step 1: Accessing the Settings App
- Step 2: Navigating to Cellular
- Step 3: Enabling Data Roaming
- Step 4: Confirming Data Roaming Activation
To begin, locate and tap on the Settings app on your iPhone 13’s home screen. The Settings app is represented by a gray gear icon, and it contains all the necessary options to customize your device’s settings.
Once you’re in the Settings app, scroll down until you find the “Cellular” option. Tap on it to access the cellular settings for your iPhone 13.
Within the Cellular settings, you’ll find various options related to your cellular connection. Look for the “Data Roaming” toggle switch and tap on it to enable data roaming on your iPhone 13. The switch will turn green to indicate that data roaming is active.
Once you’ve toggled on the data roaming switch, a prompt will appear on your screen, warning you about potential roaming charges. Read the information carefully, and if you’re willing to incur the additional fees, tap “Enable” to confirm the activation of data roaming on your iPhone 13.
And there you have it! You’ve successfully managed your data roaming settings on your iPhone 13. Remember, while data roaming can be convenient when traveling, it’s crucial to keep an eye on your data usage and manage your roaming charges to avoid unexpected expenses. Enjoy staying connected wherever your adventures take you!
Conclusion
In conclusion, turning on data roaming on your iPhone 13 is a simple process that can greatly enhance your connectivity while travelling. By enabling data roaming, you can access the internet, make calls, and send texts even when you are outside your home network coverage.
However, it is important to be aware of the potential costs associated with data roaming, as international roaming charges can quickly add up. It is recommended to check with your mobile service provider to understand their data roaming plans and rates before using data services abroad.
With the steps outlined in this guide, you can easily enable data roaming on your iPhone 13 and stay connected wherever you go. Enjoy the convenience and flexibility of data roaming while keeping in mind the potential charges involved.
Safe travels and happy browsing!
FAQs
Q: How do I turn on data roaming on my iPhone 13?
To turn on data roaming on your iPhone 13, follow these steps:
- Open the Settings app on your iPhone.
- Scroll down and tap on “Cellular” or “Mobile Data”.
- Toggle the switch next to “Data Roaming” to turn it on. When the switch is green, data roaming is enabled.
Q: What is data roaming?
Data roaming allows your iPhone to connect to cellular data networks outside of your home country. When you travel abroad, your iPhone will automatically connect to local networks, allowing you to use data services such as browsing the internet or using apps that require an internet connection.
Q: Is data roaming free?
Data roaming is not free and can be expensive, especially if you are traveling internationally. It is recommended to check with your mobile carrier for specific data roaming charges before enabling data roaming on your iPhone.
Q: Can I use data roaming without incurring extra charges?
If you have a data roaming plan or an international data package from your mobile carrier, you may be able to use data roaming without incurring extra charges. It is advised to contact your mobile carrier to inquire about available data roaming plans or packages.
Q: How can I monitor my data usage while roaming?
To monitor your data usage while roaming on your iPhone 13, you can do the following:
- Go to the Settings app.
- Tap on “Cellular” or “Mobile Data”.
- Under the “Cellular Data” section, you will see your data usage displayed.
