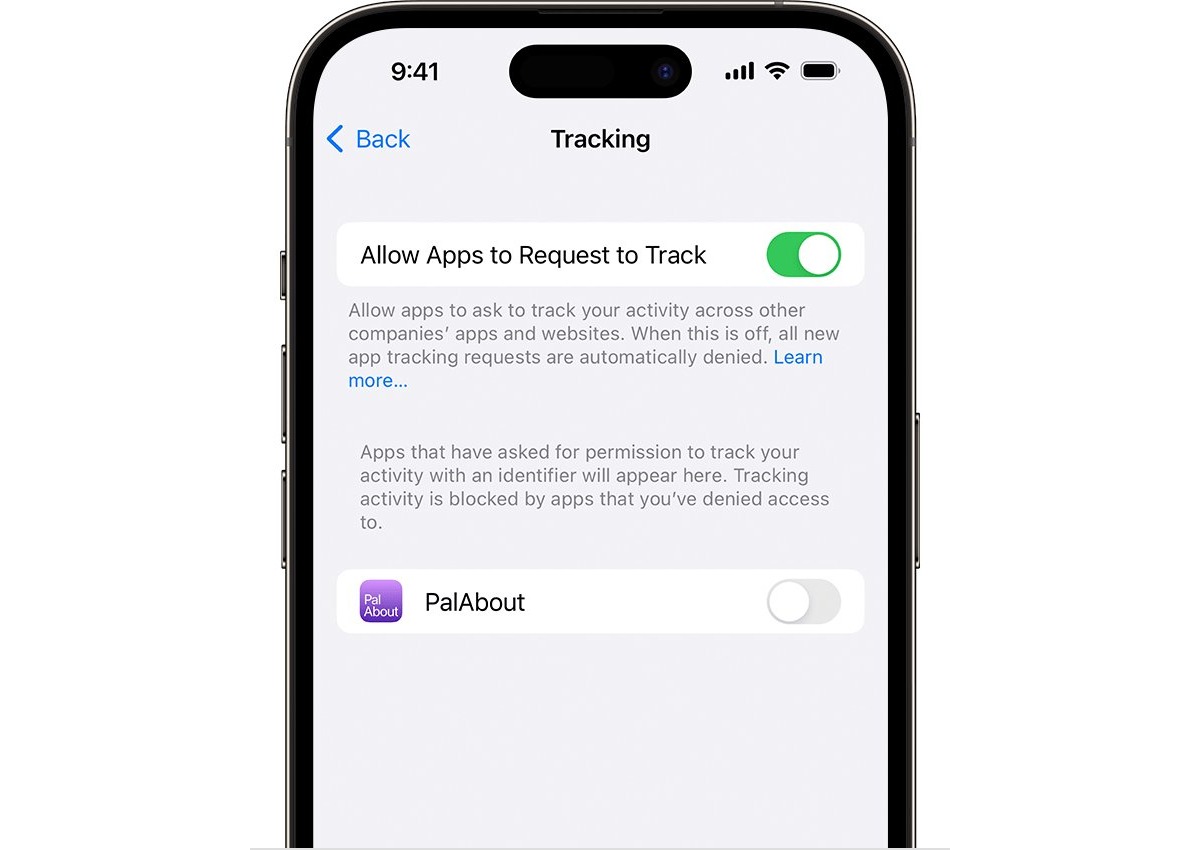
Are you curious about how to turn on tracking on your iPhone? Tracking can be a valuable feature that allows you to locate your device if it’s lost or stolen. In this article, we’ll guide you through the steps to enable tracking on your iPhone.
Whether you’ve misplaced your device or want to keep tabs on it for peace of mind, turning on tracking is a smart move. With the built-in Find My app, you can not only locate your iPhone but also take necessary actions like remotely locking it or even erasing its contents.
So, if you’re ready to keep a close eye on your iPhone’s whereabouts, we’ll provide you with clear instructions and insights on how to enable tracking on your device. Let’s dive in and make sure you’re always able to find your iPhone when you need it the most.
Inside This Article
- Enabling Location Services on iPhone
- Allowing App to Track your Location
- Managing Location Tracking for Specific Apps
- Controlling Background Location Tracking
- Conclusion
- FAQs
Enabling Location Services on iPhone
Location Services on your iPhone allow you to enjoy a variety of convenient features like maps, weather updates, and personalized recommendations. To make the most out of these features, you need to ensure that your Location Services are enabled. Here’s how you can do it:
1. Open the “Settings” app on your iPhone. It’s represented by a gear icon and can be found on your home screen.
2. Scroll down the Settings menu and tap on “Privacy.”
3. In the Privacy menu, you will find “Location Services” at the top. Tap on it.
4. On the Location Services screen, you’ll see whether your location services are currently enabled or disabled. Simply toggle the switch to turn it on or off. When enabled, the switch will turn green.
5. By default, your iPhone allows apps to use your location only when they are actively being used. This is known as “While Using the App.” However, if you want certain apps to have access to your location even when they’re not in use, you can choose either “Always” or “Never” under the app’s name in the Location Services list.
6. To customize the location settings for specific apps, go back to the Location Services screen and scroll down to see a list of all the apps installed on your iPhone. You can choose whether each app can use your location either “Never,” “While Using the App,” or “Always.”
By following these steps, you can easily enable Location Services on your iPhone and have greater control over which apps can track your location. It’s important to note that enabling Location Services may impact your device’s battery life, so it’s worthwhile to assess which apps truly need access to your location information.
Allowing App to Track your Location
Allowing apps to track your location on your iPhone can be a convenient feature, as it enables various apps to provide location-specific services, such as weather forecasts, navigation, and personalized recommendations. However, it is crucial to exercise caution and carefully manage your app permissions to protect your privacy. Here are some steps to allow apps to track your location on your iPhone:
Step 1: Open ‘Settings’
To begin, open the ‘Settings’ app on your iPhone. It is represented by the gear icon and is usually located on the home screen.
Step 2: Tap on ‘Privacy’
Once you’re in the Settings app, scroll down until you find the ‘Privacy’ option. Tap on it to proceed.
Step 3: Select ‘Location Services’
In the Privacy menu, you’ll see various options. Look for and tap on ‘Location Services,’ which is usually at the top of the list.
Step 4: Enable ‘Location Services’
To allow apps to track your location, make sure the toggle switch next to ‘Location Services’ is turned on (green). This will enable location tracking for all apps that have been granted permission.
Step 5: Choose ‘Allow While Using App’ or ‘Always’
Under the ‘Location Services’ menu, you will see a list of apps installed on your iPhone. Each app has its own setting for location tracking. You can choose between ‘Allow While Using App’ or ‘Always’ depending on your preferences and the app’s functionality.
Step 6: Customize Location Access for Individual Apps
If you want more control over app permissions, you can customize the location access for individual apps. Simply tap on an app from the list, and you’ll see options like ‘Never,’ ‘Ask Next Time,’ ‘While Using the App,’ or ‘Always.’ Select the option that aligns with your desired level of location access.
Step 7: Manage App Background Location Permissions
In addition to specifying location access while using the app, you can also manage how apps track your location in the background. This can be especially useful for preserving battery life. To do this, simply go back to the ‘Location Services’ menu, scroll down to the bottom, and tap on ‘System Services.’ Here, you’ll find options to toggle background tracking for various system services and apps.
By following these steps, you can allow apps to track your location on your iPhone while maintaining control over your privacy. Remember to regularly review and adjust your location settings to ensure that only trusted apps have access to your location data.
Managing Location Tracking for Specific Apps
When it comes to controlling location tracking on your iPhone, you have the power to manage it on an app-by-app basis. This means you can choose which apps have access to your location and when they can track it. This gives you control over your privacy and ensures that you are only sharing your location with trusted apps.
To manage location tracking for specific apps, follow these simple steps:
- Open the Settings app on your iPhone.
- Scroll down and tap on Privacy.
- From the Privacy menu, select Location Services.
- You will see a list of apps that have requested access to your location. Tap on the app for which you want to manage location tracking.
- Here, you will have three options to choose from:
- Never: This option will completely disable location tracking for the selected app. The app will not be able to access your location under any circumstances.
- While Using the App: With this option enabled, the app will only have access to your location while you are actively using it. Once you close the app, location tracking will be disabled.
- Always: This option grants the app continuous access to your location, even when you are not actively using it. This can be useful for navigation or weather apps that require real-time location data.
After selecting the preferred option, exit the Settings app. The changes will take effect immediately, and the selected app will now track your location according to your chosen settings.
It’s important to regularly review and manage location tracking for your apps to ensure your privacy is protected. By only allowing location access to apps you trust and need, you can have peace of mind knowing that your personal information is secure.
Controlling Background Location Tracking
In today’s digital age, our smartphones have become an integral part of our lives. They not only help us stay connected with friends and family, but they also serve as powerful tools for navigation, finding nearby places of interest, and even tracking our fitness and health goals.
However, one of the concerns that many users have when it comes to their mobile devices is the issue of privacy. With the abundance of location-based apps and services, it’s important to have control over when and how your location is being tracked, especially in the background.
Fortunately, iOS gives you the ability to manage background location tracking on your iPhone. By following a few simple steps, you can ensure that only the apps you trust have access to your location data even when they are not actively in use.
To control background location tracking on your iPhone, follow these steps:
- Go to the Settings app on your iPhone.
- Scroll down and tap on Privacy.
- Tap on Location Services.
- Scroll down and you’ll see a list of apps that have requested access to your location.
- Find the app for which you want to control background location tracking and tap on it.
- You’ll now see three options: “Always”, “While Using the App”, and “Never”.
- Choose the option that best suits your preferences.
If you select “Always”, the app will be able to track your location even when it is running in the background. This can be useful for certain apps like fitness trackers or navigation services.
If you select “While Using the App”, the app will only be able to access your location data when you have it open and actively using it. This provides a good balance between functionality and privacy.
If you select “Never”, the app will not be able to access your location data at all, even when it is open and active. However, keep in mind that this may limit the app’s functionality and certain features may not work as intended.
It’s important to review and adjust these settings regularly to ensure that you have control over how your location is being tracked by various apps on your iPhone. By doing so, you can protect your privacy while still enjoying the convenience and features that your favorite apps have to offer.
In conclusion, enabling tracking on your iPhone can provide you with a range of benefits, from helping you locate your device if it’s lost or stolen, to keeping tabs on your own whereabouts for safety and peace of mind. By following the simple steps mentioned in this article, you can ensure that tracking is enabled and set up correctly on your iPhone.
Remember, tracking your iPhone comes with a responsibility to safeguard your privacy and personal information. It’s essential to use tracking features ethically and only for legitimate purposes. Additionally, regularly reviewing and updating your privacy settings can help prevent any unauthorized access to your device.
By taking advantage of the built-in tracking capabilities of your iPhone, you can enhance your device’s security and increase your chances of recovering it in case of loss or theft. So, don’t wait any longer – turn on tracking on your iPhone and enjoy the peace of mind it brings!
FAQs
Q: How do I turn on tracking on my iPhone?
A: To turn on tracking on your iPhone, you need to go to the Settings app, select Privacy, then Location Services. From there, you can toggle the switch to enable location tracking for your device. Keep in mind that you may also need to enable location tracking for specific apps in their individual settings.
Q: Why should I turn on tracking on my iPhone?
A: Turning on tracking on your iPhone allows you to use various location-based services and apps. It can help you navigate using maps, find nearby restaurants or businesses, track fitness activities, and more. Additionally, it can be useful in case your device gets lost or stolen, as it enables you to track its location through the Find My app.
Q: Can I control who can track my iPhone?
A: Yes, you have control over which apps and services can track your iPhone’s location. In the Location Services settings, you can choose to allow tracking for all apps, only while using the app, or disable it entirely. You can also manage individual app permissions and grant or revoke access to location tracking on a per-app basis.
Q: Does turning on tracking drain the battery on my iPhone?
A: While having tracking enabled on your iPhone can have a slight impact on battery life, modern devices are designed to optimize power consumption. The effect on battery life will vary depending on how frequently apps request location updates. You can further minimize the impact by choosing the “While Using the App” option for location tracking permissions, rather than allowing constant background tracking.
Q: How can I ensure my location data is kept private?
A: Apple values user privacy and provides robust measures to keep your location data secure. When you enable location tracking on your iPhone, the data is encrypted and stored securely on your device. It is only shared with specific apps or services that you grant permission to access your location. Remember to review and manage app permissions regularly to ensure your location data is used in accordance with your preferences.
