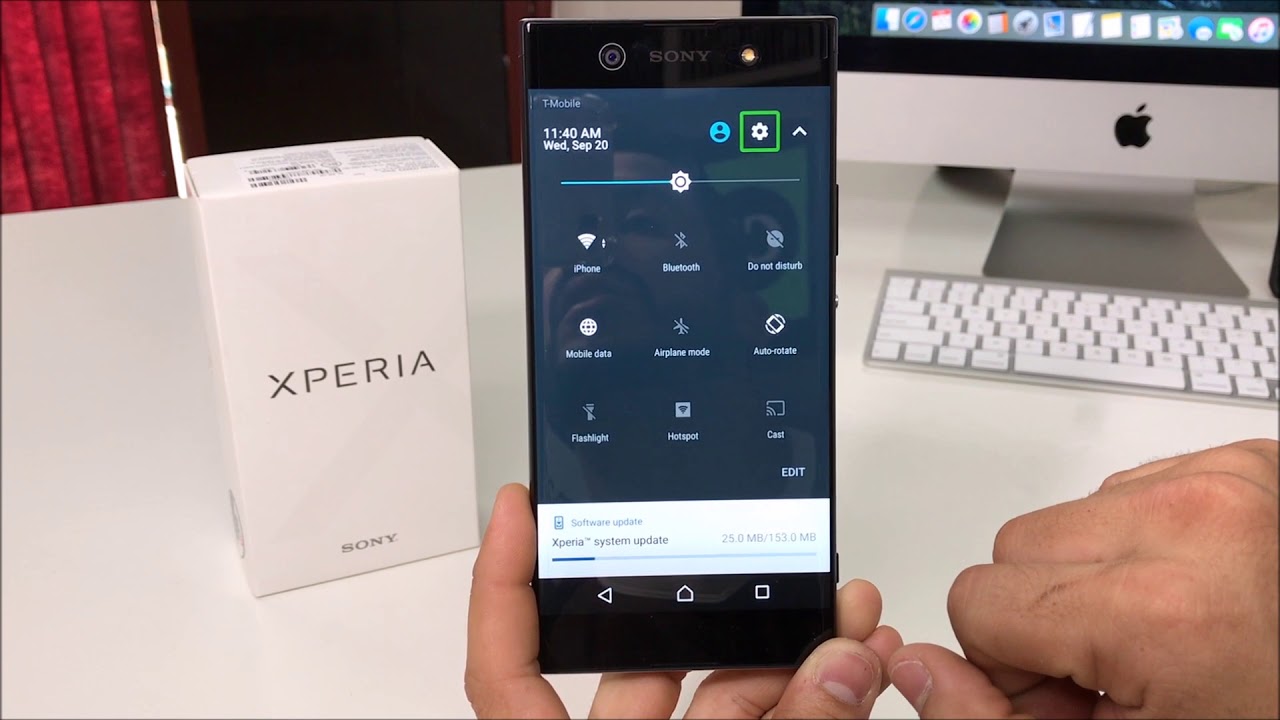
Welcome to our guide on how to turn off the voice command feature on your Xperia Sony Tablet Model SGP311. The voice command feature can be a convenient tool for hands-free operation, but it may not be everyone’s preference. If you find yourself accidentally activating voice commands or simply prefer not to use them, this article will walk you through the steps to disable the feature on your Xperia Sony Tablet Model SGP311. By following these instructions, you will be able to regain control of your tablet’s functionality and enjoy a more personalized user experience. So let’s get started and learn how to turn off voice command on your Xperia Sony Tablet Model SGP311.
Inside This Article
- Overview
- Method 1: Using the Settings Menu
- Method 2: Using the Voice Command App
- Method 3: Disabling Voice Command Shortcut
- Conclusion
- FAQs
Overview
In today’s digital age, voice command has become an integral part of our daily lives. Whether it’s to ask for directions, send a text message, or play your favorite song, voice commands offer convenience and hands-free functionality. However, there may be times when you want to turn off voice command on your Xperia Sony Tablet Model SGP311. Fortunately, there are a few methods you can use to disable this feature and regain control over your device.
In this article, we will walk you through three different methods to turn off voice command on your Xperia Sony Tablet Model SGP311. Whether you prefer using the settings menu, voice command app, or disabling the voice command shortcut, we’ve got you covered. So, let’s dive in and explore these methods in detail.
Please note that the specific steps and options may vary slightly depending on the version of the Android operating system installed on your Xperia Sony Tablet Model SGP311. However, the general instructions provided here should still be applicable and guide you in disabling the voice command feature.
Method 1: Using the Settings Menu
If you want to turn off voice command on your Xperia Sony Tablet Model SGP311, you can do so by following these simple steps using the settings menu:
- Start by accessing the “Settings” menu on your Xperia Sony Tablet. You can usually find the settings icon on the home screen or in the app drawer. It looks like a gear or cogwheel.
- Once you are in the settings menu, scroll down and look for the “Language & Input” option. Tap on it to enter the language and input settings.
- In the language and input settings, you will find various options related to input methods and speech. Look for the “Google Voice Typing” option or any other voice input option installed on your device.
- Tap on the voice input option to access its settings. Here, you can enable or disable the voice command feature.
- To disable voice command, simply toggle off the switch or uncheck the box next to the voice input option.
- Once you have disabled voice command, you can exit the settings menu. Your Xperia Sony Tablet Model SGP311 will no longer respond to voice commands.
By using the settings menu, you can easily turn off voice command on your Xperia Sony Tablet Model SGP311. This method allows you to customize your device’s settings according to your preferences and disable voice command if it is not a feature you frequently use.
Method 2: Using the Voice Command App
If you’re looking to turn off voice command on your Xperia Sony Tablet Model SGP311, you can also do so by using the Voice Command app. This method provides a quick and convenient way to disable voice command functionality.
To begin, locate the Voice Command app on your tablet. It is usually located in the app drawer or on the home screen. Tap on the app icon to open it up.
Once the Voice Command app is open, you will see a menu where you can access various settings and options. Look for the settings icon, typically represented by three vertical dots or lines, and tap on it to continue.
In the settings menu, you should see an option called “Voice Command Settings” or something similar. Tap on this option to access the Voice Command settings.
Within the Voice Command settings, you will find a toggle switch that enables or disables the voice command feature. Tap on the switch to turn off voice command. The switch should change its position and become grayed out, indicating that voice command is now disabled.
Once you have turned off voice command using the app, you can exit the settings menu and return to using your tablet as usual. The voice command feature will no longer be active, and you won’t accidentally trigger it while using your device.
If you ever want to re-enable voice command, simply follow the same steps and toggle the switch back on.
Please note that the exact steps may vary slightly depending on the Sony Xperia tablet model and software version you are using. However, the general process should be similar across devices.
Now that you know how to turn off voice command using the Voice Command app, you can customize your tablet experience and avoid any unintended voice commands.
Method 3: Disabling Voice Command Shortcut
Disabling the voice command shortcut on your Sony Xperia Tablet SGP311 is another effective way to turn off voice command functionality. This method allows you to prevent accidental triggering of voice commands and regain control over your device’s actions.
To disable the voice command shortcut, follow these simple steps:
- Start by accessing the device’s settings. You can do this by swiping down from the top of the screen and tapping on the gear icon in the top right corner.
- In the settings menu, scroll down and tap on the “System” option.
- Next, tap on “Gestures” to access the gesture controls settings.
- Scroll down to find the “Shortcut settings” option and tap on it.
- Look for the “Voice command” shortcut listed in the menu and tap on it.
- Finally, switch off the toggle next to the “Voice command” option to disable the shortcut.
By following these steps, you have successfully disabled the voice command shortcut on your Sony Xperia Tablet SGP311. This means that you won’t accidentally trigger voice commands when using your device, giving you more control and reducing instances of unwanted voice interactions.
Remember, if you ever need to re-enable the voice command shortcut in the future, simply follow the same steps and switch on the toggle next to the “Voice command” option.
Conclusion
Turning off voice commands on your Xperia Sony Tablet Model SGP311 is a straightforward process that can give you more autonomy and control over your device’s functions. By following the steps outlined in this article, you can disable voice command features and remove any potential distractions or unwanted activations.
Remember, the ability to turn off voice commands may vary depending on your specific device model or software version. If you encounter any difficulties or need further assistance, it is always advisable to consult the user manual or contact Sony support for personalized guidance.
With voice commands disabled, you can enjoy a more customized and focused user experience on your Xperia Sony Tablet Model SGP311. Whether you prefer to use alternative methods of input or simply want to minimize background noise, taking control of your device’s voice command settings empowers you to tailor your tablet to suit your needs.
Now that you have the knowledge to disable voice commands, go ahead and make the necessary adjustments to optimize your Xperia Sony Tablet Model SGP311!
FAQs
1. How do I turn off voice command on my Xperia Sony Tablet SGP311?
To turn off voice command on your Xperia Sony Tablet SGP311, follow these steps:
- 1. Open the Settings app on your tablet.
- 2. Scroll down and tap on “Accessibility.
- 3. Look for the option labeled “TalkBack” and tap on it.
- 4. Toggle the switch to turn TalkBack off.
- 5. Confirm the action when prompted.
Turning off TalkBack will disable the voice command feature on your Xperia Sony Tablet SGP311.
2. Can I temporarily disable voice command on my Xperia Sony Tablet SGP311?
Yes, you can temporarily disable voice command on your Xperia Sony Tablet SGP311 without fully turning off the TalkBack feature. Here’s how:
- 1. Swipe down from the top of the screen to open the notification panel.
- 2. Tap on the TalkBack icon.
- 3. Toggle the switch to temporarily turn off TalkBack and disable voice command.
This allows you to easily switch between voice command and regular operation on your tablet.
3. How do I enable voice command again on my Xperia Sony Tablet SGP311?
To enable voice command on your Xperia Sony Tablet SGP311, you need to turn on the TalkBack feature. Follow these steps:
- 1. Open the Settings app on your tablet.
- 2. Scroll down and tap on “Accessibility.”
- 3. Look for the option labeled “TalkBack” and tap on it.
- 4. Toggle the switch to turn TalkBack on.
Once TalkBack is enabled, you can access the voice command feature on your Xperia Sony Tablet SGP311.
4. Is voice command available in multiple languages on Xperia Sony Tablet SGP311?
Yes. Xperia Sony Tablet SGP311 supports voice command in multiple languages. You can select your preferred language in the tablet’s settings. To change the language of the voice command feature, follow these steps:
- 1. Open the Settings app on your tablet.
- 2. Scroll down and tap on “Language & input.”
- 3. Tap on “Languages.”
- 4. Select your desired language from the list.
After selecting the language, the voice command feature will be available in the chosen language on your Xperia Sony Tablet SGP311.
5. Can I customize voice command settings on my Xperia Sony Tablet SGP311?
Yes, you can customize the voice command settings on your Xperia Sony Tablet SGP311. Here’s how:
- 1. Open the Settings app on your tablet.
- 2. Scroll down and tap on “Language & input.”
- 3. Tap on “Voice Command Settings.”
- 4. Explore the available options to customize voice command behavior, such as voice recognition sensitivity or voice feedback.
By adjusting these settings, you can personalize the voice command feature on your Xperia Sony Tablet SGP311 to better suit your preferences.
