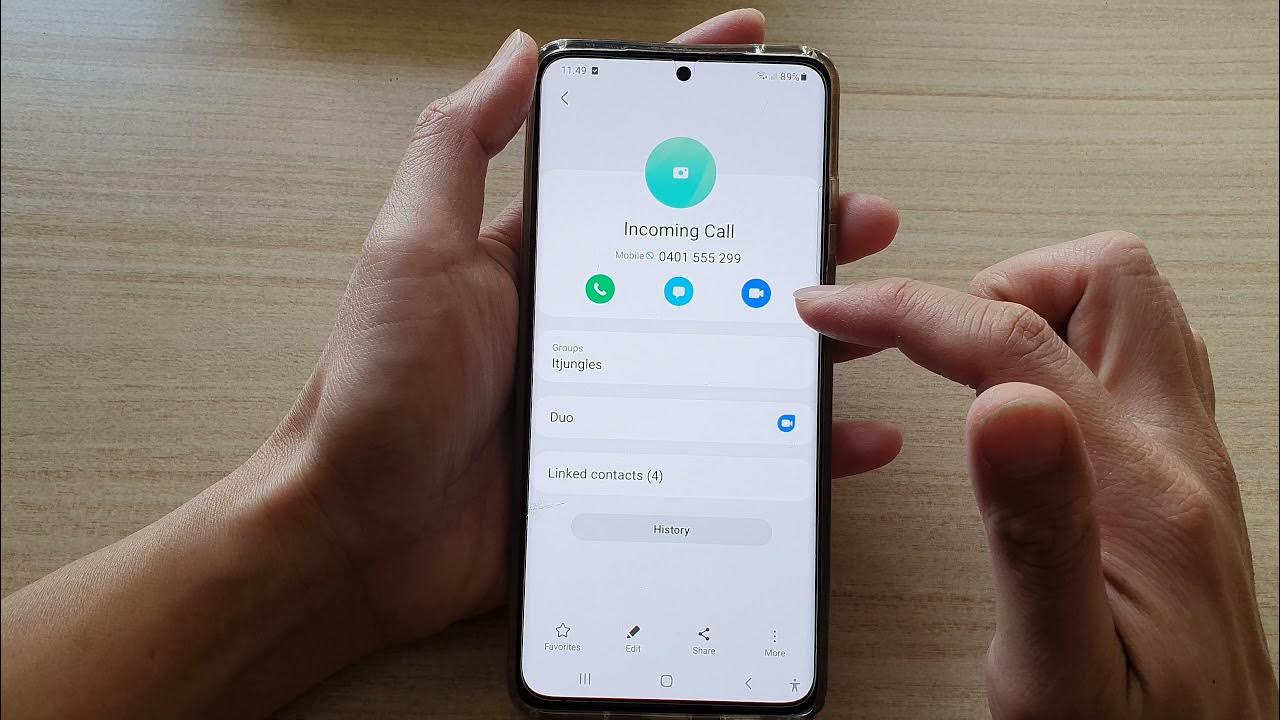
Have you ever found yourself in a situation where you needed to unblock a number on your Samsung phone? Whether it’s a mistaken block or a change of heart, unblocking a number can be a straightforward process. Samsung smartphones offer a user-friendly interface that allows you to easily manage your blocked contacts. In this article, we will guide you through the steps to unblock a number on your Samsung phone, ensuring that you regain communication with the person you previously blocked. So, if you’re ready to reconnect with that person or let bygones be bygones, let’s dive in and learn how to unblock a number on your Samsung phone.
Inside This Article
- Overview
- Steps to Unblock a Number on Samsung Phone
- Common Issues and Troubleshooting
- Additional Tips and Tricks
- Conclusion
- FAQs
Overview
Blocking a number on your Samsung phone can be an effective way to avoid unwanted calls and messages. However, there may come a time when you need to unblock a number that you previously blocked. Whether it’s because you’ve resolved an issue with the person or you simply want to give them a second chance, unblocking a number on your Samsung phone is a fairly simple process.
In this article, we’ll guide you through the steps to unblock a number on a Samsung phone using different pre-installed apps such as the Phone app, Contacts app, Messages app, and Call Settings.
Before we dive into the specifics, it’s important to note that the exact steps may vary slightly depending on the model and version of your Samsung phone. However, the general process should be similar across most Samsung devices.
Now, let’s get started with the different methods you can use to unblock a number on your Samsung phone.
Steps to Unblock a Number on Samsung Phone
If you have inadvertently blocked a number on your Samsung phone and want to unblock it, you can easily do so by following a few simple steps. Here’s how:
1. Open the Phone App: Start by opening the Phone app on your Samsung phone. This app is typically represented by an icon in the shape of a telephone receiver.
2. Access the Settings: Once you have the Phone app open, look for the three dots or three horizontal lines at the top-right corner of the screen. Tap on these dots or lines to open the settings menu.
3. Navigate to Call Settings: In the settings menu, scroll down and locate “Call Settings” or a similar option. Tap on it to access the call settings for your Samsung phone.
4. Select Blocked Numbers: Within the call settings, you’ll find a section labeled “Blocked Numbers” or “Blocked Contacts.” Tap on this option to proceed.
5. Unblock the Number: You’ll now see a list of all the numbers you have blocked on your Samsung phone. Look for the specific number that you want to unblock and tap on it. A pop-up menu will appear.
6. Confirm the Unblock: In the pop-up menu, you’ll find an option to unblock the selected number. Tap on this option to confirm and unblock the number. Once unblocked, you will be able to receive calls and messages from this number again.
7. Verify the Unblocking: To ensure that the number has been successfully unblocked, you can call or message the previously blocked number. If your call goes through or your message is delivered, it means that the number has been successfully unblocked.
Note: The steps mentioned above may slightly vary depending on the model and software version of your Samsung phone. However, the general process should remain similar.
By following these steps, you can easily unblock a number on your Samsung phone and restore communication with the previously blocked contact.
Common Issues and Troubleshooting
While using your Samsung phone, you may encounter a few common issues. Here are some troubleshooting tips to help you resolve these problems:
1. Battery Drain: If you notice that your Samsung phone’s battery is draining too quickly, there are a few things you can try. First, check if any apps are running in the background and consuming excessive power. You can close these apps or use the battery optimization feature to extend battery life. Additionally, reducing screen brightness, disabling unnecessary features, and limiting background data can help conserve battery power.
2. Slow Performance: If your Samsung phone is running slowly, it could be due to a variety of reasons. Clearing cached data and closing unused apps can free up system resources and improve performance. You can also try restarting your phone or performing a factory reset as a last resort. Keep in mind that a factory reset will erase all the data on your phone, so make sure to backup important files first.
3. Overheating: Overheating can be a common issue with smartphones, including Samsung devices. To prevent overheating, make sure your phone is not exposed to direct sunlight for extended periods of time. Avoid using your phone while it is charging or running processor-intensive tasks. If your phone is overheating frequently, consider removing any unnecessary apps or updating your device’s software to the latest version.
4. Connectivity Issues: If you are facing issues with Wi-Fi or Bluetooth connectivity, there are a few steps you can take to troubleshoot. First, toggle the Wi-Fi or Bluetooth switch off and on again to reset the connection. If that doesn’t work, you can try forgetting the network and reconnecting or restarting your phone. Updating your phone’s software and checking for any available network updates can also help resolve connectivity problems.
5. App Crashes: If you are experiencing frequent app crashes on your Samsung phone, it may be caused by outdated software or compatibility issues. Make sure all your apps are up to date by checking for updates in the Google Play Store or Samsung Galaxy Store. If the issue persists, you can try clearing the app cache or reinstalling the problematic app.
By following these troubleshooting tips, you can resolve common issues that may arise while using your Samsung phone. If the problem persists, it may be best to contact Samsung customer support or visit a service center for further assistance.
Additional Tips and Tricks
If you’re looking for some additional tips and tricks to enhance your Samsung phone experience, we’ve got you covered. Here are a few handy features and tricks that you might find useful:
1. Customizing Notifications: By customizing the notification settings on your Samsung phone, you can personalize the way you receive alerts and notifications. From choosing unique ringtones to setting specific vibration patterns, you have the flexibility to make your phone truly your own.
2. Using One-Handed Mode: If you find it challenging to navigate your Samsung phone with one hand, you can enable the one-handed mode. This feature shrinks the screen size and shifts it to one side, making it easier for you to reach all the buttons and icons with your thumb.
3. Taking Screenshots: Capturing screenshots on a Samsung phone is simple and convenient. Just press the volume down button and the power button simultaneously, and you’ll have a screenshot of whatever is displayed on your screen. You can then edit or share the screenshot as needed.
4. Using Secure Folder: Samsung offers a feature called Secure Folder, which allows you to create a separate, password-protected space on your phone to store sensitive files, photos, and apps. It’s a great way to keep your private information secure and away from prying eyes.
5. Optimizing Battery Life: To maximize your Samsung phone’s battery life, you can enable the power-saving mode or the ultra power-saving mode. These modes restrict certain background activities and optimize the device’s power usage, helping you extend the battery life when needed.
6. Using Bixby Voice Assistant: Samsung phones come with Bixby, a voice assistant that can perform various tasks with just voice commands. Whether you want to make a phone call, send a text message, or set a reminder, Bixby is there to assist you and make your life easier.
7. Exploring Samsung Pay: Samsung Pay is a convenient and secure mobile payment platform. You can add your credit or debit cards to the app and use your phone to make payments at supported merchants. It eliminates the need to carry multiple cards and provides an extra layer of security for your transactions.
8. Using the Edge Screen: If your Samsung phone has an edge screen feature, take advantage of it to access your favorite apps, contacts, and shortcuts quickly. The edge screen is a customizable sidebar that can be accessed by swiping from the edge of the screen, providing easy access to frequently used functions.
9. Clearing App Cache: Over time, app caches can accumulate and take up valuable space on your Samsung phone. To free up storage and improve performance, periodically clear the app cache by going to the Settings > Apps > [App Name] > Storage > Clear cache.
10. Keeping Your Phone Updated: Regularly installing software updates on your Samsung phone is crucial to ensure optimal performance, improved security, and access to the latest features. Stay updated with the latest firmware by going to Settings > Software update > Download and install.
By utilizing these additional tips and tricks, you can make the most out of your Samsung phone and enjoy a personalized and efficient user experience.
Conclusion
Unblocking a number on your Samsung phone is a simple process that can help you regain control over your communication and avoid any unnecessary inconvenience. Whether you want to reconnect with a friend, receive calls from a previously blocked contact, or simply have a change of heart, Samsung provides you with the tools to easily unblock numbers.
By following the steps outlined in this article, you can unblock a number on your Samsung phone in just a few taps. Remember to access the call settings or contacts app, locate the blocked numbers list, and remove the desired contact from the block list. Once unblocked, you’ll be able to receive calls, messages, and notifications from the previously blocked number.
So, go ahead and take control of your communication preferences on your Samsung phone. Unblock those numbers that you no longer wish to keep at bay and enjoy the freedom to connect with anyone you choose, effortlessly.
FAQs
1. How do I unblock a number on my Samsung phone?
To unblock a number on your Samsung phone, follow these steps:
1. Open the Phone app on your Samsung phone.
2. Tap the three-dot menu in the top-right corner of the screen and select “Settings”.
3. Scroll down and tap on “Blocked numbers”.
4. You will see a list of the numbers you have blocked. Select the number you want to unblock.
5. Tap the “Remove” or “Unblock” option next to the number.
6. Confirm the unblocking action if prompted.
Once you’ve completed these steps, the number will be unblocked, and you will be able to receive calls and messages from that number again.
2. Can I unblock a number that I previously blocked by accident?
Yes, you can unblock a number that you previously blocked by accident. Simply follow the steps mentioned in the previous answer to unblock the number from your Samsung phone. Once unblocked, you will be able to receive calls and messages from that number again.
3. Will unblocking a number restore all the previous calls and messages from that number?
No, unblocking a number will not restore any previous calls or messages from that number. When you block a number, it effectively prevents any calls or messages from reaching your device. So, if you unblock a number, you will start receiving calls and messages from that number going forward, but any previous calls or messages that were blocked will not be recovered.
4. Can I unblock multiple numbers at once on my Samsung phone?
Yes, you can unblock multiple numbers at once on your Samsung phone. Follow these steps:
1. Open the Phone app on your Samsung phone.
2. Tap the three-dot menu in the top-right corner of the screen and select “Settings”.
3. Scroll down and tap on “Blocked numbers”.
4. In the list of blocked numbers, select the ones that you want to unblock by tapping on them.
5. Once you have selected all the numbers you want to unblock, tap the “Remove” or “Unblock” option.
6. Confirm the unblocking action if prompted.
By following these steps, you can unblock multiple numbers at once on your Samsung phone.
5. Is there a way to see a list of numbers I have previously blocked on my Samsung phone?
Yes, you can easily view a list of the numbers you have previously blocked on your Samsung phone. Here’s how you can do it:
1. Open the Phone app on your Samsung phone.
2. Tap the three-dot menu in the top-right corner of the screen and select “Settings”.
3. Scroll down and tap on “Blocked numbers”.
4. You will see a list of all the numbers that you have blocked on your device.
This list will show you all the previously blocked numbers, allowing you to manage and unblock them if needed.
