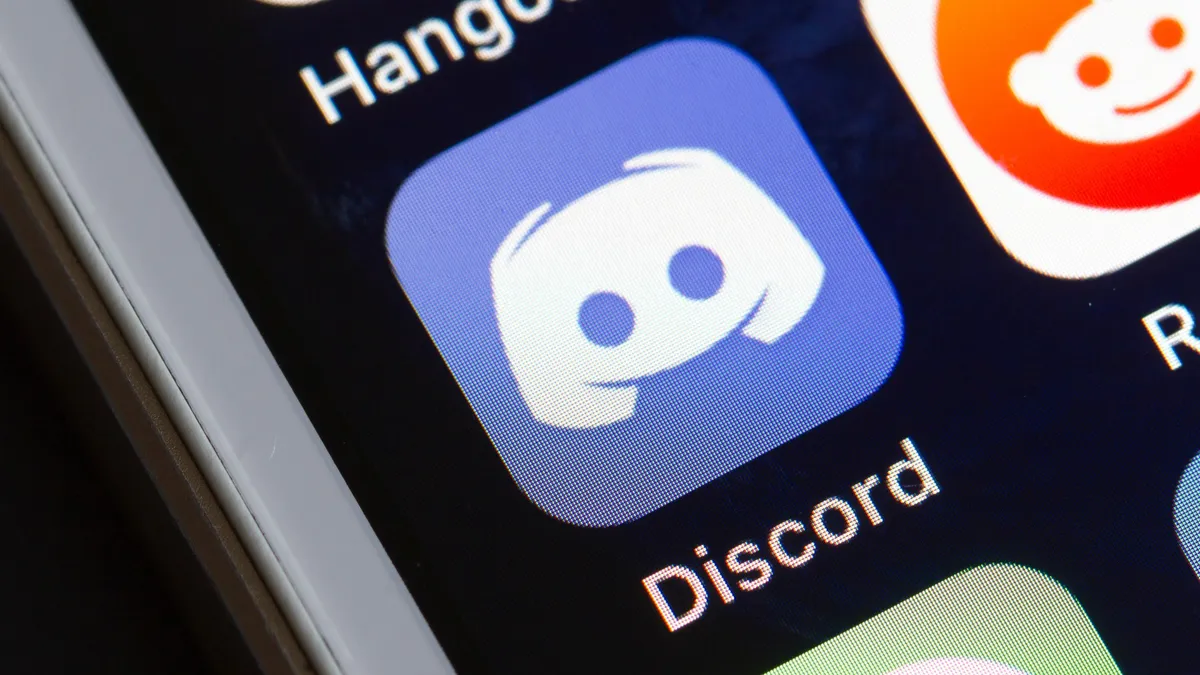
Are you a mobile user of Discord looking to unmute the stream? Look no further! In this article, we will guide you on how to unmute the Discord stream on your mobile device. Discord is a popular communication platform that allows users to connect with others through text, voice, and video chats. With the ability to stream your gameplay or share your screen, Discord has become a go-to app for gamers and content creators. However, it can be frustrating when you accidentally mute the stream and struggle to find the option to unmute it. But worry not, as we have got you covered with step-by-step instructions on how to unmute your Discord stream on mobile. Whether you are using an Android or iOS device, follow our guide and get back to enjoying uninterrupted streaming on Discord.
Inside This Article
- Methods to Unmute Discord Stream on Mobile
- Solution 1: Checking Streamer’s Settings
- Solution 2: Adjusting Mobile Device Settings
- Solution 3: Relaunching the Discord App
- Solution 4: Reinstalling the Discord App
- Conclusion
- FAQs
Methods to Unmute Discord Stream on Mobile
Discord is a popular platform for voice communication and streaming content with friends and online communities. Whether you’re streaming gameplay or conducting a virtual conference, it’s important to ensure that your audio is unmuted so that others can hear you. If you find yourself in a situation where your Discord stream is muted on your mobile device, don’t worry. We’ve got you covered with these simple methods to unmute your Discord stream on mobile.
1. Check your audio settings: The first step is to ensure that your audio settings on your mobile device are properly configured. Go to the settings menu on your mobile device, find the “Sound” or “Audio” section, and make sure that the volume is turned up and not on mute. You should also check that the Discord app has permission to access your microphone.
2. Check the stream settings: When you are in a Discord stream, there is a possibility that the stream itself is muted. To check this, look for the microphone icon on the Discord stream interface. If it is crossed out or has a muted symbol, tap on it to unmute your stream. This will allow your voice to be heard by others in the stream.
3. Restart the Discord app: If checking the audio and stream settings didn’t work, try restarting the Discord app on your mobile device. Simply close the app completely and then reopen it. This can help resolve any temporary glitches or conflicts that may be causing the stream to be muted.
4. Disconnect and reconnect the audio device: Another solution is to disconnect and reconnect the audio device you are using with your mobile device. If you are using a Bluetooth headset, for example, you can try turning it off and on again or disconnecting and reconnecting it to your mobile device. This can help refresh the connection and unmute the Discord stream.
5. Update the Discord app: It’s always a good idea to keep your Discord app up to date. Check the app store on your mobile device for any available updates for the Discord app, and if there are any, install them. Updating the app can often resolve bugs or issues that may be causing the stream to be muted.
By following these methods, you should be able to unmute your Discord stream on your mobile device and ensure that your voice is heard during your streams or conversations. Remember to double-check your audio and stream settings, restart the app, and update the Discord app whenever necessary. Enjoy streaming and communicating with your friends and communities on Discord!
Solution 1: Checking Streamer’s Settings
If you’re unable to hear the stream while using Discord on your mobile device, the first thing you should do is check the streamer’s settings. Often, the issue lies with the streamer’s audio settings rather than any problem with your own device.
Here are the steps to follow:
- Ensure that the streamer has their microphone enabled. They can do this by clicking on the microphone icon located in the bottom center of the Discord app screen.
- Verify that the streamer’s microphone volume is turned up. To do this, they can go to the “User Settings” by clicking on the gear icon in the bottom right corner of the app. Then, under the “Voice & Video” tab, they should check the “Input Volume” slider and make sure it’s set to an appropriate level.
- Check if the streamer has any noise suppression or echo cancellation settings enabled. While these features can be helpful in certain situations, they may interfere with the audio during streaming. The streamer can go to the “Voice & Video” tab in the “User Settings” and disable these settings temporarily to see if it resolves the issue.
- Lastly, ask the streamer to check their streaming software settings. Some streaming software, such as OBS (Open Broadcaster Software), have their own audio settings that could affect the Discord stream. Ensure that their microphone is selected as the input device and that the audio levels are properly set.
By following these steps, you can ensure that the issue isn’t stemming from the streamer’s settings. If you still can’t hear the stream after checking these settings, then you can move on to other troubleshooting methods.
Solution 2: Adjusting Mobile Device Settings
If you’re experiencing issues with muting or unmuting the Discord stream on your mobile device, adjusting the device settings can often help resolve the problem. Here are some steps you can take:
1. Check the volume settings: Make sure that the volume on your mobile device is not set to silent or at its lowest level. Increase the volume to an audible level and test the Discord stream again.
2. Disable Do Not Disturb mode: If your mobile device has a Do Not Disturb mode enabled, it may interfere with the audio settings for Discord. Disable Do Not Disturb mode and try unmuting the stream again.
3. Grant microphone permission: Discord relies on microphone access to transmit your voice during a stream. Ensure that the Discord app has the necessary microphone permissions enabled in your device’s settings. Go to the app permissions settings and verify that microphone access is granted to Discord.
4. Toggle the screen rotation lock: In some cases, the screen rotation lock on your mobile device may prevent the proper functioning of the Discord stream. Toggle the screen rotation lock off and try unmuting the stream again to see if that resolves the issue.
5. Clear Discord cache: Clearing the cache of the Discord app on your mobile device can help resolve any temporary issues that may be causing the mute problem. Go to your device’s settings, find the Discord app, and clear its cache. Then relaunch the app and check if the stream can be unmuted successfully.
6. Update the Discord app: Outdated versions of the Discord app may have bugs or issues that affect its functionality, including muting and unmuting the stream. Check for updates in your device’s app store and make sure you have the latest version of Discord installed.
By following these steps and adjusting your mobile device settings, you should be able to resolve any issues with muting or unmuting the Discord stream on your mobile device. If the problem persists, you may need to reach out to Discord support for further assistance.
Solution 3: Relaunching the Discord App
If you are still unable to unmute the Discord stream on your mobile device, you can try relaunching the Discord app. Sometimes, the app may experience a temporary glitch or bug that could be causing the issue. Relaunching the app can help in resolving these minor technical problems.
To relaunch the Discord app on your mobile device, follow these steps:
- Press the home button on your phone to go back to the home screen.
- Swipe up or tap on the recent apps button to open the app switcher.
- Find the Discord app in the list of recent apps and swipe it off the screen or tap on the “X” button to close it.
- Wait for a few seconds, and then tap on the Discord app icon to relaunch it.
Once the app is relaunched, check if the Discord stream is now unmuted. If not, you can move on to the next solution to troubleshoot the issue further.
Solution 4: Reinstalling the Discord App
If the previous solutions didn’t resolve the issue, you may need to consider reinstalling the Discord app on your mobile device. Reinstalling the app can help fix any software glitches or errors that might be causing the problem.
Follow these steps to reinstall the Discord app:
- On your mobile device, locate the Discord app icon and press and hold it until a menu appears.
- Tap on the “Uninstall” or “Remove” option to uninstall the app from your device.
- Once the app is uninstalled, go to the app store on your device (Google Play Store for Android or App Store for iOS).
- Search for “Discord” and select the official Discord app from the search results.
- Tap on the “Install” or “Get” button to download and install the Discord app on your device.
- Once the installation is complete, open the Discord app and log in with your account credentials.
- Go to the stream settings and check if the issue has been resolved. You should now be able to unmute the Discord stream during your mobile stream.
Reinstalling the Discord app can often fix any underlying software issues and provide a fresh start for your streaming experience. However, keep in mind that reinstalling the app will remove any custom settings or preferences, so you may need to set them up again after the reinstallation.
Conclusion
Unmuting the Discord stream on mobile is a straightforward process that allows you to fully participate in online conversations and engage with your friends or fellow gamers. By following the steps mentioned in this article, you can easily unmute the Discord stream on your mobile device.
Remember, muting and unmuting the stream is essential to control your audio experience and ensure smooth communication. Whether you’re using an Android or iOS device, the steps are relatively similar, and you’ll be able to unmute the stream in no time.
Now that you’re equipped with the knowledge of unmuting Discord stream on mobile, you can enjoy seamless communication and fully immerse yourself in your favorite gaming communities or chat rooms.
So go ahead, unmute that stream, and get back to the action!
FAQs
1. How do I unmute the Discord stream on my mobile device?
2. Can I unmute the Discord stream directly from the mobile app?
3. Are there any specific settings I need to change to unmute the Discord stream on mobile?
4. What can I do if I am still unable to unmute the Discord stream on my mobile device?
5. Is there a way to test the audio during a Discord stream on mobile before going live?
