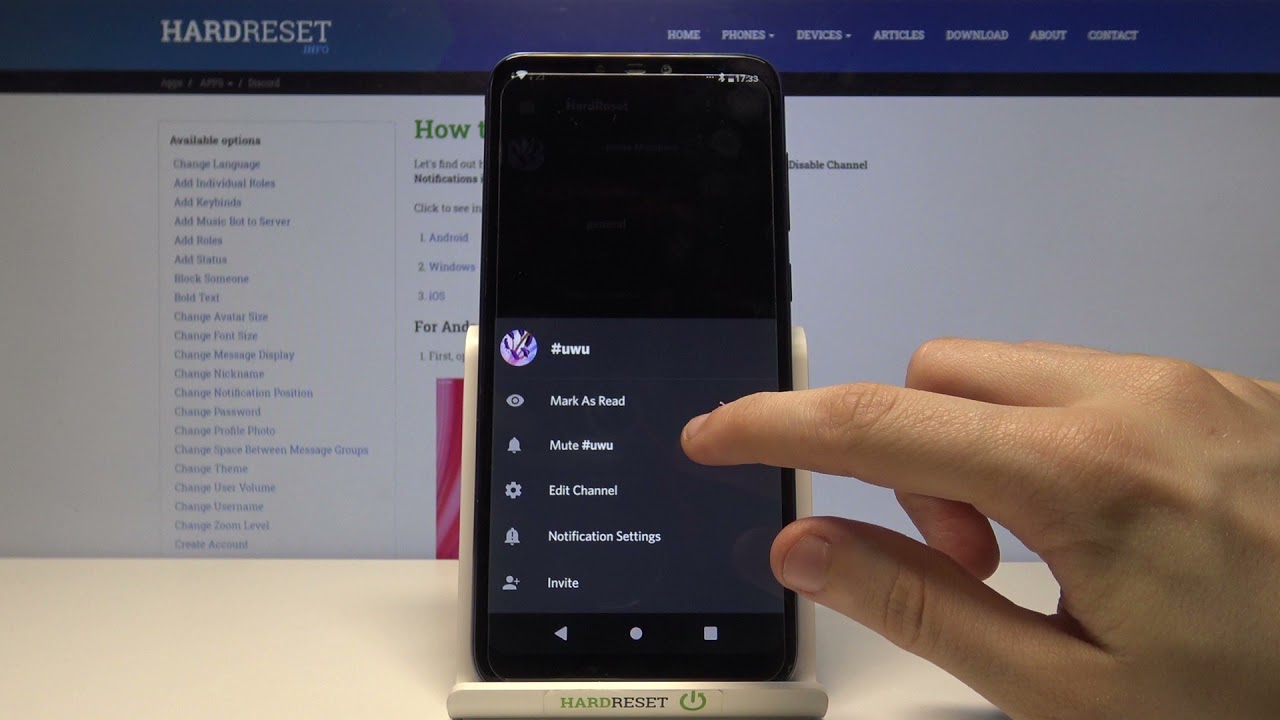
How To Mute a Stream on Discord Mobile
Discord has become a popular platform for gamers and communities to connect, communicate, and share experiences. With the rise of mobile usage, many users are accessing Discord on their smartphones. One of the key features of Discord is the ability to stream and watch live streams within a server. However, there are times when you may need to mute a stream on Discord mobile, whether to focus on other tasks or to reduce distractions.
In this article, we will explore the steps to effectively mute a stream on Discord mobile. Whether you're a seasoned Discord user or new to the platform, understanding how to manage streams on the go can enhance your overall experience. By following the simple guidelines provided, you can seamlessly navigate the mobile interface and make the most of your Discord streaming experience. Let's dive into the details of muting a stream on Discord mobile and ensure that you have the knowledge to control your audio settings with ease.
Inside This Article
- Step 1: Open the Discord app
- Step 2: Join the voice channel
- Step 3: Locate the user's stream
- Step 4: Mute the stream
- Step 5: Adjust volume if needed
- Conclusion
- FAQs
Step 1: Open the Discord app
Discord has become a popular platform for gamers and communities to connect, communicate, and share experiences. With the rise of mobile gaming and the increasing use of smartphones for social interactions, the Discord mobile app has become an essential tool for staying connected on the go. Whether you're a seasoned Discord user or a newcomer to the platform, learning how to navigate the mobile app efficiently is crucial for a seamless experience.
To begin, ensure that you have the Discord mobile app installed on your device. You can download it from the App Store for iOS devices or the Google Play Store for Android devices. Once the app is installed, tap on the Discord icon to launch the application.
Upon opening the Discord app, you will be prompted to log in or sign up for an account if you haven't done so already. If you are a returning user, simply enter your credentials to access your account. For new users, the sign-up process is straightforward and involves creating a username, providing an email address, and setting a secure password.
After logging in, you will be greeted by the Discord home screen, which serves as the central hub for all your activities on the platform. Here, you can view your servers, direct messages, and notifications, making it easy to stay updated on the latest conversations and events within your communities.
The user-friendly interface of the Discord mobile app features a navigation bar at the bottom of the screen, allowing for seamless access to key sections such as Home, Friends, Chat, and Notifications. This intuitive layout enables users to navigate the app effortlessly and engage with their communities without any hassle.
In addition to the navigation bar, the Discord app provides a search function, enabling users to quickly find servers, channels, or specific messages. This feature is particularly useful for locating a specific server or channel where a stream is being broadcast, as it streamlines the process of joining voice channels and interacting with fellow community members.
By mastering the art of navigating the Discord mobile app, you can unlock the full potential of the platform and immerse yourself in a vibrant community of like-minded individuals. With the first step of opening the app completed, you are now ready to embark on the journey of muting a stream on Discord mobile, enhancing your overall experience and fostering meaningful connections within your communities.
Step 2: Join the voice channel
Upon opening the Discord app and navigating through the initial steps, the next crucial phase in muting a stream on Discord mobile involves joining the voice channel where the stream is being broadcast. Voice channels serve as virtual spaces for real-time communication, allowing users to engage in voice conversations, share experiences, and coordinate activities within their communities. Whether you're participating in a gaming session, hosting a virtual event, or simply socializing with friends, joining a voice channel is a fundamental aspect of the Discord experience.
To join a voice channel on the Discord mobile app, follow these simple steps:
-
Navigate to the Server: Begin by selecting the server where the voice channel is located. The server list can be accessed by tapping on the server icon in the top-left corner of the screen. Once you've identified the server hosting the stream, tap on the server name to enter the server interface.
-
Explore the Voice Channels: Within the server interface, locate the voice channels available for communication. These channels are typically displayed in a dedicated section, often accompanied by icons representing voice connectivity. By scrolling through the channel list, you can identify the specific voice channel where the stream is being broadcast.
-
Join the Voice Channel: Once you've pinpointed the voice channel associated with the stream, tap on the channel name to initiate the joining process. Upon selecting the voice channel, the Discord app will prompt you to join the channel, granting you access to the live audio feed and enabling you to engage with other users present in the channel.
-
Confirmation and Interaction: After successfully joining the voice channel, you will be seamlessly integrated into the audio environment, allowing you to listen to the ongoing stream and communicate with fellow community members. At this stage, you are positioned to proceed with muting the stream, ensuring that you have the necessary context and access to the audio feed.
By following these steps, you can effortlessly join the voice channel where the stream is taking place, setting the stage for the subsequent actions required to effectively mute the stream on Discord mobile. Embracing the interactive nature of voice channels, you can immerse yourself in the vibrant community dynamics and partake in engaging conversations while maintaining control over your audio experience.
Step 3: Locate the user's stream
In the realm of Discord, the ability to locate a user's stream is pivotal for engaging with live content and participating in shared experiences within a community. Whether it's a captivating gaming session, a lively discussion, or a virtual event, identifying and accessing a user's stream is essential for staying connected and involved. On Discord mobile, the process of locating a user's stream is streamlined, empowering users to seamlessly discover and engage with live content while on the go.
To begin the journey of locating a user's stream on Discord mobile, users can navigate through the following steps:
-
Navigate to the Server: The first step involves selecting the server where the user's stream is being broadcast. By tapping on the server icon located in the top-left corner of the screen, users can access the server list and identify the specific server hosting the stream. Once the server is selected, users can proceed to the next phase of locating the stream within the server interface.
-
Explore the Channel Categories: Within the server interface, users can explore the channel categories to pinpoint the section dedicated to live streams or relevant content. Discord servers often feature distinct channel categories, such as "Gaming," "Events," or "Live Streams," where users can showcase their live content and engage with their audience. By navigating through these categories, users can narrow down their search and focus on channels associated with live streams.
-
Identify the User's Stream: Once within the appropriate channel category, users can scan through the available channels to identify the specific stream being broadcast by the user of interest. This may involve reviewing channel names, descriptions, or indicators highlighting live activity. By leveraging the intuitive interface of the Discord mobile app, users can swiftly identify the user's stream and prepare to engage with the live content.
-
Tap to Access the Stream: Upon locating the user's stream, users can tap on the stream channel to access the live content. This action seamlessly integrates users into the stream environment, providing them with real-time access to the audio and visual components of the user's broadcast. By tapping to access the stream, users position themselves to interact with the content and proceed with the subsequent steps of muting the stream as needed.
By following these steps, users can effectively locate a user's stream on Discord mobile, enabling them to immerse themselves in live content, participate in community activities, and engage with fellow community members. The streamlined process of identifying and accessing live streams on Discord mobile empowers users to stay connected and actively contribute to the vibrant tapestry of experiences within their communities.
Step 4: Mute the stream
Muting a stream on Discord mobile is a valuable feature that empowers users to customize their audio experience, maintain privacy, and manage their engagement with live content. Whether you're in a bustling voice channel, participating in a gaming session, or simply seeking to control the audio output, muting a stream ensures that you have the flexibility to tailor your Discord experience according to your preferences.
To effectively mute a stream on Discord mobile, follow these intuitive steps:
-
Locate the User's Stream: Before initiating the muting process, ensure that you have accessed the user's stream within the designated channel. By tapping on the stream channel, you can immerse yourself in the live content and prepare to manage the audio output according to your preferences.
-
Access the Stream Controls: Once you are actively engaged with the user's stream, Discord mobile provides streamlined access to essential controls, including the option to mute the stream. By tapping on the screen or accessing the audio controls, users can reveal the available options for managing the stream's audio output.
-
Initiate the Muting Action: With the stream controls visible, locate the mute option, often represented by a speaker icon with a line through it or a dedicated mute button. By tapping on the mute option, users can effectively silence the stream's audio, ensuring that they have full control over their auditory experience while remaining connected to the live content.
-
Confirmation and Adjustment: Upon muting the stream, Discord mobile may provide visual indicators or audio cues to confirm the action. Additionally, users can verify the muted status by observing the visual representation of the stream's audio output, such as a muted speaker icon. If needed, users can adjust the volume level to their preference, further customizing their audio experience within the stream environment.
By following these steps, users can seamlessly mute a stream on Discord mobile, granting them the autonomy to manage their audio engagement and participate in live content according to their preferences. This feature is particularly valuable in scenarios where users seek to maintain privacy, minimize audio distractions, or selectively engage with specific aspects of the Discord experience.
Muting a stream on Discord mobile exemplifies the platform's commitment to user empowerment and customization, fostering an inclusive environment where individuals can tailor their interactions and experiences to align with their unique preferences and needs.
Step 5: Adjust volume if needed
After muting a stream on Discord mobile, users may find it necessary to adjust the volume to suit their preferences or accommodate changing environmental conditions. The ability to fine-tune the audio output enhances the overall user experience, allowing individuals to engage with live content in a manner that aligns with their auditory comfort and situational requirements.
To adjust the volume of a muted stream on Discord mobile, users can follow these straightforward steps:
-
Reveal the Audio Controls: Upon muting the stream, users can access the audio controls by tapping on the screen or interacting with the designated area for audio management. Discord mobile provides intuitive access to volume adjustments, ensuring that users can seamlessly modify the audio output to their liking.
-
Volume Slider: Once the audio controls are visible, users can locate the volume slider, often represented by a horizontal bar or knob that can be manipulated by touch. By interacting with the volume slider, users can increase or decrease the audio output, fine-tuning the volume level to achieve optimal clarity and comfort.
-
Real-Time Feedback: As users adjust the volume, Discord mobile provides real-time feedback, allowing individuals to gauge the impact of their adjustments on the audio output. Visual indicators or audio cues may accompany the volume adjustments, providing users with immediate confirmation of the changes made.
-
Customization and Adaptation: The ability to adjust the volume of a muted stream empowers users to customize their auditory experience according to their preferences and situational context. Whether in a noisy environment that necessitates higher volume or a tranquil setting that calls for reduced volume, users can adapt the audio output to suit their immediate needs.
-
Seamless Integration: Discord mobile ensures that the process of adjusting volume is seamlessly integrated into the user interface, promoting a user-friendly and responsive experience. By prioritizing accessibility and ease of use, Discord empowers users to effortlessly manage their audio engagement within the platform.
By embracing the option to adjust volume if needed, users can optimize their interaction with live streams on Discord mobile, fostering a personalized and adaptable audio experience. This feature underscores Discord's commitment to user-centric design and inclusive functionality, catering to the diverse preferences and requirements of its global community.
In conclusion, muting a stream on Discord mobile is a simple yet valuable feature that allows users to customize their experience and manage their interactions effectively. By muting a stream, users can control the audio output and focus on specific conversations or tasks without distractions. This functionality enhances the overall user experience and promotes seamless communication within the Discord mobile platform. With the ability to easily mute streams, users can tailor their engagement to suit their preferences, ensuring a more personalized and enjoyable interaction with the app.
FAQs
-
How do I mute a stream on Discord mobile?
To mute a stream on Discord mobile, simply tap on the voice channel to enter it, then tap on the microphone icon to mute yourself. This will prevent your voice from being transmitted during the stream. -
Can I mute specific users in a stream on Discord mobile?
Yes, you can mute specific users in a stream on Discord mobile. To do this, tap on the user's profile within the voice channel and select the "Mute" option. This will silence the selected user's audio during the stream. -
Is it possible to adjust the volume of individual users in a stream on Discord mobile?
Unfortunately, Discord mobile does not currently support adjusting the volume of individual users during a stream. However, you can adjust the overall volume of the stream using your device's volume controls. -
Why can't I hear anyone in a stream on Discord mobile?
If you are unable to hear anyone in a stream on Discord mobile, ensure that your device's volume is turned up and that you are not muted within the voice channel. Additionally, check your internet connection and ensure that the stream is not experiencing any technical issues. -
How can I troubleshoot audio issues during a stream on Discord mobile?
If you encounter audio issues during a stream on Discord mobile, try restarting the app, reconnecting to the voice channel, or restarting your device. If the problem persists, consider reinstalling the Discord app or reaching out to Discord support for further assistance.
