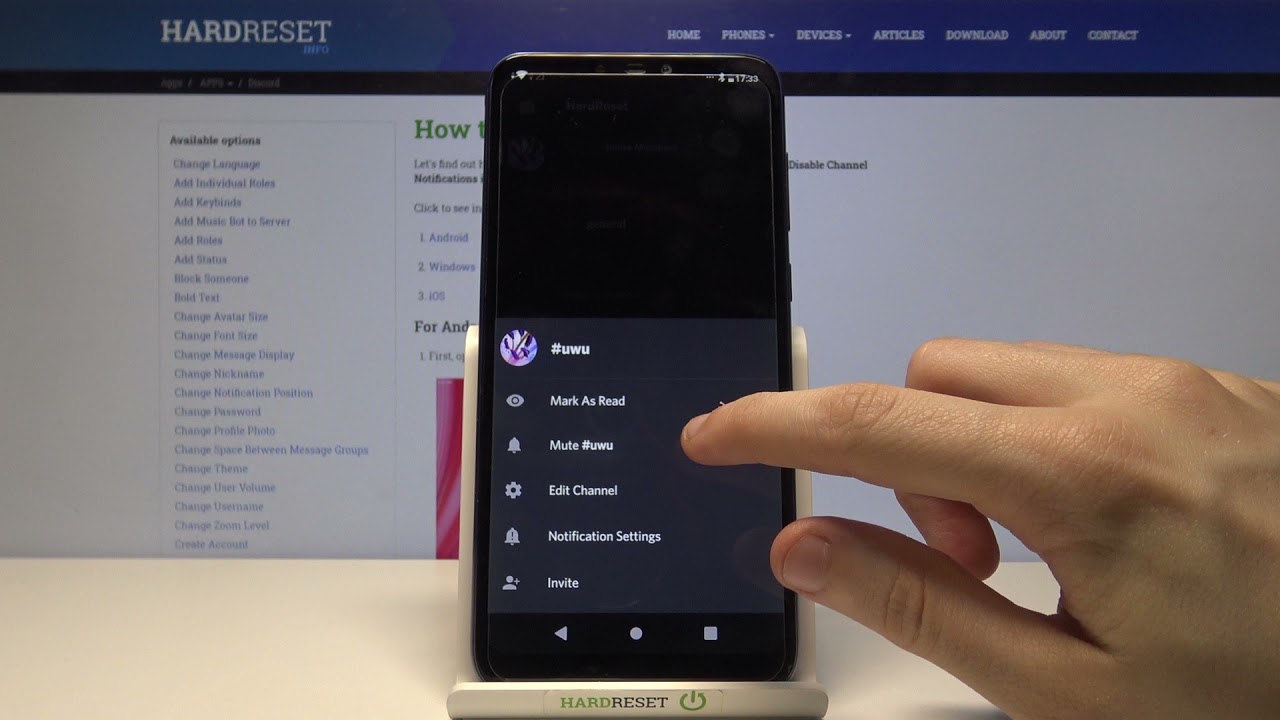
How To Mute a Server on Discord Mobile
Discord has become a popular platform for communication and collaboration among gamers, communities, and friends. With its mobile app, users can stay connected on the go. However, managing notifications from multiple servers can sometimes become overwhelming. In this article, we will explore the process of muting a server on Discord's mobile app, allowing users to customize their notification preferences and maintain a distraction-free experience.
Muting a server on Discord mobile is a valuable feature that enables users to control the influx of notifications without completely disconnecting from the server. Whether you're looking to minimize distractions during gaming sessions or seeking a more organized notification system, muting a server can significantly enhance your Discord mobile experience. Let's delve into the step-by-step guide to effectively muting a server on Discord's mobile app, empowering users to tailor their notification settings to suit their preferences and needs.
Inside This Article
- Step 1: Open the Discord app
- Step 2: Select the server you want to mute
- Step 3: Access server settings
- Step 4: Mute the server
- Step 5: Adjust notification settings
- Conclusion
- FAQs
Step 1: Open the Discord app
To begin the process of muting a server on Discord mobile, the first step is to open the Discord app on your mobile device. Discord is a popular platform for communication and community building, offering a seamless experience for connecting with friends, joining communities, and engaging in various discussions. Whether you're using an iOS or Android device, accessing the Discord app is the initial step towards managing your server notifications effectively.
Upon launching the Discord app, you will be greeted by the familiar interface that showcases your servers, direct messages, and other relevant features. The app's user-friendly layout ensures that essential functions are easily accessible, allowing you to navigate through different servers and channels with ease. The vibrant and intuitive design of the app contributes to a pleasant user experience, making it convenient to engage with your communities while on the go.
Once the Discord app is open, you can proceed to the next step of muting a specific server, enabling you to customize your notification preferences based on your preferences and activity level within each community. By following the subsequent steps, you can effectively manage your server notifications and tailor your Discord experience to suit your individual needs.
With the Discord app readily available on your mobile device, you are empowered to engage with your favorite communities, stay connected with friends, and participate in diverse conversations while having the flexibility to control your notification settings. This seamless accessibility underscores the convenience and versatility of Discord, catering to the dynamic communication needs of its users across different platforms.
In the following steps, we will delve into the process of muting a server on Discord mobile, empowering you to optimize your notification settings and enhance your overall Discord experience.
Step 2: Select the server you want to mute
After launching the Discord app on your mobile device, the next crucial step in muting a server involves selecting the specific server for which you intend to customize the notification settings. Discord offers a diverse array of servers, each representing a unique community or interest group, and being able to tailor your notification preferences for individual servers is a valuable feature that enhances your overall user experience.
Upon accessing the Discord app, you will be presented with a list of servers to which you belong, reflecting the diverse communities and interests you engage with. These servers may encompass gaming communities, hobbyist groups, professional networks, or any other thematic gathering of individuals. By tapping on the server icon or name, you can enter the designated server interface, where you can access various channels, engage in discussions, and interact with fellow members.
The process of selecting the server you want to mute is intuitive and streamlined, allowing you to navigate through your server list with ease. Whether you are a member of multiple servers or deeply involved in a few select communities, Discord's mobile interface ensures that you can swiftly identify and access the server for which you wish to adjust the notification settings.
Upon selecting the desired server, you gain access to a range of options and features specific to that community. This includes the ability to view and participate in different channels, engage in voice chats, and explore the unique dynamics of the server. Discord's mobile interface is designed to provide a seamless and immersive experience, enabling you to seamlessly transition between servers and engage with diverse communities while on the go.
By selecting the server you want to mute, you are taking the first step towards customizing your notification preferences, ensuring that your Discord experience aligns with your individual preferences and activity level within each community. This personalized approach to managing server notifications underscores Discord's commitment to empowering users with the flexibility to tailor their communication experiences according to their unique needs and preferences.
In the subsequent steps, we will delve further into the process of muting a server on Discord mobile, guiding you through the essential actions required to effectively manage your notification settings and optimize your overall Discord experience.
Step 3: Access server settings
Upon selecting the server you wish to manage, the next pivotal step in muting a server on Discord mobile involves accessing the server settings. Discord provides a comprehensive range of customization options within the server settings, enabling users to fine-tune various aspects of their server experience, including notification preferences, moderation controls, and privacy settings.
To access the server settings on Discord mobile, navigate to the designated server interface and locate the server name or icon. Typically, this can be found at the top of the screen, often represented by the server's unique emblem or title. By tapping on the server name or icon, you will reveal a dropdown menu or a list of options, which may include server-specific actions and settings.
Once you have accessed the server settings menu, you will encounter a diverse array of options that allow you to manage and customize various aspects of the server. These options may encompass roles and permissions, channel settings, moderation tools, and, most importantly for our current objective, notification settings.
Discord's intuitive and user-friendly interface ensures that navigating through the server settings is a seamless and straightforward process. The platform's design prioritizes accessibility and ease of use, empowering users to efficiently manage their server preferences while on the go.
Within the server settings, you will find the notification settings section, which is pivotal for customizing your notification preferences for the selected server. This section typically offers a range of options, allowing you to adjust notification levels, mentions, and other relevant alerts specific to the server.
By accessing the server settings and delving into the notification preferences, you gain the ability to tailor your notification experience according to your activity level and engagement within the server. This level of customization ensures that you remain informed about important updates and conversations while mitigating unnecessary distractions during your Discord interactions.
Discord's commitment to providing robust and customizable server settings underscores its dedication to empowering users with the tools to personalize their communication experiences. By accessing the server settings and navigating to the notification preferences, you are poised to take control of your server notifications, enhancing your overall Discord experience while on mobile.
In the subsequent steps, we will explore the pivotal actions required to effectively mute the selected server and further refine your notification settings, ensuring a tailored and optimized Discord experience that aligns with your individual preferences and engagement within each community.
Step 4: Mute the server
Muting a server on Discord mobile is a valuable feature that empowers users to manage their notification preferences effectively, ensuring a tailored and seamless communication experience. Once you have accessed the server settings and delved into the notification preferences, the next crucial step is to initiate the process of muting the selected server, thereby customizing the notification behavior according to your individual preferences and engagement within the community.
To mute a server on Discord mobile, navigate to the notification settings section within the server settings interface. Within this section, you will encounter the option to adjust the notification level for the selected server. Discord offers three primary notification levels: "All Messages," "Only @mentions," and "Nothing." These levels cater to diverse communication preferences, allowing users to stay informed about every message, receive notifications only when mentioned, or opt for no notifications at all.
To effectively mute the server and minimize notifications, select the "Nothing" notification level for the respective server. By choosing this option, you effectively mute the server, ensuring that you do not receive any notifications for general messages or updates within the community. This action is particularly beneficial for users who wish to limit distractions and focus on specific channels or conversations within Discord while minimizing interruptions from other server activities.
Muting a server on Discord mobile does not affect your ability to actively engage with the community. You can continue to access the server, participate in discussions, and interact with fellow members without receiving constant notifications, thereby fostering a more focused and personalized communication experience. This level of control over notification preferences exemplifies Discord's commitment to empowering users with the flexibility to tailor their communication experiences according to their unique needs and preferences.
By muting the server, you gain the freedom to engage with Discord on your terms, ensuring that your mobile experience remains conducive to your individual activity level and communication style within each server. This level of customization underscores Discord's dedication to providing a versatile and user-centric platform that accommodates diverse communication preferences while prioritizing user control and convenience.
In the subsequent step, we will delve into the process of adjusting notification settings further to ensure a comprehensive and tailored approach to managing server notifications on Discord mobile, enhancing your overall user experience and engagement within the platform.
Step 5: Adjust notification settings
After muting a server on Discord mobile, it's essential to further refine your notification settings to ensure a comprehensive and tailored approach to managing server notifications. Discord offers a range of customizable options that enable users to fine-tune their notification preferences, allowing for a personalized communication experience that aligns with individual activity levels and engagement within each server.
Upon muting a specific server, it's beneficial to navigate to the broader notification settings within the Discord mobile app. This allows you to delve into the platform's notification customization features, empowering you to optimize your overall notification experience while maintaining control over the alerts and updates you receive.
Within the notification settings, you will encounter a diverse array of options that cater to different aspects of your Discord experience. These options may include the ability to adjust notification sounds, enable or disable vibration alerts, and customize the appearance of notifications on your mobile device. Discord's commitment to providing comprehensive notification customization underscores its dedication to empowering users with the tools to tailor their communication experiences according to their unique preferences.
One pivotal aspect of adjusting notification settings involves managing the notification sound preferences. Discord allows users to select specific notification sounds for different types of alerts, enabling you to differentiate between messages, mentions, and other notifications based on distinct auditory cues. This level of customization enhances the overall notification experience, ensuring that you can promptly identify the nature of incoming alerts while engaging with Discord on your mobile device.
Additionally, Discord's notification settings encompass the option to enable or disable vibration alerts for incoming notifications. This feature is particularly valuable for users who prefer a tactile response to notifications, allowing for a personalized and immersive communication experience that aligns with individual preferences and device settings.
Furthermore, Discord provides the flexibility to customize the appearance of notifications on your mobile device, allowing you to choose the display format and style that best suits your visual preferences and notification management needs. This level of customization ensures that your notification experience remains tailored to your individual communication style and engagement within the Discord platform.
By adjusting the notification settings on Discord mobile, you gain the ability to further refine your notification preferences, ensuring a comprehensive and personalized communication experience that aligns with your individual needs and activity level within each server. Discord's commitment to providing robust notification customization features underscores its dedication to empowering users with the flexibility to tailor their communication experiences according to their unique preferences and engagement within the platform.
In conclusion, muting a server on Discord mobile is a simple yet effective way to manage your notifications and maintain a distraction-free experience. By following the steps outlined in this guide, you can tailor your notification settings to suit your preferences, ensuring that you stay informed without being overwhelmed by constant alerts. Whether you're seeking uninterrupted focus during work or a peaceful environment for leisure activities, muting a server empowers you to take control of your digital interactions. Embracing this feature allows you to engage with Discord on your terms, enhancing your overall user experience. With the ability to effortlessly mute and unmute servers, you can seamlessly adapt to varying communication needs while enjoying the diverse and vibrant community that Discord offers.
FAQs
-
How do I mute a server on Discord mobile?
To mute a server on Discord mobile, navigate to the server you want to mute, tap on the server name to open the server settings, and then select "Mute Server" from the options. This will prevent the server from sending you notifications while still allowing you to access it. -
Can I unmute a server on Discord mobile?
Yes, you can unmute a server on Discord mobile by following a few simple steps. Go to the muted server, tap on the server name, and then select "Unmute Server" from the options. This will re-enable notifications for that server. -
Will muting a server on Discord mobile affect my ability to participate in conversations?
Muting a server on Discord mobile only disables notifications; it does not restrict your ability to participate in conversations or access the server's content. You can still engage with the server and its members as usual. -
Can I customize the notification settings for a muted server on Discord mobile?
While a server is muted on Discord mobile, you can customize the notification settings for specific channels within that server. This allows you to prioritize or silence notifications based on your preferences. -
Do muted servers on Discord mobile appear differently in the server list?
Muted servers on Discord mobile are visually indicated by a crossed-out speaker icon next to the server name. This visual cue helps you quickly identify which servers are muted and manage your notification preferences effectively.
