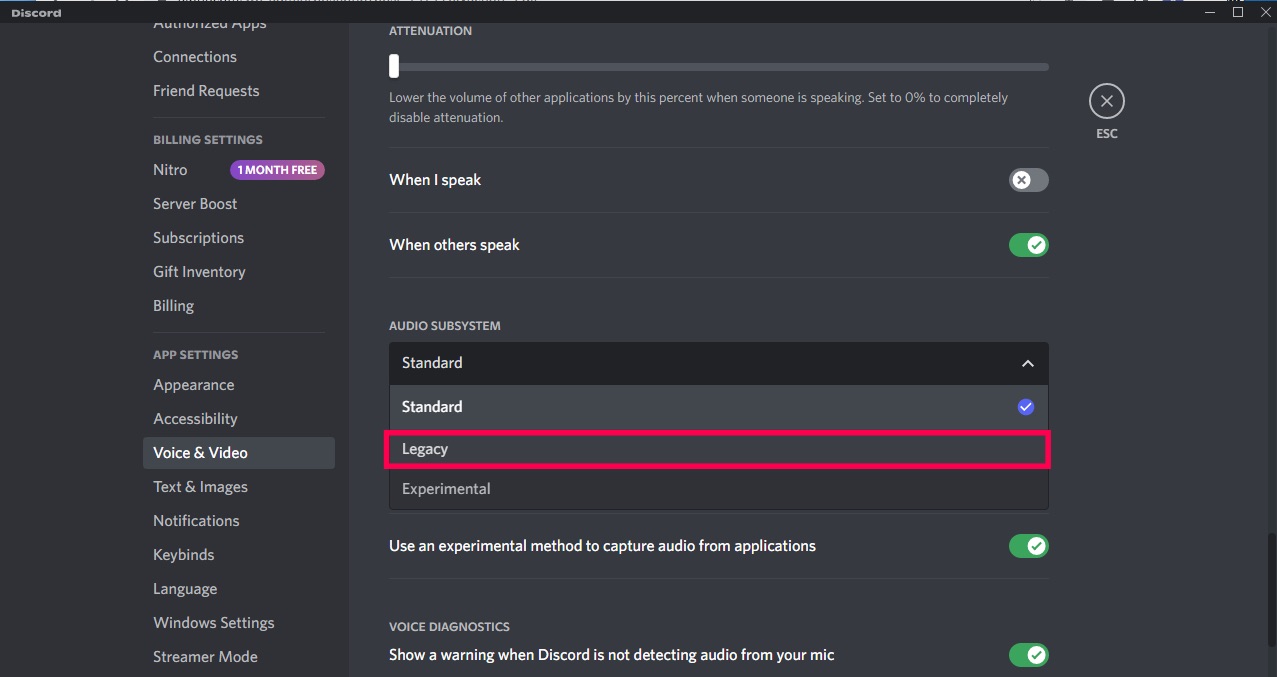
Are you tired of missing out on the action during your Discord mobile streams because you can't figure out how to unmute yourself? Don't worry, you're not alone. Many users struggle with this issue, but the good news is that it's a simple problem to solve. In this comprehensive guide, we'll walk you through the step-by-step process of unmuting your stream on Discord mobile, so you can engage with your audience without any hiccups.
Whether you're a seasoned Discord user or just getting started with mobile streaming, understanding how to unmute your stream is crucial for a seamless experience. By following the instructions in this article, you'll gain the confidence to navigate the platform effortlessly and ensure that your voice is heard loud and clear during your streams. So, grab your mobile device, open up Discord, and let's dive into the world of mobile streaming without the hassle of being muted.
Inside This Article
- Check Your Connection
- Adjust Stream Settings
- Restart the Discord App
- Update Discord App
- Conclusion
- FAQs
Check Your Connection
Before troubleshooting the issue of an unmuted stream on Discord mobile, it's crucial to ensure that your device is properly connected to the internet. A stable and reliable internet connection is fundamental for seamless audio streaming on Discord. Here's how you can check and address potential connectivity issues:
-
Wi-Fi or Mobile Data: Start by verifying whether your device is connected to a stable Wi-Fi network or has a strong mobile data signal. Weak or intermittent connectivity can lead to audio streaming problems, including muted streams. If you're using Wi-Fi, ensure that you're within range of the router and that the signal strength is adequate. In the case of mobile data, check if you have a strong signal and consider switching to a different network if the current one is unreliable.
-
Network Settings: If you're experiencing issues with your Wi-Fi connection, navigate to your device's network settings to review and troubleshoot any potential issues. This may involve forgetting and reconnecting to the Wi-Fi network, resetting network settings, or diagnosing specific connectivity problems indicated by your device.
-
Speed Test: Conduct a speed test to assess the quality and speed of your internet connection. There are numerous apps and websites available for this purpose, allowing you to measure your network's upload and download speeds. If the results indicate poor performance, consider troubleshooting your network or contacting your internet service provider for assistance.
-
VPN and Proxies: If you're using a VPN or proxy service, consider temporarily disabling it to determine if it's affecting your ability to stream audio on Discord. Some VPNs and proxies can interfere with network connectivity and may impact the functionality of certain apps, including Discord.
-
Device Reboot: In some cases, a simple reboot of your device can resolve connectivity issues. Restart your smartphone or tablet to refresh network connections and potentially address any underlying issues that may be affecting your ability to stream audio on Discord.
By thoroughly checking your connection and addressing any issues that arise, you can lay the groundwork for troubleshooting and resolving the unmuted stream problem on Discord mobile. Once you've confirmed a stable and reliable internet connection, you can proceed to the next steps in the troubleshooting process.
Adjust Stream Settings
When encountering issues with muted streams on Discord mobile, adjusting the stream settings can often provide a solution. Discord offers a range of customizable settings that directly impact the audio streaming experience. By making targeted adjustments, you can potentially resolve the problem of muted streams and ensure an optimal audio experience. Here's a detailed exploration of the key stream settings and how to adjust them effectively:
1. Audio Output Device
The first step in adjusting stream settings involves verifying the audio output device selected within the Discord app. Navigate to the app's settings and access the Voice & Video section to review the chosen output device. Ensure that the correct output device, such as headphones or external speakers, is selected. If the incorrect device is chosen, it can result in muted or inaudible streams.
2. Volume Levels
Check the volume levels within the Discord app to confirm that they are appropriately configured. Adjust the volume slider to increase the audio output and ensure that it is not muted. Additionally, consider adjusting the volume settings on your mobile device to guarantee that the overall output level is sufficient for streaming audio.
3. Server Settings
If you are part of a Discord server where the stream is originating, review the server settings to ensure that audio permissions are configured correctly. Server administrators can manage audio permissions for different roles, and it's essential to verify that your role has the necessary permissions to stream and receive audio.
4. Stream Quality
Discord provides options for adjusting the quality of audio streams. If you are experiencing issues with muted or distorted audio, consider lowering the stream quality to reduce the bandwidth requirements. This can lead to smoother and more consistent audio streaming, potentially resolving any issues related to muted streams.
5. Voice Activity Sensitivity
In the Voice & Video settings, you can fine-tune the voice activity sensitivity to optimize audio input. Adjusting this setting can impact the clarity and consistency of audio streams. By finding the appropriate sensitivity level, you can ensure that your voice is transmitted clearly and that incoming audio streams are received without disruptions.
6. Echo Cancellation and Noise Reduction
Discord offers advanced audio processing features, including echo cancellation and noise reduction. These settings can significantly improve the quality of audio streams by minimizing background noise and echo effects. Review and adjust these settings to enhance the overall audio experience and address any issues related to muted or distorted streams.
By carefully adjusting these stream settings within the Discord mobile app, you can troubleshoot and potentially resolve the problem of muted streams. These targeted adjustments empower you to optimize the audio streaming experience, ensuring clear and consistent audio output during Discord interactions. Once you have adjusted the stream settings, proceed to test the audio streams to confirm that the issue has been effectively addressed.
Restart the Discord App
When encountering issues with muted streams on Discord mobile, one of the simplest yet most effective troubleshooting steps is to restart the Discord app. This straightforward approach can often resolve various technical glitches and restore the app to a functional state, potentially addressing the problem of muted audio streams. Here's a detailed exploration of the process and the potential benefits of restarting the Discord app:
Closing the App
To initiate the restart process, begin by fully closing the Discord app on your mobile device. Depending on your device model and operating system, there are several methods to accomplish this. For most smartphones, you can typically swipe up from the bottom of the screen to access the app switcher or recent apps view. From there, locate the Discord app and swipe it off the screen to close it completely. Alternatively, some devices may require you to long-press the app icon and select the option to close or quit the app.
Clearing App Cache (Optional)
In some cases, clearing the app's cache can further enhance the effectiveness of restarting the Discord app. This process involves removing temporary data and files that the app stores on your device, which can occasionally lead to performance issues. While the specific steps for clearing app cache may vary based on your device and operating system, it generally involves navigating to the app settings, selecting Discord from the list of installed apps, and choosing the option to clear the cache. This step can help ensure a clean restart of the app and may contribute to resolving the issue of muted streams.
Reopening the App
After closing the Discord app and, if applicable, clearing its cache, proceed to reopen the app by tapping its icon on your device. As the app launches, it undergoes a fresh initialization process, potentially resolving any underlying technical issues that may have been affecting the audio streaming functionality. Upon reopening the app, take note of any changes in the audio streaming behavior and test the streams to determine if the issue of muted audio has been successfully addressed.
Benefits of Restarting
Restarting the Discord app offers several key benefits in the context of troubleshooting muted streams. Firstly, it provides a quick and straightforward method to reset the app's state, potentially resolving temporary technical hitches that may have led to muted audio. Additionally, by closing and reopening the app, you allow it to reestablish connections and refresh its internal processes, which can contribute to improved audio streaming performance. This approach is particularly effective for addressing transient issues that may arise during app usage, offering a reliable means to restore normal functionality.
By following the steps outlined above and restarting the Discord app, you can effectively troubleshoot the problem of muted streams on Discord mobile. This proactive approach empowers users to swiftly address audio-related issues and ensure a seamless audio streaming experience during Discord interactions. If the issue persists after restarting the app, further troubleshooting steps, such as app updates or device reboots, may be necessary to fully resolve the problem.
Update Discord App
Ensuring that your Discord mobile app is running the latest version is essential for maintaining optimal functionality and addressing potential issues, including muted streams. Regular updates introduce bug fixes, performance enhancements, and new features that can significantly improve the app's overall performance. Here's a comprehensive exploration of the importance of updating the Discord app and the steps to ensure you are running the latest version:
Importance of Updates
Updating the Discord app on your mobile device is crucial for staying current with the latest improvements and fixes. Developers frequently release updates to address known issues, enhance app stability, and introduce new capabilities. By keeping your app updated, you benefit from the latest audio streaming optimizations and bug fixes, which can directly impact the quality of audio streams on Discord. Additionally, updates often include security patches that safeguard your app against potential vulnerabilities, ensuring a secure and reliable experience.
Checking for Updates
To verify if an update is available for the Discord app on your mobile device, navigate to the respective app store – the App Store for iOS devices or the Google Play Store for Android devices. Once there, search for the Discord app and access its page. If an update is available, you will see an option to update the app. It's important to note that enabling automatic app updates on your device can streamline this process, ensuring that the Discord app is regularly updated without manual intervention.
Updating the App
If an update is available for the Discord app, proceed to initiate the update process by tapping the "Update" button. Depending on your device settings, you may be prompted to enter your password or use biometric authentication to confirm the update. Once the update begins, the app store will download and install the latest version of the Discord app on your device. It's advisable to ensure that your device is connected to a stable internet connection during this process to prevent interruptions.
Benefits of Updating
By updating the Discord app to the latest version, you gain access to the most recent audio streaming optimizations and bug fixes. This can directly impact the quality and reliability of audio streams on Discord, potentially resolving issues related to muted or distorted audio. Additionally, staying updated ensures compatibility with the latest server features and enhancements, allowing you to fully leverage the capabilities of the Discord platform.
Verifying the Update
After the update process is complete, launch the Discord app and verify that the update has been successfully installed. Navigate to the app's settings or check for any notifications indicating the completion of the update. Once confirmed, proceed to test the audio streams to assess whether the update has effectively addressed any previous issues related to muted streams.
By prioritizing the regular update of the Discord app on your mobile device, you can proactively maintain optimal audio streaming functionality and address potential issues such as muted streams. This proactive approach ensures that you benefit from the latest improvements and optimizations, fostering a seamless and enjoyable audio experience during Discord interactions.
In conclusion, unmuting a stream on Discord mobile is a simple process that allows users to engage in conversations and interact with others seamlessly. By following the steps outlined in this article, users can effortlessly unmute a stream and enjoy a more immersive experience on the platform. Understanding the functionality of muting and unmuting streams is essential for effective communication and participation in Discord communities. With these insights, users can confidently navigate the mobile interface and make the most of their Discord experience. Whether it's joining a lively discussion or sharing insights during a stream, unmuting on Discord mobile empowers users to connect, collaborate, and contribute to vibrant communities.
FAQs
-
How do I unmute a stream on Discord mobile?
To unmute a stream on Discord mobile, simply tap on the screen to reveal the controls, then locate the microphone icon and tap it to unmute the stream. -
Why can't I hear the stream on Discord mobile?
If you can't hear the stream on Discord mobile, check your device's volume settings and ensure that the streamer hasn't muted their microphone. Additionally, verify that your internet connection is stable and try restarting the Discord app. -
Can I adjust the stream volume on Discord mobile?
Yes, you can adjust the stream volume on Discord mobile by using the volume controls on your device. Alternatively, some streams may have their own volume controls that can be adjusted within the app. -
What should I do if the stream on Discord mobile is lagging or buffering?
If the stream on Discord mobile is lagging or buffering, try switching to a more stable internet connection, closing background apps that may be consuming bandwidth, or lowering the stream quality settings if available. -
Is it possible to listen to a Discord stream while using other apps on my mobile device?
Yes, you can listen to a Discord stream while using other apps on your mobile device by simply minimizing the Discord app and allowing the audio to continue playing in the background. However, this functionality may vary depending on your device and operating system.
