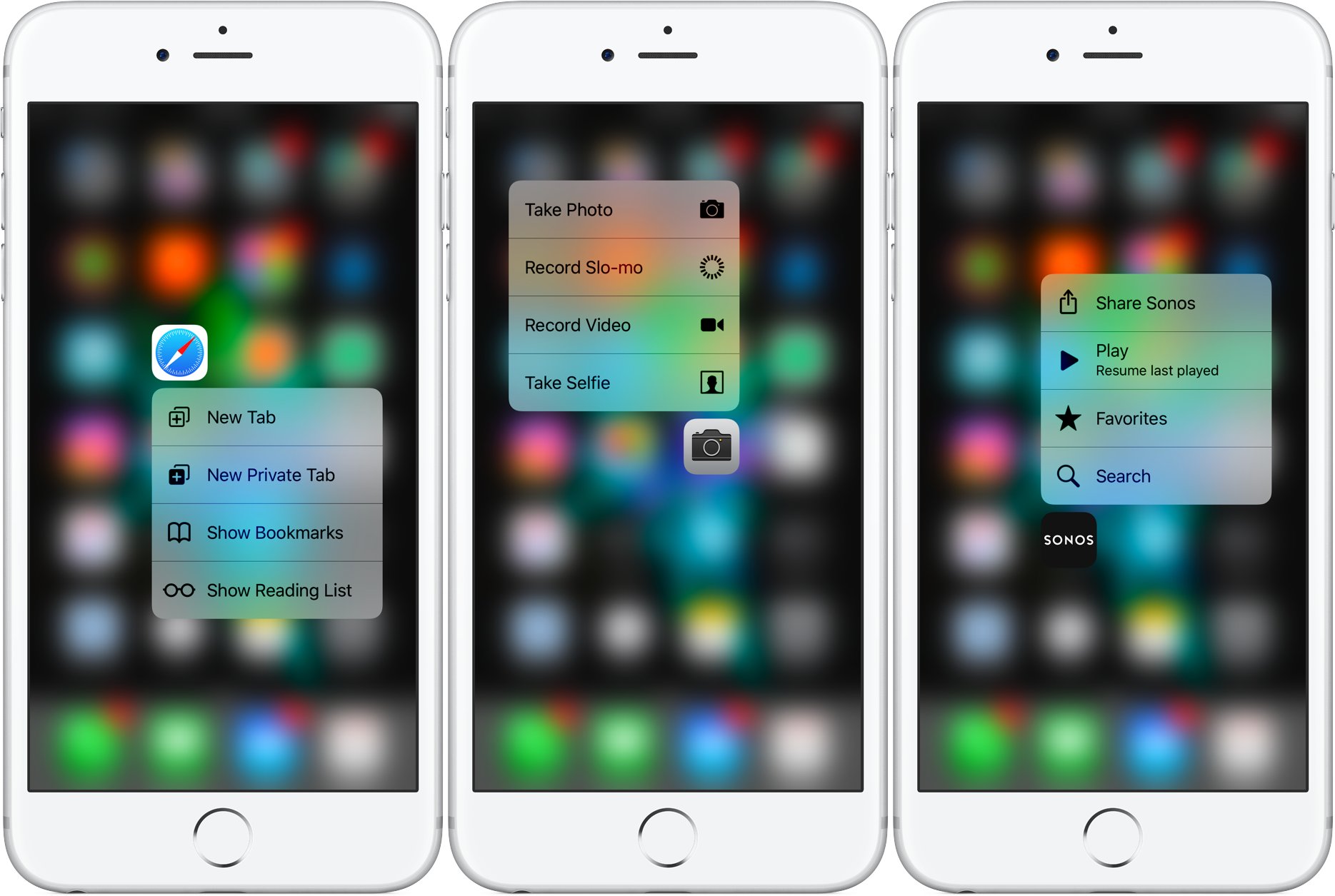
Introduction:
Are you an iPhone user who wants to take full advantage of the 3D Touch capabilities in Control Center? Well, look no further! With the introduction of iOS 10, Apple brought a new level of functionality to the Control Center on iPhones equipped with 3D Touch. This innovative feature allows you to access shortcuts and controls with just a press of your finger, unlocking a world of convenience and efficiency.
This article will guide you through the process of using 3D Touch in the Control Center on your iPhone running iOS 10. From adjusting flashlight intensity to accessing music playback controls, you’ll learn how to navigate the Control Center like a pro. So, let’s dive in and explore how this groundbreaking technology can simplify your mobile experience and elevate your productivity on your beloved iPhone. Read on to discover the multitude of possibilities awaiting you!
Inside This Article
- Enabling 3D Touch in Control Center
- Adjusting Control Center toggles with 3D Touch
- Accessing additional options with 3D Touch
- Using Quick Actions with Control Center options
- Conclusion
- FAQs
Enabling 3D Touch in Control Center
3D Touch is a feature that adds an extra layer of functionality to your iPhone. With 3D Touch, you can perform different actions by applying varying levels of pressure on the screen. The Control Center, located by swiping up from the bottom of your iPhone screen, is a convenient hub for quick access to commonly used functions.
To enable 3D Touch in Control Center, follow these simple steps:
- Open the “Settings” app on your iPhone.
- Scroll down and tap on “Accessibility”.
- Tap on “Touch” under the “Physical and Motor” section.
- Toggle the switch for “3D Touch” to enable it.
Once you have enabled 3D Touch, you can start taking advantage of its capabilities within the Control Center.
Adjusting Control Center toggles with 3D Touch
Control Center is a convenient hub on your iPhone that gives you quick access to important settings and features. With the introduction of 3D Touch in iOS 10, you can now adjust the toggles in Control Center for a more personalized experience. Here’s how you can do it:
Step 1: Open Control Center
To begin, swipe up from the bottom of your iPhone screen to open Control Center. You’ll see a collection of toggles and shortcuts that you can customize according to your preferences.
Step 2: Access the toggles with 3D Touch
Now, it’s time to activate 3D Touch. Apply slight pressure to any of the toggles in Control Center, such as the Wi-Fi or Bluetooth toggle. Depending on the capabilities of your iPhone model, you will feel a slight vibration and see additional options appear.
Step 3: Customize the toggles
Once you’ve activated 3D Touch on a toggle, you can now customize its behavior. For instance, you can change the Wi-Fi toggle to instantly connect to your favorite Wi-Fi network instead of going through the Settings app. Or, you can change the Bluetooth toggle to directly connect to your headphones or speakers.
Step 4: Fine-tune the 3D Touch sensitivity
If you find that the sensitivity of 3D Touch in Control Center is not to your liking, you can adjust it. Go to the “Settings” app on your iPhone, navigate to “Accessibility,” and then choose “Touch.” From there, you can adjust the 3D Touch sensitivity to make it more responsive or less sensitive, depending on what feels comfortable for you.
By using 3D Touch in Control Center, you can quickly toggle important settings and customize them according to your needs. Whether it’s adjusting the brightness of your screen, turning on the flashlight, or accessing your calculator, the possibilities are endless. Give it a try and make your iPhone experience even more efficient!
Accessing additional options with 3D Touch
One of the great features of 3D Touch in the Control Center is the ability to access additional options for certain controls. This allows you to perform specific actions without having to open the corresponding app. Let’s take a look at how this works.
When you 3D Touch on certain controls, such as the flashlight or the timer, you will see a list of additional options appear beneath the main control. For example, when you 3D Touch on the flashlight control, you can quickly adjust the brightness levels or enable the strobe light mode.
Similarly, when you 3D Touch on the timer control, you can instantly access timers that you have previously set, allowing you to start or stop them with just a tap. This saves you the hassle of opening the Clock app and navigating to the Timer section.
Additionally, 3D Touch can provide you with quick access to frequently used app shortcuts. For example, if you use the Camera app often, you can 3D Touch on the camera control in the Control Center to bring up options like taking a selfie, recording a video, or capturing a slow-motion video. This eliminates the need to open the Camera app and manually select the desired mode.
Furthermore, certain music playback controls in the Control Center offer additional options through 3D Touch. If you 3D Touch on the play/pause control, you might see options to shuffle the music, repeat a song or album, or access lyrics. This allows you to customize your music listening experience with ease.
Overall, accessing additional options with 3D Touch in the Control Center adds a layer of convenience and efficiency to your iPhone usage. It saves you time and effort by providing quick access to specific actions and app shortcuts, enhancing the overall user experience.
Using Quick Actions with Control Center options
One of the key benefits of 3D Touch in Control Center is the ability to use Quick Actions. Quick Actions allow you to perform specific tasks directly from the Control Center shortcuts, saving you time and effort.
To access the Quick Actions, simply perform a firm press on a shortcut icon in the Control Center. This action will trigger a response, such as a slight vibration or a pop-up menu, indicating that the Quick Actions are now available.
Once you see the Quick Actions menu, you can simply swipe your finger to the desired action and release. The action will be executed immediately, without the need to open the respective app.
For example, if you firmly press on the flashlight toggle in Control Center, you will see a Quick Actions menu with options such as “Turn On Low Power Mode” or “Adjust Brightness.” This allows you to quickly access these features without navigating through multiple menus or settings.
Similarly, if you firmly press on the camera toggle, you can choose to “Take a Selfie,” “Record Slow Motion,” or “Record Video” right from the Control Center. This makes capturing special moments or switching camera modes incredibly convenient and efficient.
The availability of Quick Actions will vary depending on the app and its integration with Control Center. Some apps may offer more extensive Quick Actions, while others may have limited or no options.
Keep in mind that Quick Actions are designed to enhance productivity and streamline your workflow. Experiment with different Control Center shortcuts to discover the time-saving Quick Actions that are most useful to you.
By using Quick Actions with Control Center options, you can harness the power of 3D Touch to perform tasks with a single touch, making your iPhone experience more efficient and enjoyable.
In conclusion, the 3D Touch feature in the Control Center of iOS 10 on the iPhone is a powerful tool that allows users to quickly access a variety of actions and settings. With just a firm press on the screen, you can easily adjust brightness, toggle various settings, and even control music playback. This feature adds an additional layer of convenience and efficiency to the iPhone experience.
By utilizing 3D Touch in the Control Center, you can streamline your workflow and navigate through your iPhone with greater ease. Whether you want to quickly change the volume, enable/disable Wi-Fi, or open the camera, 3D Touch in the Control Center puts these actions right at your fingertips.
So, make the most of this innovative feature and take your iPhone usage to the next level. With 3D Touch in the Control Center, you can effortlessly manage your device’s settings and enjoy a more seamless and personalized user experience.
FAQs
Q: What is 3D Touch in iOS 10 Control Center?
A: 3D Touch is a feature introduced in iOS 10 that allows you to access additional options and shortcuts by pressing firmly on the screen of your iPhone. In Control Center, it enables you to quickly access more detailed controls and settings for various functions on your device.
Q: How do I activate 3D Touch in iOS 10 Control Center?
A: To activate 3D Touch in Control Center, make sure you have an iPhone model that supports 3D Touch. Then, simply firm-press on any of the buttons or controls in Control Center to reveal additional options and settings.
Q: Can I customize the 3D Touch options in iOS 10 Control Center?
A: Unfortunately, customization of the 3D Touch options in Control Center is not available. The options and settings that appear when you use 3D Touch in Control Center are predetermined by Apple and cannot be changed.
Q: Are there any specific functions or controls that can be accessed using 3D Touch in iOS 10 Control Center?
A: Yes, there are several functions and controls that can be accessed using 3D Touch in Control Center. For example, you can use 3D Touch on the flashlight button to adjust the intensity of the light, or on the brightness slider to quickly adjust the display brightness.
Q: My iPhone doesn’t support 3D Touch. Is there any way to access the additional options in Control Center?
A: If your iPhone doesn’t support 3D Touch, you can still access the additional options in Control Center, but the process may be slightly different. Instead of 3D Touch, you can long-press on certain buttons or controls in Control Center to reveal additional options and settings.
