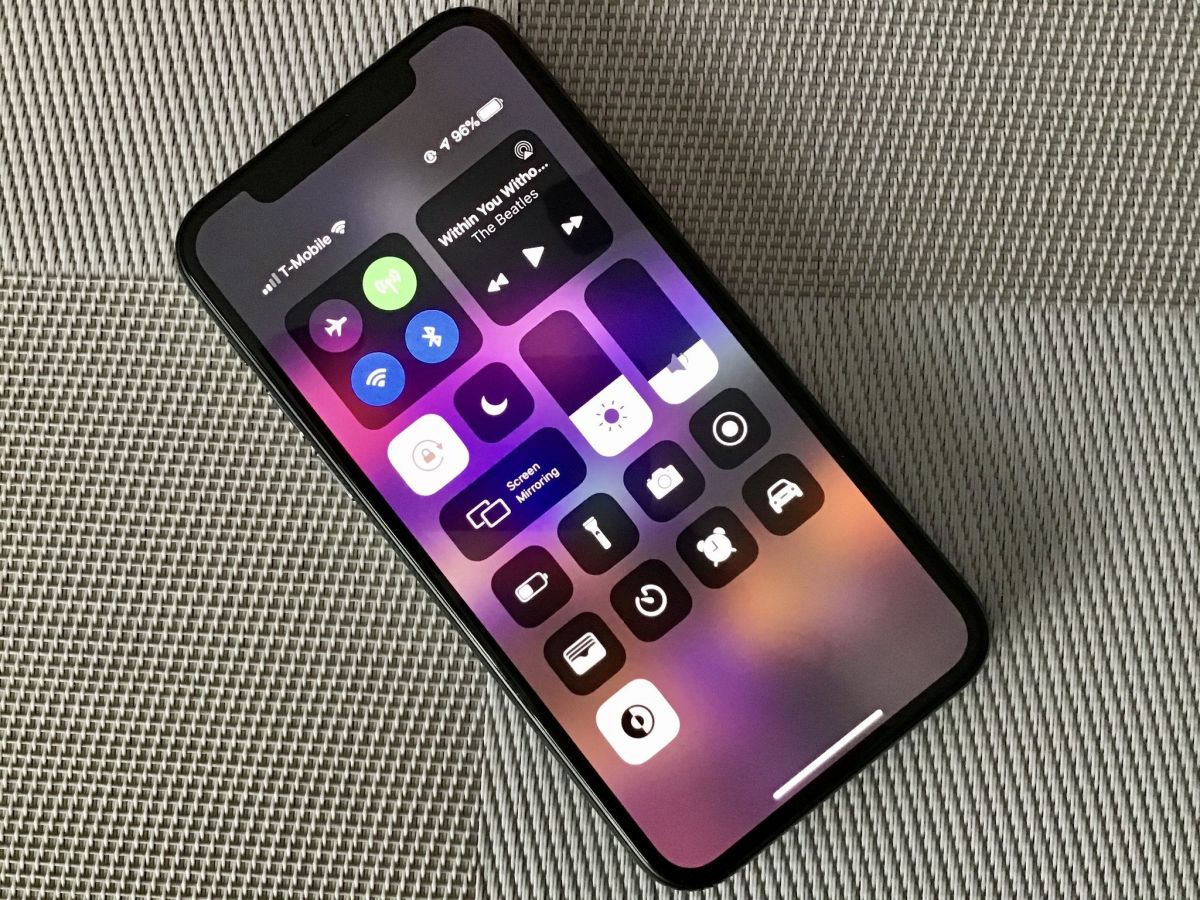
Controlling our devices with convenience is an essential aspect of our modern lifestyles, and Apple understands this well. With the introduction of iOS 14, Apple has made it even easier for iPhone users to manage their timers with a simple swipe and tap. One of the standout features of iOS 14 is the ability to set timers directly from the Control Center, eliminating the need to navigate through multiple menus or open individual apps.
Whether you want to set a timer for cooking, exercise, or any other activity, the Control Center gives you quick access to this functionality without interrupting your flow. In this article, we will explore the step-by-step process of setting a timer from the Control Center on your iPhone. So, grab your iPhone, and let’s dive into this time-saving feature!
Inside This Article
- Adjusting Control Center Settings
- Accessing the Control Center on iPhone
- Locating the Timer Icon in Control Center
- Setting the Timer from Control Center
- Conclusion
- FAQs
Adjusting Control Center Settings
If you want to make the most out of your iPhone experience, it’s essential to familiarize yourself with the Control Center. This convenient feature provides quick access to various settings and functions, allowing you to control your device efficiently and effortlessly.
Fortunately, adjusting the Control Center settings on your iPhone is a simple process. Follow these steps to customize it according to your preferences:
- Open the “Settings” app on your iPhone.
- Scroll down and tap on “Control Center.”
- Here, you’ll find a list of available controls. You can tap the green “+” icon next to a control to add it to the Control Center or tap the red “-” icon to remove it from the Control Center.
- To rearrange the order of controls in the Control Center, tap and hold the three horizontal lines next to a control, then drag it to the desired position.
- If you want to reset the Control Center to its default settings, scroll to the bottom and tap on “Customize Controls.”
- Finally, tap “Done” to save your changes and exit the Control Center settings.
By personalizing the Control Center, you can ensure that the most frequently used features are easily accessible to you. Whether it’s adjusting screen brightness, playing music, or activating the flashlight, having the right controls at your fingertips can greatly enhance your iPhone usage.
Accessing the Control Center on iPhone
Accessing the Control Center on your iPhone is incredibly easy and convenient. With just a swipe, you can access a variety of essential features and settings. Here’s how you can access the Control Center:
- Unlock your iPhone and navigate to the home screen.
- Depending on your iPhone model, swipe either up from the bottom edge of the screen or down from the top-right corner.
- When executed correctly, the Control Center will slide into view, giving you access to a range of useful functions.
It’s important to note that the method for accessing the Control Center may vary slightly depending on the iOS version or iPhone model you’re using. For example, on iPhone X or later models, swipe down from the top-right corner of the screen as the home indicator is displayed. On older iPhone models or devices running older iOS versions, swipe up from the bottom edge of the screen.
Once you’ve accessed the Control Center, you’ll be ready to explore its features and customize it to suit your needs.
Locating the Timer Icon in Control Center
Setting a timer on your iPhone is a convenient way to stay on track and manage your time effectively. With the Control Center feature, you can easily access the timer function with just a few taps. Here’s how you can locate the timer icon in Control Center:
1. Start by unlocking your iPhone and swiping up from the bottom of the screen to open Control Center. If you have an iPhone X or newer model, swipe down from the top-right corner instead.
2. Once you have opened Control Center, you will see a range of icons and controls. Look for the clock icon that resembles an analog clock face with two hands.
3. The timer icon should be located towards the middle of Control Center, among other common features like Airplane Mode, Wi-Fi, and Bluetooth. It may also appear in the second set of icons if you have additional controls enabled.
4. If you cannot find the timer icon immediately, try scrolling horizontally to explore more options. On newer iPhone models, you can also use the search bar at the top to quickly locate the timer icon.
5. Once you have located the timer icon, you can tap on it to open the timer settings. This will allow you to set the desired duration for your timer.
Remember, the Control Center is highly customizable, so the arrangement and location of icons may vary based on your personal settings and preferences. If you have previously rearranged your Control Center or added additional features, the timer icon might be in a different position.
By knowing how to locate the timer icon in Control Center, you can easily access the timer function and streamline your daily activities. Whether you need a reminder for a cooking timer, a study session, or a quick break, the timer feature on your iPhone can help you stay organized and stay on schedule.
Setting the Timer from Control Center
If you frequently use timers on your iPhone, you’ll be pleased to know that setting a timer has become even easier with the introduction of Control Center. Control Center is a convenient feature that allows you to access various settings and functions with just a swipe and a tap. In this article, we’ll guide you through the simple steps of setting a timer directly from Control Center on your iPhone.
To begin, you’ll need to access the Control Center on your iPhone. Depending on the model you have, the method may vary slightly. For iPhones with Face ID, simply swipe down from the top-right corner of the screen to access the Control Center. If you have an iPhone with a Home button, swipe up from the bottom of the screen to access the Control Center.
Once you’re in the Control Center, you’ll notice a range of icons representing different functions. The Timer icon is usually located in the middle row, but you can customize the layout to suit your preferences. If you can’t locate the Timer icon, you may need to add it to your Control Center by customizing the settings. Here’s how:
- Go to the Settings app on your iPhone.
- Scroll down and tap on Control Center.
- Tap Customize Controls.
- Under More Controls, find the Timer option and tap the green “+” button to add it to your Control Center.
Now that you have the Timer icon in your Control Center, you can easily set a timer with just a few taps. Here’s what you need to do:
- Swipe down or up to open the Control Center, depending on your iPhone model.
- Locate the Timer icon and tap on it.
- A Timer window will appear, allowing you to set the desired duration for the timer.
- Use the scrolling wheel or the “+” and “-” buttons to adjust the timer duration.
- Tap the Start button to initiate the timer.
That’s it! You have successfully set a timer from Control Center on your iPhone. The timer will appear in the status bar at the top of your screen, and you’ll receive a notification when the timer is complete.
Setting a timer from Control Center is incredibly convenient, especially when you need to quickly set a reminder or time a specific activity. With just a few taps, you can have your timer up and running without having to navigate through multiple menus. So go ahead, give it a try and make the most out of this handy feature on your iPhone!
Setting the timer from Control Center on your iPhone is a convenient and efficient way to manage your time. Whether you want to set a reminder for a specific task, create a countdown for an event, or simply keep track of your activities, the timer feature in Control Center has got you covered.
By following a few simple steps, you can access the timer directly from the Control Center and set it to your desired duration. This allows you to maximize your productivity, stay organized, and never miss an important deadline again.
With the timer functionality readily available in the Control Center, you can seamlessly integrate it into your daily routine and make the most of your iPhone’s capabilities. So go ahead, give it a try, and find out just how easy it is to set the timer from Control Center on your iPhone.
FAQs
Q: How do I access the Control Center on my iPhone?
To access the Control Center on your iPhone, simply swipe down from the top-right corner of the screen if you’re using an iPhone with Face ID, or swipe up from the bottom of the screen if you’re using an iPhone with a Home button.
Q: Can I customize the Control Center on my iPhone?
Yes, you can customize the Control Center on your iPhone by going to the Settings app, selecting Control Center, and tapping on “Customize Controls”. From there, you can add or remove various features and shortcuts based on your preferences.
Q: How do I set the timer from the Control Center on my iPhone?
Setting the timer from the Control Center on your iPhone is quite simple. After accessing the Control Center, tap on the Timer icon, which looks like a stopwatch. From there, you can choose the desired duration by using the presets or tapping on “Custom” to set a specific time. Once you’ve set the timer, you can start or stop it directly from the Control Center.
Q: Can I adjust the brightness or volume from the Control Center?
Yes, you can easily adjust the brightness or volume from the Control Center on your iPhone. Simply access the Control Center, then use the sliders for brightness and volume control, which are conveniently available in the same panel. You can adjust the sliders by swiping up or down with your finger.
Q: Is it possible to access additional settings from the Control Center?
Absolutely! The Control Center on your iPhone provides quick access to various settings and features. You can use 3D Touch (available on supported iPhone models) or long-press on certain icons to reveal additional options and shortcuts. For example, you can 3D Touch the Flashlight icon for intensity options or long-press the Wi-Fi icon to open the Wi-Fi settings.
