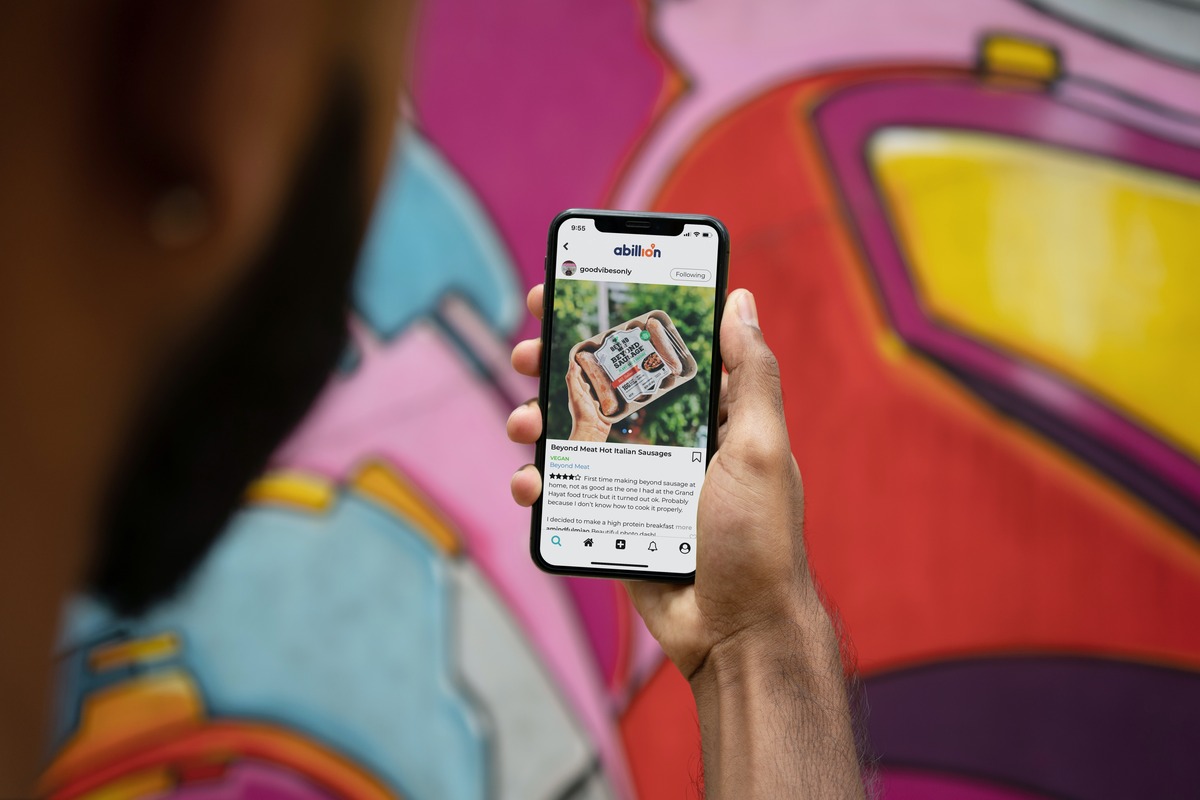
Welcome to our comprehensive guide on how to use Google Lens on your iPhone! Google Lens is an incredibly powerful tool that allows you to explore the world around you with just a few taps. By simply pointing your iPhone’s camera at an object, Google Lens can provide you with a wealth of information and perform a variety of actions. From identifying plants and animals to translating text and finding similar products, Google Lens is a must-have feature for any iPhone user. In this article, we will walk you through the steps to enable and use Google Lens on your iPhone, as well as share some tips and tricks to get the most out of this innovative technology.
Inside This Article
- Overview
- Step 1: Download Google Lens
- Step 2: Open Google Lens
- Step 3: Allow Permissions
- Step 4: Use Google Lens to Identify Objects
- Step 5: Use Google Lens to Scan Documents
- Step 6: Use Google Lens to Translate Text
- Step 7: Use Google Lens to Explore Places
- Step 8: Save and Share Results
- Step 9: Fine-tune Settings
- Troubleshooting and FAQs
- Conclusion
- FAQs
Overview
Google Lens is a powerful image recognition tool developed by Google that allows you to access a wide range of features and information simply by pointing your iPhone camera at various objects. Whether you want to identify a particular plant, translate a foreign language, scan documents, or explore nearby places, Google Lens has got you covered.
With the integration of Google Lens into the Google app on iOS devices, iPhone users can now experience the convenience and versatility of this innovative technology. By leveraging artificial intelligence and machine learning capabilities, Google Lens enables your iPhone to understand and interact with the world around you in new and exciting ways.
From identifying landmarks, plants, and animals to extracting text from images and translating foreign languages, Google Lens brings a whole new dimension to your iPhone camera. Whether you are a student, traveler, or simply curious, Google Lens provides a wealth of information and functionality at your fingertips.
In this article, we will guide you through the process of using Google Lens on your iPhone, highlighting the various features and functionalities that make it such a valuable tool.
Step 1: Download Google Lens
Google Lens is a powerful visual search tool developed by Google that allows you to discover information about objects, images, and text just by using your smartphone’s camera. If you’re an iPhone user, here’s how you can download and start using Google Lens:
1. Open the App Store on your iPhone.
2. Tap on the search bar at the bottom of the screen and enter “Google Lens”.
3. From the search results, locate the official Google Lens app and tap on it.
4. On the app page, tap on the “Get” button next to the app icon.
5. If prompted, enter your Apple ID password or use Face ID/Touch ID to authenticate and initiate the download.
6. Wait for the app to download and install on your device. Once it’s finished, the Google Lens app icon will appear on your home screen.
Now that you’ve successfully downloaded Google Lens, you’re ready to explore its wide range of features and capabilities. From identifying plants and animals to translating foreign text and scanning documents, Google Lens can be incredibly useful in your day-to-day life.
Step 2: Open Google Lens
Once you have successfully downloaded Google Lens onto your iPhone, you are ready to open the app and start exploring its features. Follow these simple steps to access Google Lens:
- Locate the Google Lens app on your iPhone’s home screen. The app icon looks like a colorful square with a white outline of a lens in the center.
- Tap on the Google Lens app icon to launch the application.
- Upon opening the app, you will be greeted with the main screen of Google Lens, which is a camera viewfinder.
The camera viewfinder allows you to use the powerful visual recognition capabilities of Google Lens. By using your phone’s camera, Google Lens is able to analyze and identify objects, text, landmarks, and more, providing you with relevant information and actions based on what it detects.
Opening Google Lens gives you access to a wide range of features and functionalities that can simplify your life and enhance your smartphone experience. From identifying plants and animals to translating text in real-time, Google Lens is a versatile tool that can assist you in various day-to-day tasks.
Now that you have successfully opened Google Lens on your iPhone, you are ready to dive into its capabilities and explore how it can enhance your mobile experience. Let’s move on to the next step to learn how to allow permissions for Google Lens.
Step 3: Allow Permissions
Once you have downloaded and launched Google Lens on your iPhone, you will need to grant the necessary permissions for it to function properly. These permissions allow Google Lens to access various features and information on your device, ensuring a seamless user experience. Without granting these permissions, Google Lens may not be able to perform certain functions or provide accurate results.
To allow permissions for Google Lens on your iPhone, follow these steps:
1. Open the Settings app on your iPhone.
2. Scroll down and tap on “Privacy.”
3. In the Privacy settings, locate and tap on “Camera.”
4. You will see a list of apps that have requested access to your camera. Find “Google Lens” in the list.
5. Tap on the toggle switch next to Google Lens to allow access to your iPhone’s camera.
6. You may also want to ensure that the “Microphone” permission is enabled for Google Lens if you plan on using its voice search or translation features.
7. Once you have allowed the necessary permissions, exit the Settings app.
By granting these permissions, you are allowing Google Lens to use your iPhone’s camera and microphone to capture images, scan documents, translate text, and provide you with accurate information about the objects and places you encounter. It’s important to note that Google Lens respects your privacy and only accesses your camera and microphone when you actively use the app.
Step 4: Use Google Lens to Identify Objects
Google Lens is not just limited to scanning barcodes or identifying objects, it can also help you identify various objects in your surroundings. Whether you come across an unfamiliar plant, an unusual piece of artwork, or an interesting landmark, Google Lens can provide you with information about what you’re looking at.
To identify objects using Google Lens on your iPhone, follow these simple steps:
- Launch the Google Lens app on your iPhone. If you haven’t downloaded it yet, you can find it on the App Store.
- Once launched, you can either tap on the camera icon to take a photo of the object you want to identify or simply point your camera at the object directly.
- Once Google Lens identifies the object, it will provide you with information about it. You may see details such as the name of the object, a brief description, and relevant links to learn more.
- If you want to explore more information about the object, you can tap on the links provided by Google Lens. This can lead you to websites, articles, or even online stores where you can find more information or purchase the object.
- Google Lens also allows you to save or share the identified object with others. You can tap on the save button to save the information for future reference, or use the share button to send the details to your friends or colleagues.
Using Google Lens to identify objects is not only convenient but also a great way to enhance your knowledge and discover new things. It’s like having a personal tour guide in your pocket that can provide valuable information about the world around you.
Now that you know how to use Google Lens to identify objects, go ahead and explore the world with this amazing feature on your iPhone.
Step 5: Use Google Lens to Scan Documents
Google Lens is not just limited to identifying objects and translating text; it can also be incredibly helpful when it comes to scanning documents. Whether you have a paper document, a receipt, or even a handwritten note, Google Lens can digitize it for you. Here’s how you can scan documents using Google Lens on your iPhone:
1. Open the Google Lens app on your iPhone. If you don’t have it installed, you can download it for free from the App Store.
2. Once the app is open, aim your iPhone’s camera at the document you want to scan. Make sure the entire document is visible within the camera frame.
3. Google Lens will automatically recognize the document and highlight it on your screen. If it doesn’t, you can manually tap on the document to select it.
4. After selecting the document, you can now edit and enhance it. Google Lens offers various options such as cropping, rotating, and adjusting the perspective of the document to make it look more professional and legible.
5. If there are multiple pages in the document, you can swipe left or right to navigate between pages. Google Lens will capture each page as a separate image.
6. Once you are satisfied with the edits, you can save the scanned document to your phone’s gallery or share it directly with others via email, messaging apps, or cloud storage services.
7. Additionally, Google Lens also offers optical character recognition (OCR), allowing you to extract text from the scanned document. This means you can easily copy and paste text from the document, search for specific words or phrases, or even translate the text into different languages.
Scanning documents with Google Lens is a convenient way to go paperless and keep your important documents organized. Whether you want to scan business receipts, lecture notes, or handwritten recipes, Google Lens can transform them into easily accessible digital files.
So the next time you need to digitize a document, give Google Lens a try and experience the ease and efficiency it offers.
Step 6: Use Google Lens to Translate Text
Google Lens is not only useful for identifying objects, but it can also help you translate text in real-time. Whether you’re traveling to a foreign country or simply trying to understand a menu in a different language, Google Lens can be an invaluable tool. Here’s how you can use Google Lens to translate text on your iPhone:
1. Open the Google Lens app on your iPhone. If you haven’t already downloaded the app, you can find it on the App Store and install it for free.
2. Hold your iPhone up to the text that you want to translate. This can be a sign, a document, or any written text.
3. Google Lens will automatically detect the text and display it on your screen. Tap on the text to select it.
4. Once the text is selected, Google Lens will give you the option to translate it. Tap on the “Translate” button.
5. Choose the language you want to translate the text into. Google Lens supports a wide range of languages.
6. After selecting the language, Google Lens will quickly translate the text and display the translated version on your screen.
7. You can also listen to the pronunciation of the translated text by tapping on the speaker icon.
8. If you want to save the translation for future reference, you can tap on the “Save” button. This will save the translated text in your Google Lens history.
9. To share the translated text with others, tap on the “Share” button. You can choose to send it via email, text message, or any other messaging app on your iPhone.
Using Google Lens to translate text is a convenient way to overcome language barriers and navigate unfamiliar environments. It can be a useful companion for travelers, language learners, and anyone who needs quick translations on the go.
Step 7: Use Google Lens to Explore Places
Google Lens is not only useful for identifying objects and scanning documents, but it can also help you explore places around you. With Google Lens, you can simply point your iPhone camera at a landmark, a restaurant, or any place of interest, and get instant information about it.
Here’s how you can use Google Lens to explore places:
1. Open the Google Lens app on your iPhone. If you don’t have it installed, download it from the App Store.
2. Allow camera and location permissions for Google Lens to access your camera and location. This will enable Google Lens to identify the places around you accurately.
3. Aim your iPhone camera at the place you want to explore. Make sure the place is within the frame and in focus.
4. Google Lens will analyze the image and provide you with relevant information about the place. It may display the name, address, reviews, photos, and even the opening hours of the place.
5. To learn more about the place or find directions, simply tap on the information card displayed by Google Lens. It will take you to the Google Maps or browser app, where you can explore further details or navigate to the place.
6. If you want to save the place for later or share it with others, you can use the “Save” or “Share” options available in the information card.
Google Lens uses powerful image recognition technology and integrates with various databases to provide accurate and up-to-date information about places. Whether you’re traveling, exploring a new city, or simply curious about your surroundings, Google Lens can be your personal tour guide.
So, go ahead and use Google Lens on your iPhone to discover fascinating places and make the most out of your experiences.
Step 8: Save and Share Results
Once you have used Google Lens to identify an object, scan a document, translate text, or explore places, you may want to save or share the results with others. Google Lens provides easy options to help you achieve this. Here’s how you can save and share your Google Lens results:
- Save Results: If you come across an object or image that you want to save for later reference, simply tap on the Save button located at the bottom of the screen. This action will store the image and related details in your Google Photos app, making it accessible whenever you need it.
- Share Results: Sharing your Google Lens results is a seamless process. After analyzing an object or text, tap on the Share button which is also located at the bottom of the screen. You will then be presented with various options to share the information, such as sending it via messaging apps, email, or social media platforms. Choose your preferred method and effortlessly share your findings with friends, colleagues, or family.
With the ability to save and share Google Lens results, you can easily keep track of important information and effortlessly share interesting discoveries with others. Whether you’re using it for personal or professional reasons, Google Lens makes it convenient to save and share the amazing things you come across.
Step 9: Fine-tune Settings
After getting familiar with the basic functionalities of Google Lens on your iPhone, you may want to explore the settings to customize your experience. Fine-tuning the settings allows you to make the most out of this powerful tool. Here are some options you can modify:
- Language Settings: Google Lens can detect and translate text in multiple languages. To adjust the language settings, open Google Lens, tap on the three-dot menu icon, select “Settings,” and then “Language.” From there, you can add or remove languages based on your preferences.
- Assistant Integration: Google Lens is integrated with Google Assistant, allowing you to access it by voice commands. To enable this feature, open the Google app, tap on the “More” tab at the bottom, go to “Settings,” and select “Google Lens.” Toggle on the “Ok Google” switch to activate the voice commands feature.
- Suggested Actions: Google Lens provides suggested actions based on the context of the detected objects. For example, if you point the camera at a restaurant, it may suggest options like “View Menu” or “Make a Reservation.” You can choose to enable or disable these suggestions by going to Google Lens settings and selecting “Suggested Actions.”
- Search History: By default, Google Lens keeps a history of your previous searches. However, if you wish to clear your search history or disable it completely, you can do so in the settings. Open Google Lens, tap on the three-dot menu icon, go to “Settings,” and select “Search History.”
- Autofill from Photos: Google Lens can analyze your photos and extract useful information, such as contact details or event details. If you prefer not to use this feature, you can disable it in the settings. Open Google Lens, tap on the three-dot menu icon, go to “Settings,” and toggle off the “Autofill from Photos” option.
- Camera Quick Access: For quick access to Google Lens, you can enable the camera shortcut on your home screen. Simply tap and hold on the Google app icon until a menu appears, then drag the “Lens” option to your desired location on the home screen.
Exploring and personalizing these settings can enhance your experience with Google Lens on your iPhone. Take the time to adjust the settings according to your preferences and make the most out of this innovative tool.
Troubleshooting and FAQs
Here are some common troubleshooting tips and frequently asked questions about using Google Lens on your iPhone:
1. Why is Google Lens not working on my iPhone?
If Google Lens is not working on your iPhone, here are a few possible solutions:
- Make sure you have the latest version of the Google app installed on your device.
- Check if your iPhone is connected to the internet, as Google Lens requires an internet connection to function.
- Restart your iPhone to refresh the system and try using Google Lens again.
- If the issue persists, you can try uninstalling and reinstalling the Google app on your iPhone.
2. How do I fix blurry or inaccurate results with Google Lens?
If you are experiencing blurry or inaccurate results with Google Lens, consider the following steps:
- Ensure that you are holding your iPhone steady and at the right distance from the object you want to scan. This will help improve the accuracy of the results.
- If the lighting conditions are poor, try moving to a well-lit area or adjusting the angle of your iPhone to capture better images.
- Check for any smudges or obstructions on your iPhone’s camera lens and clean it if necessary.
- Update your iPhone’s operating system and the Google app to the latest version available, as this can sometimes resolve performance issues.
3. Can I use Google Lens without an internet connection?
No, Google Lens requires an internet connection to work as it relies on Google’s powerful image recognition and processing capabilities. Without an internet connection, you won’t be able to use the full functionality of Google Lens.
4. Is Google Lens available on all iPhone models?
Google Lens is available on most newer iPhone models running iOS 11 and above. However, some older iPhone models may not support Google Lens or have limited functionality. It’s always best to check the App Store for the latest requirements and compatibility details.
5. Can I use Google Lens to scan and translate handwritten text?
While Google Lens can recognize and translate printed text, it may not always accurately capture and translate handwritten text. The accuracy depends on the legibility of the handwriting and the language involved. For best results, try to use clear and well-formed printed text when using Google Lens for scanning and translation.
6. How can I delete or clear the search history in Google Lens?
To delete or clear the search history in Google Lens, follow these steps:
- Open the Google app on your iPhone.
- Tap on the “More” tab at the bottom right corner of the screen.
- Scroll down and tap on “Settings.”
- Under the “Privacy” section, tap on “Clear on-device search history.”
- Confirm your choice by tapping on “Clear” when prompted.
7. Can I use Google Lens on other apps on my iPhone?
Yes, Google Lens can be used within other apps on your iPhone if they have integrated Google Lens functionality. For example, you can use Google Lens to identify objects or scan QR codes within apps like Google Photos, WhatsApp, or Snapchat, if the feature is supported.
Remember, Google Lens is continually evolving and improving, so if you encounter any issues or have any other questions, it’s always a good idea to check Google’s official support documentation or reach out to their customer support for further assistance.
Conclusion
In conclusion, Google Lens is a powerful tool that can enhance the functionality of your iPhone. Whether you want to identify objects, translate text, or search for information, Google Lens offers a convenient solution. By simply installing the Google app and activating the Lens feature, you can tap into a world of possibilities. With its ability to recognize and analyze images, Google Lens has revolutionized the way we interact with our phones. It allows us to easily access information and perform tasks with just a few taps. So, if you haven’t already, give Google Lens a try on your iPhone and discover how it can simplify your everyday life.
FAQs
1. What is Google Lens on iPhone?
Google Lens is an innovative visual search tool available on iPhone. It uses the device’s camera and artificial intelligence to analyze and recognize objects, text, and images in real-time. With Google Lens, you can easily get information about landmarks, plants, products, and more, simply by pointing your iPhone’s camera at them.
2. How do I access Google Lens on my iPhone?
To access Google Lens on your iPhone, you’ll need to have the Google app installed. Open the Google app and tap on the “Lens” icon located on the right side of the search bar. This will activate the Lens feature, allowing you to use your iPhone’s camera to scan and identify objects.
3. What can I use Google Lens for on iPhone?
Google Lens has a wide range of uses on iPhone. You can use it to identify and learn more about plants and animals, translate text in real-time, scan barcodes and QR codes, get information about landmarks and buildings, find similar products, and even copy text from physical documents to your iPhone. The possibilities are almost endless!
4. Is Google Lens available for all iPhone models?
Google Lens is compatible with most iPhone models running iOS 11 and above. However, certain features within Google Lens may vary depending on the capabilities of your specific iPhone model and the version of the Google app installed on your device. It’s always a good idea to keep your Google app updated to get the latest features and improvements.
5. How can I use Google Lens effectively for online shopping?
Google Lens can be a helpful tool for online shopping on your iPhone. When you come across a product you’re interested in, open Google Lens on your iPhone and point the camera at the product. Google Lens will analyze the image and provide you with information about the product, including pricing, online stores where it’s available, and similar products. This can make your online shopping experience more convenient and efficient.
