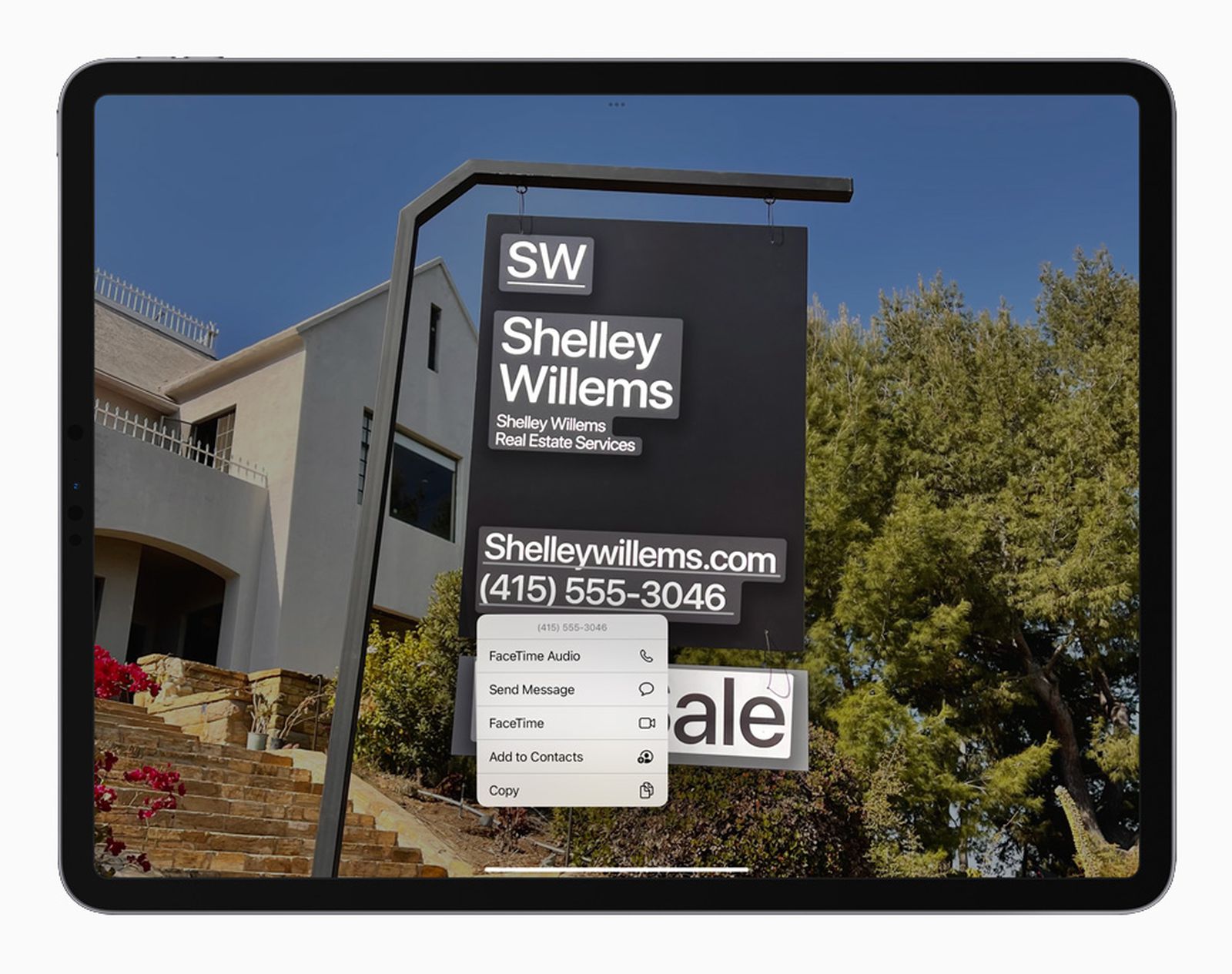
Are you tired of typing out long passages of text from photos on your iPhone or iPad? Well, you’re in luck! In this article, we will show you how to copy and paste text from photos using the amazing features of your Apple devices. Whether it’s a screenshot, a picture with text, or even handwritten notes, you’ll be able to extract the text effortlessly. No more manually transcribing and wasting your precious time. With the simple methods we’ll outline, copying and pasting text from photos will become a breeze. So, let’s dive in and unlock this handy feature that will save you time and effort in your everyday activities on your iOS device.
Inside This Article
- Extracting Text from Photos
- Using Optical Character Recognition (OCR) Apps
- Using the Notes App on iPhone & iPad
- Copying and Pasting Text from Photos using Google Photos
- Conclusion
- FAQs
Extracting Text from Photos
Do you ever find yourself in a situation where you have an important piece of text captured in a photo on your iPhone or iPad, but you need it in a digital format? Thanks to advancements in technology, extracting text from photos is now easier than ever. With Optical Character Recognition (OCR) apps and built-in features on your devices, you can effortlessly convert text from images into editable and searchable formats.
OCR technology uses intelligent algorithms to analyze and recognize text within images. It can identify individual characters and convert them into editable text that can be copied and pasted. There are several OCR apps available on the App Store that offer reliable and efficient text extraction capabilities.
One popular app for extracting text from photos on your iPhone or iPad is “Google Lens.” This powerful app uses Google’s extensive OCR capabilities to scan images and extract text with impressive accuracy. Simply launch the Google Lens app, point your camera at the photo containing the text, and watch as the app identifies the text and allows you to copy and paste it effortlessly.
Another option for extracting text from photos is using the built-in Notes app on your iPhone or iPad. This versatile app allows you to take photos within the app and then extract text from those photos. To do this, open the Notes app, create a new note or open an existing one, tap the “+” button, and select “Scan Documents.” Position your device’s camera over the photo, and the app will automatically locate and extract any text present in the image.
Google Photos is also a great option for extracting text from photos. While primarily used for storing and organizing your photos, Google Photos includes a built-in OCR feature that can extract text from images. To use this feature, open the Google Photos app, select the photo containing the text, tap the three-dot menu, and choose “Copy Text from Image.” The app will process the image and provide you with the extracted text that you can copy and paste wherever you need it.
With these powerful tools and features, you no longer have to manually transcribe or rewrite text from photos. Whether you need to extract text from receipts, documents, or any other printed material, these methods will save you time and effort. Say goodbye to hours of typing and hello to the convenience of copying and pasting text from photos on your iPhone or iPad.
Using Optical Character Recognition (OCR) Apps
Optical Character Recognition (OCR) technology has made it possible to extract text from photos effortlessly. There are several OCR apps available for iPhone and iPad that can help you copy and paste text from photos with just a few simple steps. Let’s take a look at how to use OCR apps to extract text from photos on your iOS devices.
First, you need to download and install an OCR app from the App Store. There are many options available, such as Adobe Scan, OCR Scanner, and Microsoft Office Lens. Once you have chosen and installed the app, follow these steps:
1. Open the OCR app on your iPhone or iPad.
2. Allow the app to access your photos when prompted.
3. Select the photo containing the text you want to extract.
4. Adjust the cropping tool to focus on the text you want to copy.
5. Tap on the OCR button to start the text recognition process.
6. Wait for the app to analyze the photo and extract the text.
7. Once the text is extracted, you can edit, copy, or share it.
OCR apps use powerful algorithms to recognize characters within the photo and convert them into editable text. They can handle various fonts, languages, and even handwritten text in some cases. The accuracy may vary depending on the quality of the photo and the clarity of the text.
Using OCR apps is a convenient and efficient way to extract text from photos on your iPhone or iPad. Whether you need to copy important information from a document or quickly capture text from a sign or a menu, OCR apps can save you time and effort.
Remember to choose an OCR app that suits your specific needs and preferences. Some apps offer additional features like PDF conversion, cloud storage integration, and text-to-speech functionality. Explore different OCR apps to find the one that best fits your requirements.
So, next time you come across a photo with important text that you want to copy and paste, don’t worry. With the help of OCR apps on your iPhone or iPad, you can easily extract the text and use it wherever you need.
Using the Notes App on iPhone & iPad
If you’re an iPhone or iPad user, you probably already have the Notes app installed on your device. Did you know that you can use the Notes app to copy and paste text from photos effortlessly? It’s a handy feature that can save you time and effort when transcribing text from images.
Here’s how you can use the Notes app to extract and copy text from photos:
1. Open the Notes app on your iPhone or iPad.
2. Create a new note or open an existing one where you want to paste the text.
3. Tap the “+” icon on the toolbar at the bottom of the screen.
4. Select “Scan Documents” from the options that appear.
5. Position your device’s camera over the photo containing the text you want to extract.
6. Align the text within the frame, ensuring it is clear and legible.
7. Wait for the app to automatically detect and capture the text.
8. Once the text is recognized, you can edit or format it if desired.
9. Tap and hold on the recognized text to highlight it.
10. Choose “Copy” from the pop-up menu that appears.
11. Go to any app or document where you want to paste the copied text.
12. Tap and hold in the text input field and select “Paste.”
That’s it! You’ve successfully copied and pasted text from a photo using the Notes app on your iOS device. It’s a straightforward and convenient way to transcribe text without the need for third-party apps.
Keep in mind that the accuracy of the text recognition may vary depending on factors such as image quality and clarity. It’s always a good idea to double-check the extracted text for any errors or missing characters.
The Notes app is a versatile tool that offers more than just text extraction from photos. You can also create checklists, draw sketches, add images, and sync your notes across multiple devices using iCloud. It’s a powerful and user-friendly app that can help you stay organized and productive.
So next time you come across a photo with important text that you need to copy, try using the Notes app on your iPhone or iPad. It’s a quick and easy method that can save you valuable time and effort.
Copying and Pasting Text from Photos using Google Photos
If you’re an iPhone or iPad user, you might be looking for a convenient way to extract and copy text from photos. Luckily, Google Photos provides a fantastic solution that allows you to easily extract text from images and copy it to your device’s clipboard. Here’s how you can copy and paste text from photos using Google Photos:
1. Open the Google Photos app on your iPhone or iPad. If you don’t have it installed, you can download it from the App Store.
2. Sign in to your Google account or create a new account if you don’t already have one.
3. Once you’re signed in, navigate to the photo from which you want to extract and copy the text.
4. Tap on the photo to open it in full screen.
5. At the bottom of the screen, you’ll see a row of icons. Look for the three-dot menu icon and tap on it.
6. In the menu that appears, tap on the “Copy Text” option. Google Photos will automatically analyze the image and extract the text present in it.
7. After the text has been extracted, a message will appear at the bottom of the screen, informing you that the text has been copied to the clipboard.
8. Open any text-based app or document on your iPhone or iPad, such as Notes or Pages.
9. Long-press on the text field where you want to paste the extracted text, and when the options pop up, tap on “Paste”. The copied text from the photo will now be pasted into the desired location.
That’s it! You’ve successfully copied and pasted text from a photo using Google Photos on your iPhone or iPad. This convenient feature makes it easy to extract and utilize text from images without the need for manual transcription.
Google Photos uses advanced optical character recognition (OCR) technology to identify and extract text from photos. This technology is extremely accurate and will even capture handwritten text in many cases.
So the next time you come across important information in a photo, whether it’s a document, a sign, or any other text-based content, you can rely on Google Photos to extract the text and make it easily accessible for further use.
Conclusion
In conclusion, the ability to copy and paste text from photos on the iPhone and iPad is a valuable feature that can save users time and effort. With the help of optical character recognition (OCR) technology, these devices are able to translate text embedded within images into editable and selectable text. This functionality opens up a wide range of possibilities, whether it’s for extracting important information from receipts, capturing text from books or magazines, or simply transferring text from an image to a document.
By following the simple steps outlined in this article, users can easily copy and paste text from photos on their iPhones and iPads. Whether you need to quote text from a screenshot or extract key information from a picture, this feature is a powerful tool that can greatly enhance your productivity. So next time you come across text in an image, don’t fret – simply turn to your iPhone or iPad and let the copy and paste magic work its wonders.
FAQs
1. Can I copy and paste text from photos on iPhone and iPad?
Yes, you can copy and paste text from photos on your iPhone and iPad. The feature is available in the built-in OCR (Optical Character Recognition) technology.
2. How do I copy and paste text from photos on iPhone and iPad?
To copy and paste text from photos on your iPhone and iPad, you can use the “Live Text” feature. Open the Photos app, select the photo containing the text you want to copy, tap on the text, and then choose “Copy” from the options that appear. You can then paste the text into any app or document of your choice.
3. Which versions of iPhone and iPad support the text recognition feature?
The text recognition feature, also known as “Live Text,” is available on certain models of iPhone and iPad. Currently, it is supported on devices running iOS 15 or later. It is compatible with iPhone 6s and later models, as well as iPad Pro, iPad Air 2 and later models, and iPad (5th generation) and later models.
4. Can I edit the copied text after pasting it from a photo?
Yes, you can edit the copied text after pasting it from a photo. Once you have pasted the text into an app or document, you can make any necessary modifications or corrections as you would with regular text.
5. Are there any third-party apps available for copying and pasting text from photos on iPhone and iPad?
While the built-in Photos app offers the “Live Text” feature for copying and pasting text from photos, there are also third-party apps available that provide this functionality. Apps like Google Lens, Evernote, and Microsoft Office Lens are popular choices that allow you to extract text from photos and use it in various applications.
