Have you ever laid your eyes on something and you find you can’t recognize what is it you are looking at? Fortunately, image recognition apps are now a thing to help you identify objects. One powerful app of this kind is Google Lens for iPhone and iPad. And it has a lot to promise if we base it alone on its name.

Google Lens is quite useful in more ways than one. You can use it for shopping online, translating text, or even solving math problems. Picture visiting a foreign country and you do not know what the sign says; pull up Google Lens on your iPhone or iPad, point the camera at the sign and the app will automatically give you the information you need. Now, we promise to give you the nitty-gritty about this app a little later. And if this preview has piqued your interest, you simply have to read further.
Related: 20 Best Plant Identification Apps for Gardeners and Plant Lovers
Inside This Article
What Are Things You Can Do With Google Lens?
The Google Lens app for iPhone or iPad can be your personal and digital docent. This is reminiscent of the AI technology used in the book Origin by Dan Brown; an artificial technology-powered docent speaking in the ears of the museum guests describing and giving details about a piece of art.
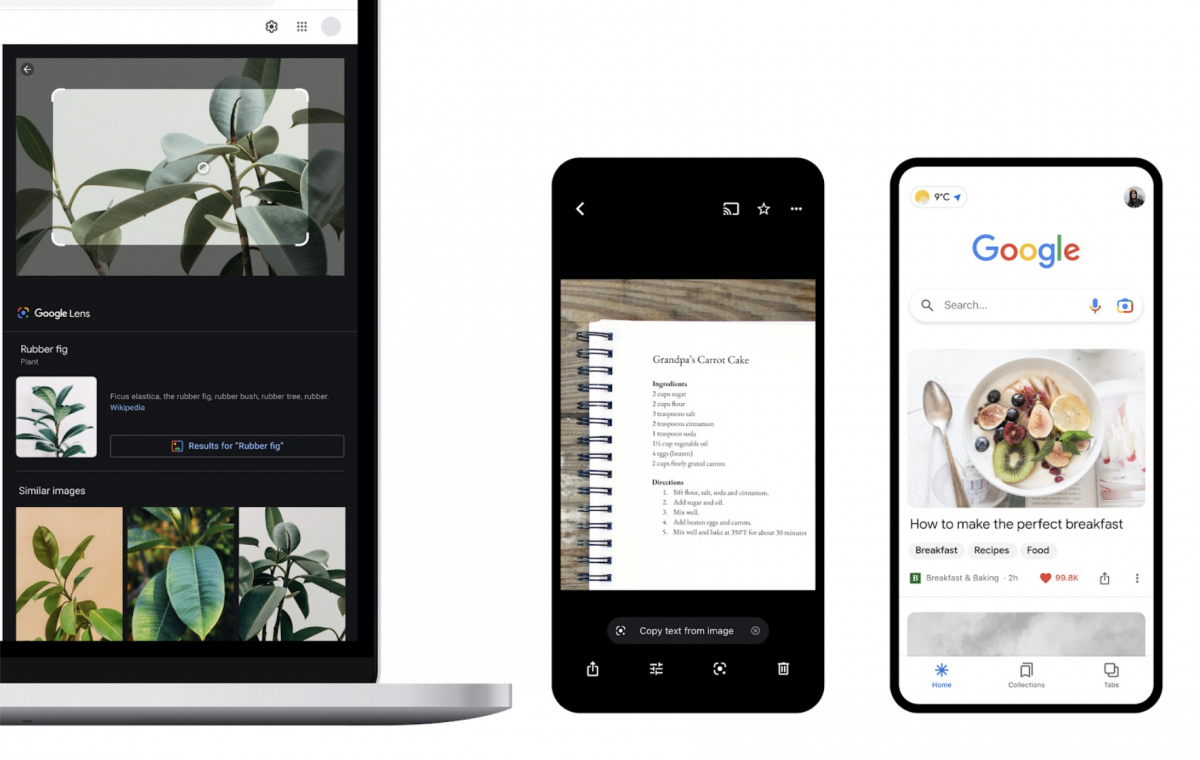
Google Lens behaves the same sans the speaking part. Among the many things this app can are the following:
- Translate a foreign language or text to any language you prefer.
- Suggests inspirations based on a piece of furniture or clothing.
- Gives a comprehensive guide to solving mathematical problems.
- Identifies species of plants or animals.
- Suggests stores where to buy an item.
It is also worth noting the powerful image-to-text feature in this app. It means you can copy the text on an image you point the Google Lens at. This feature is particularly helpful to students or anyone for note-taking. In addition, you can just simply use the app to reverse image search or reverse video search a particular image to browse for more information.
Google Lens is also preferred by many users, considering it is developed by Google and uses Google Search and Google Images to make it efficient.
Is Google Lens Available for iPhone and iPad?
By this point, you might already be convinced to download Google Lens. However, Google Lens is not available for iPhones and iPads as a standalone app, unlike its Android counterpart. But all hope’s not lost; despite the absence of a dedicated app, Apple users can access Google Lens through the Google App.
So, why is Google Lens not available for iOS and iPadOS? The answer seems quite simple: Google wants to make Google Lens an exclusive app in the Android ecosystem while allowing other operating systems to take a slice and bite. Similar to Apple wanting to make FaceTime exclusive to the iOS ecosystem.
Download the Google App for iOS
How to Use Google Lens for iPhone and iPad?
While it’s sad Google Lens does not have a dedicated app for iPhone and iPad, you don’t have to feel disadvantaged in any way. Using the Google app gives you a bite of the experience in using this image recognition app as if using it on the actual app.
Here are the ways you can use Google Lens for iPhone and iPad.
A. Translate Text
When on vacation to a foreign country, it’s nice to have Google Lens (or the Google app) handy on your smartphone. You might just need it to translate road signs, fliers, guides, and other materials.
- Make sure you are connected to a working Wi-Fi network, cellular data, or hotspot.
- Open the Google app from your home screen.
- Tap the Home button then tap on the camera icon next to the mic icon.
- When prompted, grant the app access to use your camera.
- Take a photo of the text you want to translate.
- Now, tap on the Translate tab and select whether you want a translated text or listen to the translation.
You’ll never be lost in translation ever again.
B. Take Down Notes
You might want to pull up the Google app and the baked-in-the-app Camera Lens on your iPhone if you are trying to keep up in taking down notes in class. This app can do that for you!
- Launch the Google app and tap the camera icon to launch Google Lens.
- Make sure to select the Text tab then take a photo of the text you wish to copy.
- Tap on Select All then select Copy Text.
- Now, open a word processor app or your Notes app to paste the text.

Now sit back and enjoy the rest of the class!
C. Search the Internet
If you are curious to know what plant is growing in your garden, the breed of cat you have, or know where the lighthouse in Nicholas Sparks’ The Lucky One is located, you can use Google Lens to search for the information you need.
- Open the Google app and tap the camera icon.
- Select the Search tab and point the camera to the item whose information you want to Google. Tap the shutter button (magnifying glass) to take a photo of the thing.
- Google will pull up the information you need in a jiffy.
The perfect docent is right in your pocket!
D. Solve Your Math Homework
We all struggle with maths and its branches. But with Google Lens, you can solve them and be offered detailed explanations on how they can be solved.
- Open the Google app and tap the camera icon.
- Next, select the Homework tab.
- Point your camera towards the mathematical question on your screen or textbook. Take a photo by tapping the cap icon.
Once the photo is taken, swipe the screen up to see the answer and videos explaining how the answer was derived.
E. Shopping
If you want to buy an item you saw on TV or your friend is using, you can also use Google Lens for iPhone’s Google app to look for the best deals.
- Launch the Google app and tap the camera icon to launch Google Lens.
- Next, make sure to select the Shopping tab.
- Point the camera on the item and take a photo.
- Allow Google to do its thing and then the screen will display online shops where you can buy the same item from.
How to Use Google Lens for Photos on Your Gallery?
You might not have an active internet connection when you saw something whose information you need to browse. You can simply take a photo of the thing and save it on your Photos app. Once you are connected to the internet, you can do the following:
- Launch the Google app and tap the camera icon.
- Tap the Gallery icon beside the shutter button.
- When prompted, grant the app access to your camera roll.
- Now, select an image from the roll.
- Once the image is loaded, select an appropriate tab that applies to your search.
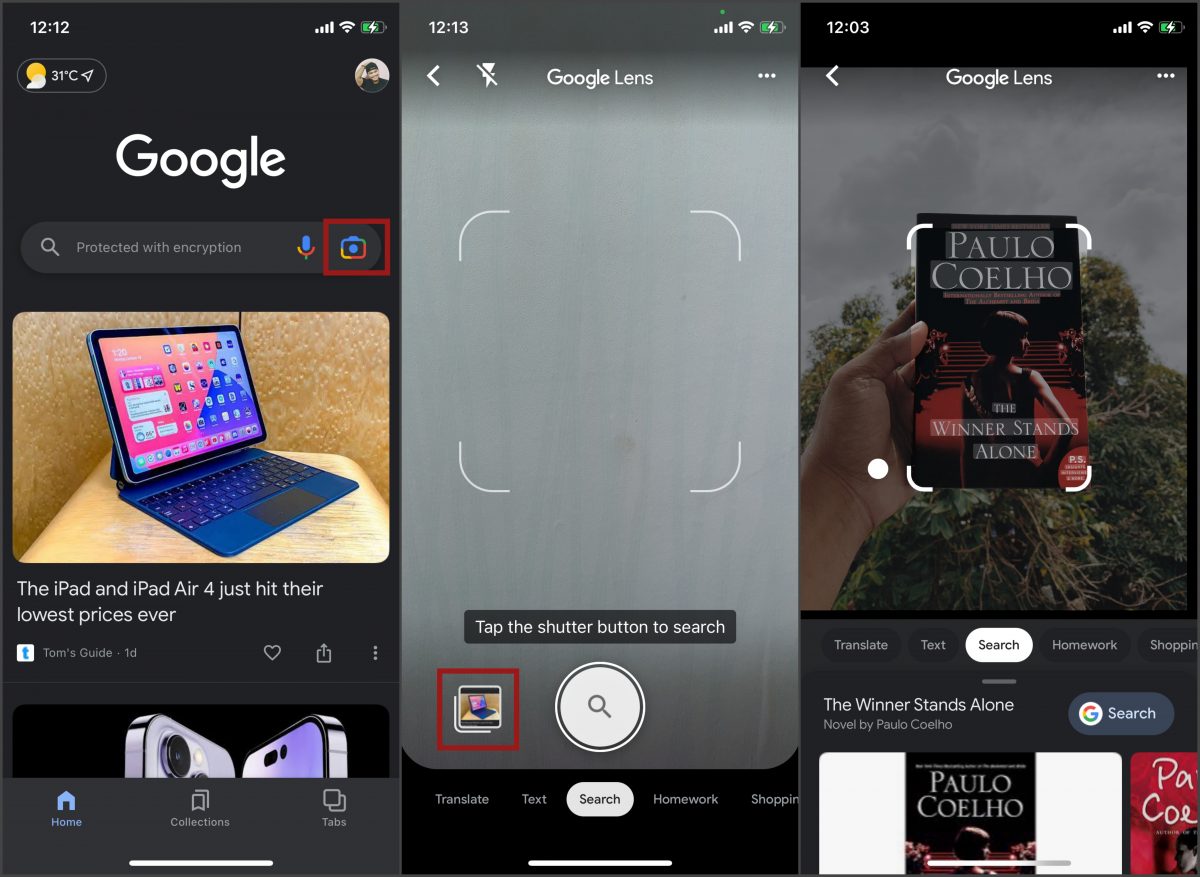
Related: How to Do a Reverse Video Search on Your Phone? (A Guide)
Google Lens for iPhone Is Free and Good
We do not know whether Google intends to make Google Lens a universal app or if it would remain an Android-exclusive app under Google. In the status quo, however, Google Lens is baked into the Google app which iPhone and iPad users can download from the App Store.
In addition, the Google app is 100% free to download into your device. More importantly, the app does what is expected of it from image to text, the accuracy of text it can copy, the search results when content recognition is pulled up, and the math problem-solving feature, too.
Based on our test runs, the Google Lens in the Google app works well on iPhones and iPads.
Does Safari Have Google Lens?
The straight-up answer to this is Safari does not have Google Lens. The reason is Safari is an Apple proprietary product whereas Google Lens is Google’s. The two are, in essence, in direct competition with one another. Do not be confused when you pull up Google’s website using Safari and see the Google Lens icon on the search bar. Clicking on it will only result in you being redirected to App Store to download the Google app where you can access Google Lens for iPhone.
But who knows, right? Maybe in the future, Apple will come up with a similar product/app that can rival Google Lens.
Final Thoughts
These are the ways in which one can use the innovative and revolutionary app to search the internet. Google Lens for iPhone is as powerful as its search engine counterpart and with an app/feature developed by one of the world’s top companies, one can only expect efficiency and convenience.
Google Lens may not yet have a dedicated app for iPhone and iPad, but the possibility might just be around the corner.
