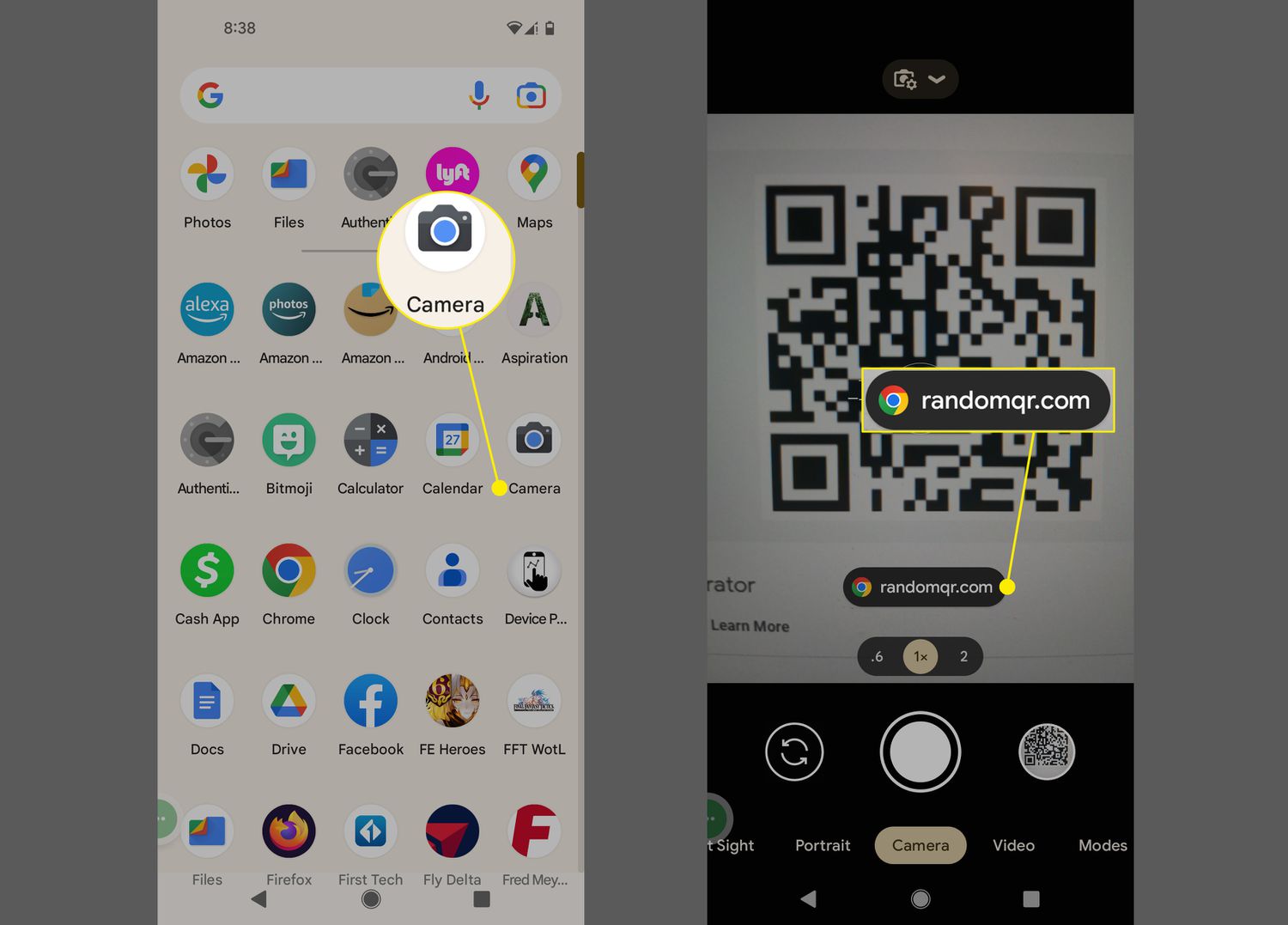
QR codes have become a ubiquitous part of our daily lives, allowing us to quickly access information, websites, and even make payments. Whether you’re an Android user or an iPhone aficionado, learning how to scan a QR code on your device is essential. With just a few taps on your smartphone, you can unlock a world of possibilities. In this article, we will guide you through the simple process of scanning QR codes on both Android and iPhone devices. So, whether you’re looking to redeem a coupon, access a website, or join a loyalty program, we’ve got you covered. Let’s dive in and discover how to unlock the potential of QR codes with your Android or iPhone.
Inside This Article
- How to Scan a QR Code on Android and iPhone
- Android devices – Using the native camera app – Using Google Lens – Using a QR code scanner app
- iPhone devices- Using the native camera app- Using the Control Center- Using a QR code scanner app
- Tips for successful QR code scanning on both Android and iPhone
- Troubleshooting Common Issues – QR Code Not Recognized – Unable to Scan Due to Poor Camera Quality – App Crashing or Freezing During Scanning
- Conclusion
- FAQs
How to Scan a QR Code on Android and iPhone
QR codes, also known as Quick Response codes, have become increasingly popular in recent years. These codes are a type of matrix barcode that can store various types of information, such as website links, contact details, or product information. Scanning QR codes with your Android or iPhone is a simple and convenient way to access the information contained within them. In this article, we will guide you through the process of scanning QR codes on both Android and iPhone devices, so you can make the most out of this technology.
How to Scan a QR Code on Android
If you’re using an Android device, you’ll be happy to know that scanning QR codes is a built-in feature in most modern smartphones. Here’s how you can do it:
- Open the camera app on your Android device.
- Aim the camera at the QR code you want to scan, making sure the code is within the frame.
- Wait for the camera to recognize the QR code. Once it recognizes the code, a notification will appear on the screen.
- Tap the notification to open the link or access the information stored in the QR code.
That’s it! You have successfully scanned a QR code on your Android device.
How to Scan a QR Code on iPhone
If you own an iPhone, scanning QR codes is just as easy. Follow these steps:
- Open the default camera app on your iPhone.
- Aim the camera at the QR code you want to scan, ensuring the code is within the viewfinder.
- Wait for the camera to recognize the QR code. Once it recognizes the code, a notification will appear on the top of the screen.
- Tap the notification to open the link or access the information stored in the QR code.
That’s all it takes to scan a QR code on your iPhone. It’s a simple process that can be done in a matter of seconds.
Tips for Scanning QR Codes Efficiently
Here are some tips to help you scan QR codes more efficiently:
- Ensure that the QR code is well-lit and not obstructed by any objects.
- Hold your device steady while scanning the QR code to avoid blurring the image.
- If scanning fails, try adjusting the angle or distance between your device and the QR code.
- Make sure your device’s camera lens is clean to get a clear image of the QR code.
- Use a reliable QR code scanner app from the App Store or Play Store if the default camera app doesn’t work effectively.
With these tips in mind, you’ll be able to scan QR codes effortlessly and access the information they hold.
Android devices – Using the native camera app – Using Google Lens – Using a QR code scanner app
Android devices offer multiple options for scanning QR codes, including using the native camera app, Google Lens, or a QR code scanner app. Let’s explore each method in detail.
Using the native camera app:
Many Android devices come with a built-in QR code scanning feature in their native camera app. To use this method:
- Open the camera app on your Android device.
- Aim the camera at the QR code, making sure it is well within the frame.
- Wait for the camera to recognize the code and display the associated information or prompt you to open a link.
This method is convenient as it avoids the need to download a separate app, and the scanning functionality is readily available on most Android devices.
Using Google Lens:
Google Lens is a powerful image recognition tool available on many Android devices. Here’s how to scan a QR code using Google Lens:
- Open the Google app on your Android device.
- Tap the Google Lens icon, usually located in the search bar.
- Aim the camera at the QR code, ensuring it is fully visible in the frame.
- Google Lens will automatically analyze the code and provide relevant information or options based on the scanned content.
Google Lens offers additional functionality beyond QR code scanning, making it a versatile tool for various visual recognition needs.
Using a QR code scanner app:
If your Android device does not have a built-in QR code scanning feature or you prefer a dedicated app, you can download a QR code scanner app from the Google Play Store. Here’s how to use it:
- Search for a QR code scanner app in the Google Play Store and install the one that suits your needs.
- Open the QR code scanner app on your device.
- Aim the camera at the QR code.
- The app will automatically scan the code and provide you with the relevant information or options associated with it.
Using a dedicated QR code scanner app can offer additional features and customization options tailored specifically for scanning QR codes.
Regardless of the method you choose, scanning QR codes on Android is a simple and convenient process. Make sure to position the QR code within the camera frame and ensure proper lighting for optimal scanning results.
iPhone devices- Using the native camera app- Using the Control Center- Using a QR code scanner app
If you own an iPhone device, there are multiple ways to scan a QR code. The first method is by using the native camera app on your iPhone. Here’s how you can do it:
1. Open the camera app on your iPhone, and position the QR code within the frame.
2. Wait for a moment for your iPhone to recognize the QR code. It will display a notification banner at the top of the screen.
3. Tap on the notification banner, and your iPhone will launch the associated app or website related to the QR code. If it’s a website, it will open it in Safari.
Another easy method to scan QR codes on an iPhone is by using the Control Center. Follow these steps:
1. Swipe down from the top-right corner of the screen (iPhone X or later) or swipe up from the bottom of the screen (iPhone 8 or earlier) to open the Control Center.
2. In the Control Center, tap on the QR code icon, which will launch the native camera app.
3. Position the QR code within the viewfinder, and wait for your iPhone to recognize it. Once recognized, it will automatically take you to the associated content.
Lastly, you can also use a QR code scanner app available in the App Store. There are numerous options to choose from, such as “QR Code Reader” or “QR Scanner”. Here’s how to use a QR code scanner app:
1. Download and install a QR code scanner app from the App Store.
2. Open the app and grant it permission to access your camera.
3. Position the QR code within the viewfinder of the app, and wait for it to scan the code.
4. Once the app recognizes the QR code, it will take you to the associated content or display relevant information.
With these methods, you can easily scan QR codes on your iPhone device using the native camera app, the Control Center, or a dedicated QR code scanner app from the App Store.
Tips for successful QR code scanning on both Android and iPhone
Ensure proper lighting and focus: When scanning a QR code, it is important to have adequate lighting to ensure a clear image. Avoid low-light conditions or direct sunlight, as they can interfere with the readability of the code. Additionally, make sure your camera lens is clean and free from any smudges or debris that may affect the focus.
Hold the device steady while scanning: To capture a QR code accurately, it is crucial to have a steady hand. Hold your device steadily and avoid any unnecessary movement or shaking. This will help maintain a clear image and prevent blurring, which can hinder the scanning process.
Position the QR code within the frame properly: When scanning a QR code, ensure that the code is centered within the scanning frame on your device’s screen. Align the QR code with the borders of the frame to increase the likelihood of a successful scan. Avoid cutting off any parts of the code and make sure it is fully visible within the frame.
Troubleshooting Common Issues – QR Code Not Recognized – Unable to Scan Due to Poor Camera Quality – App Crashing or Freezing During Scanning
QR codes have become an essential part of our daily lives, allowing us to quickly access information, websites, promotions, and more with just a simple scan. However, like any technology, issues can arise that may prevent you from successfully scanning a QR code. In this article, we will explore some common problems and provide troubleshooting tips to help you overcome them.
QR Code Not Recognized
One frustrating issue you may encounter is when your phone fails to recognize a QR code. There can be several reasons behind this problem. Firstly, ensure that you have a reliable QR code scanner app installed on your device. Some popular options include QR Code Reader, Barcode Scanner, and Scanbot. If you already have an app installed, try updating it to the latest version, as outdated apps may have compatibility issues.
If you are using an Android device, check if the app has permissions to access your device’s camera. To do this, go to your phone’s settings, find the app in question, and ensure that the camera permission is granted. On an iPhone, navigate to the settings, locate the app, and make sure that the camera access is enabled.
Additionally, try adjusting the distance between your phone and the QR code. Getting too close or too far away can make it difficult for the camera to focus properly. Experiment with different distances until you find the optimal range for scanning.
Unable to Scan Due to Poor Camera Quality
Poor camera quality can hinder your ability to scan QR codes. If you are experiencing this issue, here are some steps you can take to improve the camera’s performance:
- Ensure that your camera lens is clean and free from any smudges or debris that may obstruct the image.
- Check if your camera settings are set to the highest resolution available. Higher resolution often results in clearer images.
- If your phone has a protective case, make sure it is not obstructing the camera. Removing the case may improve the quality of the camera’s input.
- If all else fails, consider using a different device or borrowing a friend’s phone to scan the QR code.
App Crashing or Freezing During Scanning
There are instances when the QR code scanning app crashes or freezes during the scanning process. This can be frustrating and may prevent you from successfully scanning a QR code. To troubleshoot this issue, try the following:
- Close and reopen the app: Sometimes, a simple restart can resolve app-related issues.
- Clear app cache: In your phone’s settings, locate the app and clear its cache. This can help to eliminate any temporary data that may be causing conflicts.
- Update the app: Check if there are any available updates for the QR code scanning app. Updating to the latest version can fix bugs and improve stability.
- Reinstall the app: If the problem persists, completely uninstall the app and reinstall it from the app store. This can sometimes resolve more complex issues.
By following these troubleshooting tips, you can overcome common issues that may arise when scanning QR codes. Remember to keep the app and your device updated, as this can often resolve compatibility problems. Clean your camera lens regularly and adjust the distance between your phone and the QR code to ensure a successful scan. Happy scanning!
Conclusion
QR codes have become a ubiquitous part of our daily lives, offering a convenient and efficient way to access information. Whether you are an Android or iPhone user, scanning a QR code is a breeze. With the right app, you can quickly scan QR codes and unlock a world of possibilities.
In this article, we explored various methods for scanning QR codes on both Android and iPhone devices. We discussed how to use built-in features, as well as recommended third-party apps that offer enhanced functionality and features. From scanning QR codes to accessing websites, downloading apps, and even making payments, the possibilities are endless with QR codes.
So next time you come across a QR code, don’t hesitate to whip out your smartphone and scan it. Embrace the convenience and simplicity it brings, and take advantage of the opportunities that QR codes offer. Happy scanning!
FAQs
1. What is a QR code?
A QR code (Quick Response code) is a type of barcode that contains information that can be quickly and easily scanned by a mobile device. It consists of black squares arranged on a white background, and can store various types of data, such as text, URLs, contact information, and more.
2. How do I scan a QR code on an Android device?
To scan a QR code on an Android device, you will need to open the camera app and point it towards the QR code. Some Android devices may have a built-in QR code scanner in the camera app, while others may require you to download a separate QR code scanning app from the Google Play Store. Once the camera recognizes the QR code, it will typically display a notification or prompt to take action based on the content of the code.
3. How do I scan a QR code on an iPhone?
On an iPhone, you can scan a QR code using the built-in camera app. Simply open the camera app and point it towards the QR code. The camera will automatically recognize the QR code and display a notification or prompt with actions you can take based on the content of the code. You do not need to download a separate QR code scanning app on an iPhone.
4. What can I do after scanning a QR code?
The actions you can take after scanning a QR code can vary depending on the content of the code. Some common actions include visiting a website, opening a specific app or file, dialing a phone number, adding contact information, or accessing exclusive promotions or discounts. The prompt or notification displayed after scanning the QR code will provide more information on the available actions.
5. Is it safe to scan QR codes?
Scanning QR codes is generally safe, but it is essential to exercise caution and be mindful of the content you are accessing. It is recommended to avoid scanning QR codes from unknown sources or suspicious-looking codes, as they may lead to potentially harmful websites or downloads. To mitigate any risks, ensure that you have reputable antivirus software installed on your device and only scan QR codes from trusted sources.
