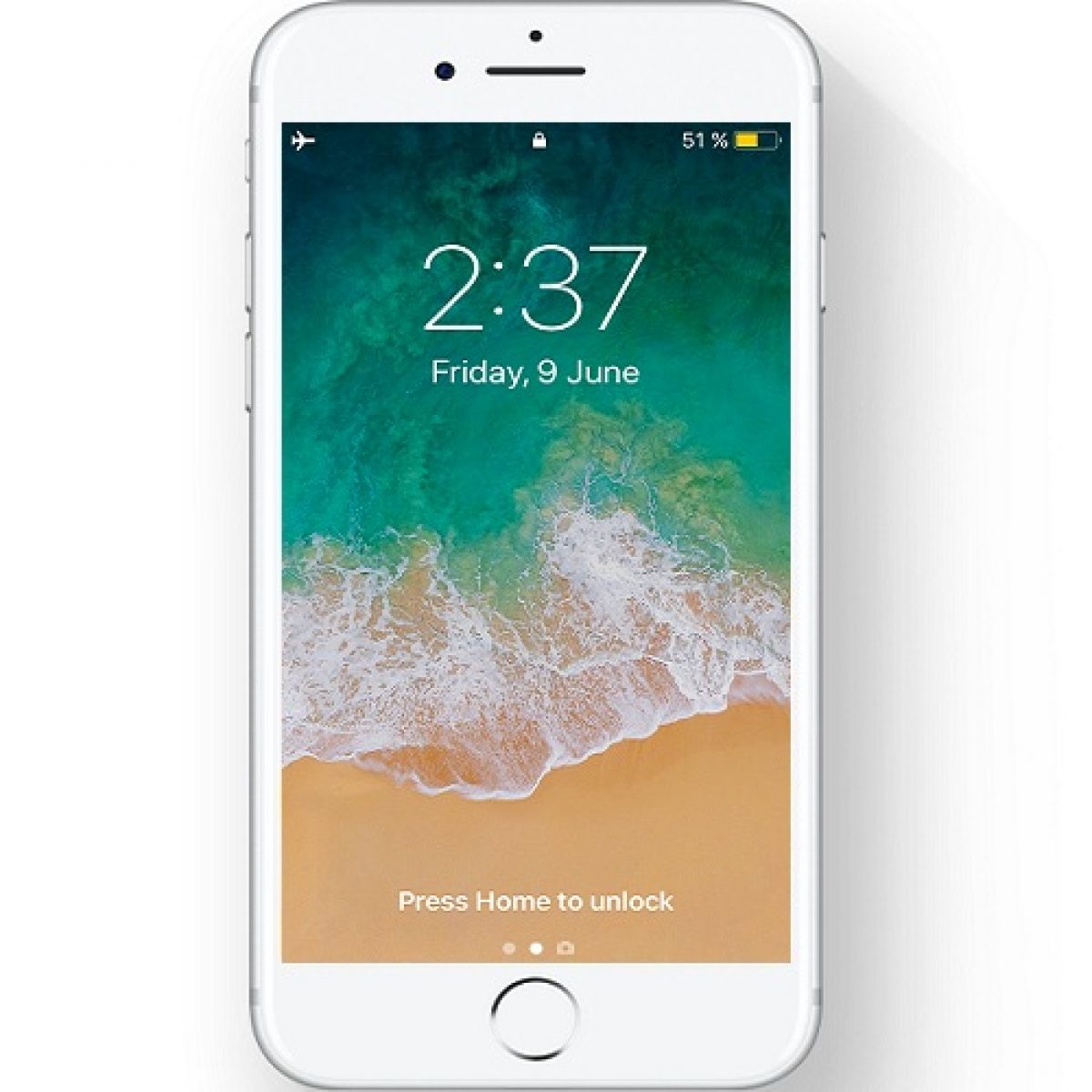
Are you tired of your old iPhone wallpaper and looking to give your device a fresh new look? With the release of iOS 11, Apple introduced a range of stunning new wallpapers that can breathe new life into your iPhone’s home screen. These wallpapers feature vibrant colors, stunning landscapes, and captivating abstract designs that are sure to impress.
In this article, we’ll guide you on how to use one of the new iOS 11 wallpapers on your iPhone. Whether you want to give your device a sleek and modern look or add a touch of nature and tranquility, we’ve got you covered. So, let’s dive in and discover how to customize your iPhone’s wallpaper with one of these beautiful options.
Inside This Article
- Setting up iOS 11 Wallpaper on iPhone
- Option 1: Using the Settings App
- Option 2: Setting the Wallpaper from the Photos App
- Option 3: Changing the Wallpaper Through the Control Center
- Conclusion
- FAQs
Setting up iOS 11 Wallpaper on iPhone
If you have recently upgraded your iPhone to iOS 11, you may be excited to try out the new wallpapers that come with the update. The iOS 11 wallpapers feature vibrant colors, stunning landscapes, and sleek abstract designs that can bring a fresh look to your device. In this article, we will guide you through the process of setting up an iOS 11 wallpaper on your iPhone.
The first step is to choose and download the iOS 11 wallpaper that you want to use. Apple provides a wide range of options to choose from, including dynamic wallpapers that change based on the time of day or your device’s battery life. To access the built-in wallpapers, go to the “Settings” app on your iPhone and tap “Wallpaper.” From there, you can select “Choose a New Wallpaper” and browse through the available options. You can also choose to use your own photo as a wallpaper by selecting “All Photos.”
Once you have chosen the iOS 11 wallpaper that you want to use, tap on it to preview it in full screen. You can swipe left or right to see different variations of the wallpaper if available. When you have found the perfect wallpaper, tap the “Set” button at the bottom of the screen.
After tapping “Set,” you will be given options on how to apply the wallpaper. You can choose to set it as your lock screen, home screen, or both. If you want to use the wallpaper on both screens, select “Set Both.” If you prefer to use it only on your lock screen or home screen, choose the corresponding option.
Finally, the wallpaper will be applied to your selected screen(s). You can go back to your home screen or lock screen to see the changes. If you want to change the wallpaper in the future, simply follow the same steps and choose a different iOS 11 wallpaper.
Setting up an iOS 11 wallpaper on your iPhone is a simple process that can instantly refresh the look of your device. Take advantage of the wide range of wallpapers available in iOS 11, and give your iPhone a personal touch.
Option 1: Using the Settings App
If you want to use one of the new iOS 11 wallpapers on your iPhone, you can easily do so by following some simple steps using the Settings app. Here’s how:
1. Open the Settings app on your iPhone. You can find it on your home screen, usually represented by a gear icon.
2. Scroll down and tap on “Wallpaper.” It should be located under the “Display & Brightness” menu.
3. On the next screen, tap on “Choose a New Wallpaper.”
4. You will see three options: “Dynamic,” “Stills,” and “Live.” In this case, we want to choose a still wallpaper, so tap on “Stills.”
5. Browse through the available iOS 11 wallpapers. You can browse through the categories or swipe left and right to see all the options.
6. Once you have found the wallpaper you want to use, tap on it to view a preview.
7. On the preview screen, you can adjust the image by zooming in or out and panning to position it as desired. When you’re satisfied, tap on “Set.”
8. You will be prompted to choose where you want to apply the wallpaper – either to your lock screen, home screen, or both. Make your selection by tapping on the desired option.
9. Congratulations! You have successfully set a new iOS 11 wallpaper on your iPhone. Enjoy the refreshed look of your device!
Note: If you want to revert to your previous wallpaper or choose a different one in the future, simply follow the same steps and select a different option.
Option 2: Setting the Wallpaper from the Photos App
If you prefer to set your wallpaper directly from the Photos app, iOS 11 makes it incredibly easy. Here’s how you can do it:
1. Open the Photos app on your iPhone and navigate to the image you want to set as your wallpaper.
2. Tap on the image to view it in full screen mode.
3. Once the image is displayed in full screen, tap on the share button located at the bottom left corner of the screen. It looks like a square with an arrow pointing up.
4. A share sheet will appear with various options. Scroll through the list and tap on “Use as Wallpaper”.
5. The Wallpaper editor will open with a preview of the image. You can drag and resize the image to fit your screen by pinching or zooming in/out.
6. Once you’ve adjusted the image to your liking, tap on “Set” at the bottom right corner of the screen.
7. You’ll be presented with options to set the wallpaper for your lock screen, home screen, or both. Choose the desired option or select “Set Both” to apply the wallpaper to both screens.
8. That’s it! The image will now be set as your wallpaper on your iPhone’s lock screen, home screen, or both, depending on your selection.
With this convenient method, you can quickly and easily set any image from your Photos app as your wallpaper in iOS 11. Now you can personalize your iPhone with beautiful wallpapers of your choice!
Option 3: Changing the Wallpaper Through the Control Center
Another convenient way to change the wallpaper on your iPhone using iOS 11 is through the Control Center. With just a few taps, you can give your device a fresh new look.
To begin, swipe up from the bottom of your screen to access the Control Center. You will see various icons and settings options displayed.
Next, locate the “Wallpaper” option, which is represented by a small icon of a mountainscape. Tap on this icon to open the Wallpaper settings.
In the Wallpaper settings, you can choose between selecting a new wallpaper or applying one of the pre-loaded options. Tap on the “Choose a New Wallpaper” button if you want to browse through your photo library or choose from the pre-loaded images available.
If you opt for the pre-loaded wallpapers, you can scroll through the different categories such as Dynamic, Stills, or Live to find a design that suits your preferences. Once you’ve found the perfect option, tap on it to preview the wallpaper.
After reviewing the wallpaper, you can choose to apply it to either your lock screen, home screen, or both. Simply select the desired option by tapping on the respective button.
Lastly, confirm your selection by tapping on the “Set” button. Your chosen wallpaper will now be applied to the selected screen(s) on your iPhone. Enjoy your new look!
Conclusion
Using one of the new iOS 11 wallpapers on your iPhone is a great way to personalize your device and give it a fresh look. With the easy-to-follow steps outlined in this article, you can quickly and effortlessly set your favorite wallpaper as the background on your iPhone.
Whether you prefer a breathtaking landscape, a cute animal, or a vibrant abstract design, iOS 11 offers a wide range of stunning wallpapers to choose from. From the Home screen to the lock screen, you can enjoy a visually appealing backdrop that matches your style and mood.
Incorporating a new wallpaper is just one of the many ways you can customize your iPhone and make it unique to you. So why wait? Go ahead and explore the wallpapers available on iOS 11, and make your iPhone stand out from the crowd.
FAQs
1. Can I use one of the new iOS 11 wallpapers on my iPhone?
Absolutely! Apple introduced a range of stunning wallpapers with the release of iOS 11. These wallpapers are available for all iPhone models compatible with iOS 11 or later.
2. How do I access the new iOS 11 wallpapers on my iPhone?
To access the new iOS 11 wallpapers, go to the “Settings” app on your iPhone. Tap on “Wallpaper,” then “Choose a New Wallpaper.” From there, you can browse through the available options and select the iOS 11 wallpapers.
3. Can I customize the iOS 11 wallpaper on my iPhone?
Yes, you have the flexibility to customize the iOS 11 wallpaper on your iPhone. After selecting a wallpaper, you can choose to set it as the lock screen, home screen, or both. You can also adjust the positioning of the wallpaper or apply a perspective zoom effect.
4. What resolution are the iOS 11 wallpapers?
The iOS 11 wallpapers are designed to fit the screen resolutions of the various iPhone models. They are optimized to look crisp and vibrant on your device’s display, providing an immersive visual experience.
5. Can I use my own images as wallpapers on iOS 11?
Yes, you can use your own images as wallpapers on iOS 11. In addition to the default iOS wallpapers, you can choose to personalize your device by selecting images from your photo library. Simply follow the same steps outlined earlier to access the wallpaper settings.
