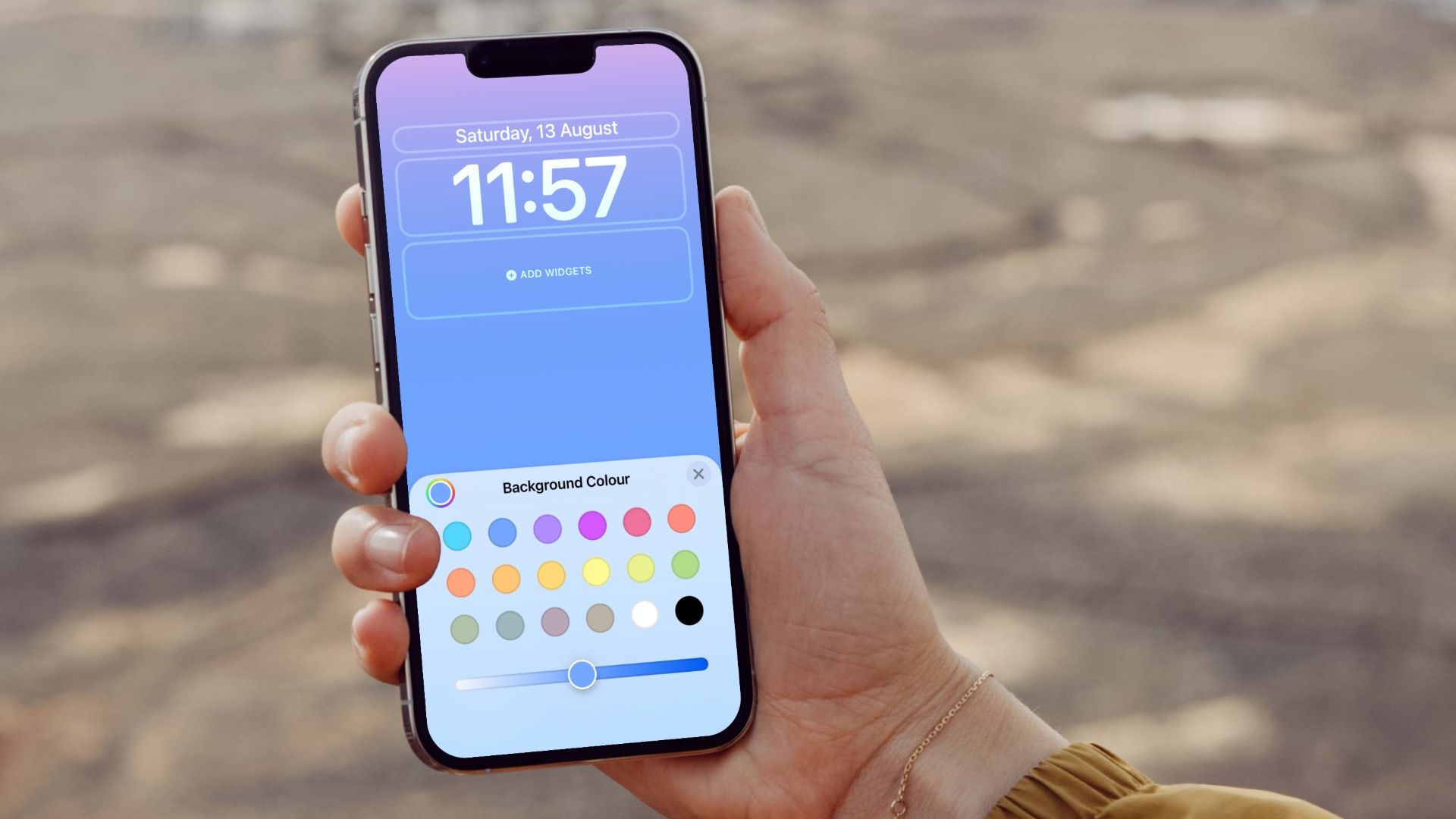
In the ever-evolving world of smartphones, customization has become one of the key features that users seek. And when it comes to personalizing your iPhone, few things are as impactful as changing the lock screen. The lock screen is the first thing you see when you pick up your iPhone, so why not make it visually stunning? In the latest iOS update, iOS 16, Apple has introduced a new feature that allows users to change the lock screen to a gradient color. This subtle yet eye-catching design choice can add a touch of elegance and uniqueness to your iPhone experience. In this article, we will guide you on how to change the lock screen to a gradient color on your iPhone running iOS 16, ensuring that your lock screen is not just functional, but also a reflection of your personal style.
Inside This Article
- Steps to Change Lock Screen on iPhone to a Gradient Color in iOS 16
- Method 1: Using Built-in Wallpaper Settings
- Method 2: Using Third-Party Apps
- Method 3: Creating Custom Gradient Wallpaper
- Conclusion
- FAQs
Steps to Change Lock Screen on iPhone to a Gradient Color in iOS 16
If you’re tired of the same old lock screen on your iPhone and want to add a touch of personalization, why not change it to a gradient color? With the latest iOS 16 update, Apple has introduced new customization options, allowing users to set a gradient color as their lock screen wallpaper. In this article, we will guide you through the steps to change the lock screen on your iPhone to a gradient color.
Option 1: Using Built-in Wallpaper Settings
The easiest way to change your lock screen to a gradient color is by utilizing the built-in wallpaper settings on your iPhone. Follow these simple steps:
- Open the “Settings” app on your iPhone.
- Scroll down and tap on “Wallpaper.”
- Select “Choose a New Wallpaper” and then choose “Photos” or “Library.”
- Find a photo or image with a gradient color that you like.
- Tap on the photo or image to preview it.
- Drag the box to position the part of the image with your desired gradient color.
- Tap “Set,” then choose “Set Lock Screen.”
Option 2: Using Third-Party Wallpaper Apps
If you can’t find a suitable gradient color in your photos or library, you can explore the wide range of third-party wallpaper apps available on the App Store. These apps offer a vast collection of gradient wallpapers in various colors and styles. Simply download a wallpaper app, browse through the gradient options, and set your desired gradient color as your lock screen wallpaper.
Option 3: Creating a Custom Gradient Wallpaper
If you want to get creative and design your own custom gradient wallpaper, there are several apps and tools available that can help you achieve this. Apps like Canva or Adobe Spark Post allow you to create custom graphics and gradients. Once you’ve created your gradient wallpaper, save it to your photos, and follow the steps mentioned in Option 1 to set it as your lock screen wallpaper.
Option 4: Using Shortcuts to Set Gradient Lock Screen
If you’re familiar with Apple’s Shortcuts app, you can leverage it to automate the process of setting a gradient color as your lock screen wallpaper. With custom shortcuts, you can easily change your lock screen to a gradient color with just a few taps. There are pre-made shortcuts available online, or you can create your own using the Shortcuts app.
By following these steps, you can easily change your lock screen on the iPhone to a stylish gradient color in iOS 16. Enjoy the personalized touch and make your lock screen stand out!
Method 1: Using Built-in Wallpaper Settings
If you’re looking to change the lock screen on your iPhone to a gradient color, you’ll be pleased to know that iOS 16 makes it incredibly easy to do so. With the built-in wallpaper settings, you can choose from a variety of stunning gradient backgrounds to personalize your lock screen and make it truly unique.
Here’s how you can change the lock screen on your iPhone to a gradient color using the built-in wallpaper settings:
- Unlock your iPhone and head to the “Settings” app.
- Scroll down and tap on “Wallpaper.”
- Select the “Choose a New Wallpaper” option.
- Choose the “Dynamic” category.
- Browse through the available gradient wallpapers and tap on the one you like.
- Preview the wallpaper by tapping on “Set.”
- Choose whether you want to set the gradient wallpaper for the lock screen, home screen, or both.
- Tap on “Set Lock Screen,” “Set Home Screen,” or “Set Both.”
Once you’ve completed these steps, the lock screen on your iPhone will be transformed with a beautiful, gradient color of your choice. You can change the gradient wallpaper at any time by following the same process and selecting a different option from the wallpaper gallery. This allows you to keep your lock screen fresh and exciting.
Using the built-in wallpaper settings is a simple and hassle-free way to change the lock screen on your iPhone to a gradient color in iOS 16. Give it a try and enjoy a personalized and visually appealing lock screen.
Method 2: Using Third-Party Apps
If you want to add more flexibility and options to customize your lock screen with a gradient color, you can turn to third-party apps. There are several apps available on the App Store that offer a wide range of features, including the ability to set a gradient color as your lock screen wallpaper.
One popular app that you can use is “Wallpaper X”. This app allows you to browse through a collection of stunning gradient wallpapers and set them as your lock screen background. Simply download the app, choose a gradient wallpaper that catches your eye, and follow the instructions to set it as your lock screen.
Another great app that you can explore is “Vellum”. This app not only provides a variety of gradient wallpapers, but also lets you customize the intensity and direction of the gradient to create a unique lock screen look. Install the app, find a gradient wallpaper that suits your style, and easily apply it to your lock screen through the app’s intuitive interface.
If you prefer a more advanced approach to creating your own gradient wallpaper, you can try using apps like “Gradients” or “Procreate. These apps allow you to unleash your creativity by giving you full control over the color palette, gradients, and design elements. Once you’ve created your masterpiece, save it to your camera roll and set it as your lock screen using the regular wallpaper settings on your iPhone.
Remember to explore the App Store and read reviews to find the best third-party apps that meet your needs and preferences. Make sure to choose apps that are compatible with iOS 16 and have positive ratings from users.
By using third-party apps, you can unlock a whole new world of possibilities when it comes to customizing your lock screen with stunning gradient colors. So why stick with the default options when you can have a personalized and eye-catching lock screen that reflects your unique style?
Method 3: Creating Custom Gradient Wallpaper
If you want to add a personal touch to your lock screen by creating a custom gradient wallpaper, you can use various design tools and apps available on your iPhone. This method allows you to have full control over the colors and the overall look of the gradient.
Follow these steps to create a custom gradient wallpaper for your iPhone’s lock screen:
- Open an image editing app on your iPhone, such as Adobe Photoshop Express or Canva.
- Create a new canvas with the dimensions that match your iPhone’s screen resolution. For iPhone 12 and newer models, the screen resolution is 1170 x 2532 pixels, while for older models, it may vary.
- Select the gradient tool within the app.
- Choose the two colors you want to use for your gradient. You can select them from the color palette or enter specific color values.
- Apply the gradient tool diagonally or horizontally across the canvas to create the desired gradient effect.
- Once you’re satisfied with the gradient, save the image to your iPhone’s Photos app.
- Go to the “Settings” app on your iPhone.
- Tap on “Wallpaper” and then select “Choose a New Wallpaper.”
- Locate the custom gradient image you created in the Photos app and select it.
- Preview how the gradient will look on your lock screen by swiping left or right.
- When you’re ready, tap on “Set” and choose whether you want to set it as the lock screen, home screen, or both.
Now you have successfully created and set a custom gradient wallpaper for your iPhone’s lock screen. You can experiment with different colors and gradient styles to match your preferences and make your lock screen truly unique.
Note: Some apps, like Canva, offer pre-made gradient templates that you can customize and use as wallpapers directly from the app. This can be a quick and easy solution if you’re looking for ready-to-use gradient backgrounds.
Changing the lock screen on your iPhone to a gradient color in iOS 16 adds a touch of personalization and uniqueness to your device. With just a few simple steps, you can transform the look and feel of your lock screen, making it visually appealing and eye-catching.
By utilizing the new features and updates in iOS 16, you can explore different gradient color options, create a custom look that reflects your style, and enhance the overall aesthetic of your iPhone. Whether you prefer bold and vibrant gradients or subtle and soothing ones, the choice is yours.
With the ability to change the lock screen to a gradient color, iOS 16 offers a new level of customization and personalization. It’s a great way to make your iPhone stand out and showcase your unique personality.
So go ahead, give it a try! Change the lock screen on your iPhone to a gradient color in iOS 16 and enjoy a fresh and stylish look every time you unlock your device.
FAQs
1. How can I change the lock screen on my iPhone to a gradient color?
2. Can I customize the gradient color on my lock screen in iOS 16?
3. Will changing the lock screen color affect my iPhone’s performance?
4. Is it possible to change the lock screen color on older iPhone models?
5. Can I revert back to the default lock screen color after customizing it to a gradient color?
