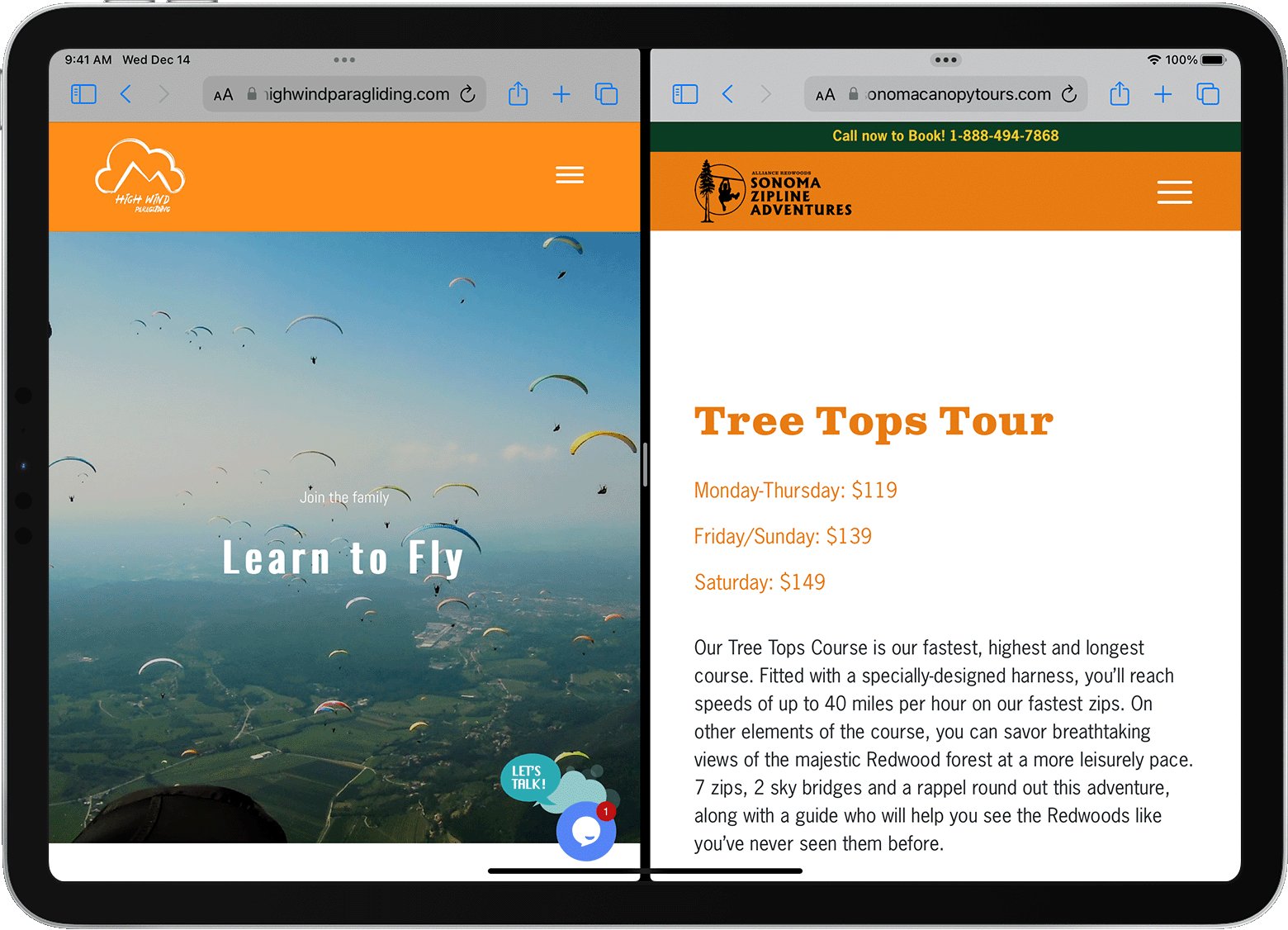
Are you looking to make the most out of your iPad’s multitasking capabilities? One feature you definitely don’t want to miss out on is “Side by Side,” which allows you to effortlessly view and work with two apps simultaneously. Whether you’re a student, professional, or just someone who loves to multitask, Side by Side on the iPad can significantly boost your productivity and efficiency. In this article, we’ll explore everything you need to know about using Side by Side on your iPad. From enabling the feature to switching between apps and customizing your viewing options, we’ll guide you through the step-by-step process. So, grab your iPad, get comfortable, and get ready to harness the power of multitasking with Side by Side!
Inside This Article
Overview
Side by Side is a useful feature on your iPad that allows you to multitask and work with two apps simultaneously. With Side by Side, you can view and interact with two apps side by side on your iPad’s screen, making it easier to stay productive and efficient. Whether you’re writing emails while referencing a document or watching a video while taking notes, Side by Side is a powerful tool that enhances your productivity and multitasking capabilities on the iPad.
By enabling Side by Side, you can have two apps running together in Split View, with each app taking up half of the screen. This feature is particularly handy when you need to compare information, copy and paste content between apps, or simply keep an eye on multiple tasks at once. With Side by Side, you no longer have to switch back and forth between apps, saving you time and effort.
Using Side by Side is intuitive and straightforward. You can easily switch between the primary and secondary apps, adjust the size of the apps on the screen, and even change the app arrangement to suit your preferences and workflow. By utilizing this feature, you can seamlessly multitask and have better control over your iPad’s capabilities.
Adjusting Side by Side Split View is also a breeze. You can easily resize the apps by dragging the divider between them, allowing you to prioritize one app over the other. Additionally, you have the option to swap the apps, meaning you can switch the positions of the primary and secondary apps with a simple touch and hold gesture. This flexibility gives you the freedom to customize your workspace and make the most out of your iPad’s screen real estate.
Enabling Side by Side
If you own an iPad, you have the ability to multitask and increase your productivity thanks to the Side by Side feature. This feature allows you to run two apps simultaneously on your iPad, enabling you to work on two tasks at once.
To enable Side by Side on your iPad, follow these simple steps:
- Unlock your iPad and go to the Home screen.
- Swipe up from the bottom of the screen to open the Control Center.
- Look for the App Switcher icon, which resembles a series of vertical lines.
- Tap on the App Switcher icon to enter the App Switcher view.
- Swipe left or right to find the first app that you want to use in Side by Side mode.
- Once you have found the app, tap and hold its icon until it starts to jiggle.
- Drag the app’s icon to the right or left edge of the screen until it docks in a separate panel.
- The first app will now occupy half of the screen, and you will see a list of other available apps on the other side.
- Scroll through the list of apps to find the second app you want to use.
- Tap on the second app’s icon to open it in Side by Side mode.
That’s it! You have successfully enabled Side by Side on your iPad. You can now start using two apps at the same time, increasing your productivity and efficiency.
It’s important to note that not all apps are compatible with Side by Side mode. Some apps may not support this feature due to design limitations or other factors. However, most of the popular productivity and communication apps offer Side by Side compatibility.
Now that you know how to enable Side by Side on your iPad, let’s explore how to use this feature and make the most out of your multitasking capabilities!
Using Side by Side
Once you have enabled Side by Side on your iPad, you can start taking advantage of this convenient feature to multitask and increase your productivity. Here are some tips on how to effectively use Side by Side:
1. Opening Apps: To begin using Side by Side, open the first app you want to use and make sure it is in full screen mode. Then, swipe up from the bottom of the screen to access the Dock.
2. Dragging Apps: Tap and hold the second app you want to use from the Dock, and then drag it to the right or left edge of the screen. This will create a side panel for the second app.
3. Adjusting App Sizes: You can adjust the size of the side panel by dragging the vertical bar between the two apps. Slide it to the left or right to make one app larger or smaller in relation to the other.
4. Switching Apps: To switch between the apps in Side by Side, swipe horizontally across the bottom of the screen with four or five fingers. This will allow you to seamlessly switch focus from one app to the other.
5. Interacting with Apps: You can interact with both apps simultaneously while in Side by Side mode. For example, you can read an article in Safari while taking notes in the Notes app, or watch a video on YouTube while browsing social media.
6. Exiting Side by Side: To exit Side by Side and go back to using a single app, simply drag the vertical bar all the way to the edge of the screen. The side panel will disappear, and you will be left with the app in full screen mode.
7. Rearranging Apps: If you want to switch the positions of the apps in Side by Side, simply tap and hold the vertical bar between the two apps, and then drag it to the opposite side of the screen.
8. Closing Apps: To close an app in Side by Side, swipe up from the bottom of the screen to access the Dock. Then, tap and hold the app you want to close until it starts to jiggle, and finally, tap the “X” button in the top left corner of the app.
With Side by Side on your iPad, you have the power to work on two apps simultaneously, greatly improving your productivity and efficiency. Experiment with different app combinations and make the most out of this powerful multitasking feature.
Adjusting Side by Side Split View
Once you have enabled Side by Side Split View on your iPad and have two apps open side by side, you might want to adjust the split view to better suit your needs. Here are a few ways to customize the Side by Side Split View:
1. Changing the Split Ratio: By default, the split screen displays the two apps in a 50-50 ratio. However, you can change the split ratio to allocate more or less screen space to either app. To do this, simply tap and hold on the gray bar that separates the two apps. You will see a slider that allows you to adjust the split ratio. Move the slider to the left or right to increase or decrease the screen space for each app.
2. Resizing Individual Apps: In addition to changing the split ratio, you can also resize the individual apps within the split view. To do this, place your finger on the edge of the app you want to resize and drag it towards the center of the screen to make it smaller, or towards the edge of the screen to make it larger. This gives you more control over how much screen space each app occupies.
3. Switching App Positions: If you want to switch the positions of the apps in the split view, it’s simple to do so. Just tap and hold on the title bar of one app and drag it to the desired position. This allows you to easily rearrange the apps and prioritize the one you want to focus on.
4. Exiting Split View: When you are done with the Side by Side Split View, you can exit it by sliding the gray bar all the way to one side, effectively closing one of the apps. Alternatively, you can swipe from left to right on the gray bar to bring up the app switcher, and then tap on the full-screen icon of one of the apps to exit the split view.
By adjusting the Side by Side Split View settings, you can optimize your multitasking experience on your iPad and make the most of the screen real estate available to you.
Conclusion
In Conclusion, utilizing the Side by Side feature on your iPad is a convenient and efficient way to multitask and boost your productivity. Whether you’re using it for work, study, or leisure activities, having two apps open simultaneously can greatly enhance your experience and save you precious time.
By following the simple steps outlined in this guide, you can easily activate and use the Side by Side feature on your iPad, making the most of its powerful capabilities. Whether you want to compare documents, watch videos while browsing the web, or chat with friends while checking emails, Side by Side provides you with the flexibility to accomplish multiple tasks at once.
So, start exploring the possibilities and unlock the full potential of your iPad by embracing the Side by Side feature. Stay organized, stay productive, and make the most of your digital experience!
FAQs
-
Q: What does “Side by Side” mean on the iPad?
A: “Side by Side” on the iPad refers to the feature that allows you to view and interact with two different apps simultaneously, with each app taking up half of the screen. This feature gives you the flexibility to multitask efficiently and enhance your productivity.
-
Q: How do I activate the Side by Side feature on my iPad?
A: To activate the Side by Side feature on your iPad, follow these steps:
- Open the first app you want to use.
- Swipe up from the bottom of the screen to bring up the Dock.
- Drag the second app you want to use from the Dock and position it to the left or right side of the screen.
- Release your finger to activate the Side by Side view. You can adjust the app sizes by dragging the divider between them.
-
Q: Can I use Side by Side on any iPad model?
A: The Side by Side feature is available on certain iPad models. It was first introduced in iOS 9, and since then, it has been supported on various iPad models like iPad Pro, iPad Air, and iPad mini. However, it’s important to note that older models may have limitations or may not support this feature. Ensure that your iPad is running on a compatible iOS version to utilize this functionality.
-
Q: Can I use Side by Side with any app on my iPad?
A: While many apps can be used in Side by Side view, not all apps support this feature. Some apps are optimized for split-screen usage, allowing you to interact with their full functionalities in this mode. However, certain apps may only work in full-screen mode or have limited functionality when used in Split View. It’s recommended to explore and experiment with different apps to see which ones are compatible with Side by Side.
-
Q: Can I adjust the size of the apps in Side by Side view?
A: Yes, you can adjust the size of the apps in Side by Side view on your iPad. To do this, tap and hold the divider between the two apps, and then drag it left or right to resize the apps. This allows you to prioritize the screen real estate for the apps based on your preference and the tasks you are performing.
