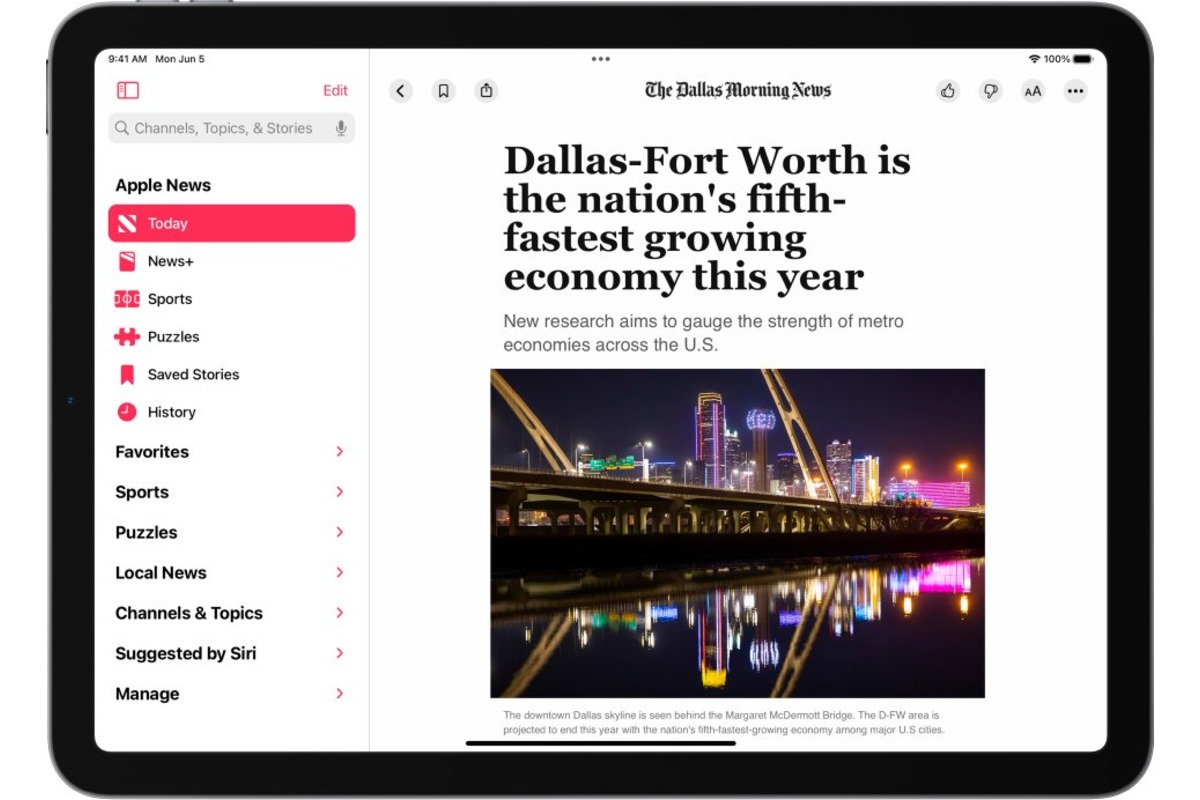
Are you tired of the sidebar cluttering up your iPad News app when you switch to landscape mode? Well, you’re in luck! In this guide, we’ll show you how to hide the sidebar in the iPad News app when using your device in landscape orientation. With this simple tweak, you can enjoy a clutter-free reading experience with a larger content area. Whether you want to focus on the news articles, dive deep into long-form features, or simply immerse yourself in the visuals, hiding the sidebar is the perfect solution. Keep reading to find out how you can optimize your iPad News app and customize it according to your reading preferences.
Inside This Article
- Methods to Hide the Sidebar in the iPad News App
- Adjusting the Display Settings
- Utilizing the Split View Mode
- Using Gestures to Hide the Sidebar
- Conclusion
- FAQs
Methods to Hide the Sidebar in the iPad News App
The iPad News app offers a convenient way to stay updated with the latest news and stories. However, if you prefer a clutter-free reading experience, you may want to hide the sidebar in landscape mode. Fortunately, there are several methods you can use to achieve this. In this article, we will explore three effective methods to hide the sidebar in the iPad News app.
Adjusting the Display Settings:
One way to hide the sidebar is by adjusting the display settings of the iPad News app. To do this, open the app and go to the “Settings” tab. Look for an option that allows you to customize the display or layout of the app. This option may be labeled as “Sidebar Settings” or “Display Options.” Once you find it, toggle the switch to hide the sidebar in landscape mode. This will provide you with a full-screen reading experience without the distraction of the sidebar.
Utilizing the Split View Mode:
If you use your iPad in split view mode, you can take advantage of this feature to hide the sidebar in the iPad News app. Split view mode allows you to have two apps open side by side on your iPad’s screen. To use this method, open the iPad News app and swipe up from the bottom of the screen to access the app switcher. Then, find the app you want to use alongside the News app and drag it to the right or left side of the screen. The News app will automatically adjust to split view mode, hiding the sidebar in the process.
Using Gestures to Hide the Sidebar:
The iPad News app also supports gestures that allow you to hide the sidebar quickly. To do this, open the app and open an article. Place two fingers on the screen and pinch them together. This gesture will collapse the sidebar and give you more screen space for reading the article. To bring the sidebar back, pinch the screen with two fingers and spread them apart. This gesture will expand the sidebar and display the news categories again.
Adjusting the Display Settings
The iPad News App offers various display settings that allow you to customize your reading experience. By adjusting these settings, you can effectively hide the sidebar in landscape mode. Follow the steps below to make the necessary changes:
1. Open the iPad News App on your device and navigate to the main screen.
2. Tap on the “Settings” option located at the top right corner of the screen. This will open the app’s settings menu.
3. Look for the “Display Settings” or similar option within the settings menu. Depending on the app version, it may be labeled differently.
4. Once you have located the “Display Settings” option, tap on it to access the display customization options.
5. Within the display settings, you should see an option to “Hide Sidebar in Landscape Mode.” Enable this option by tapping on the toggle switch next to it.
6. After enabling the “Hide Sidebar in Landscape Mode” option, exit the settings menu and return to the main screen of the iPad News App.
7. Rotate your device to landscape mode to see the effects of the display settings change. The sidebar should now be hidden, providing a more immersive reading experience.
By adjusting the display settings of the iPad News App, you can easily hide the sidebar when using the app in landscape mode. This allows for a clutter-free reading experience, giving you more space to focus on the news articles and content that matter to you. Experiment with the display settings to find the configuration that suits your preferences the best.
Utilizing the Split View Mode
One of the efficient ways to hide the sidebar in the iPad News app when in landscape mode is by utilizing the Split View mode. Split View allows users to run two apps side by side, providing a multitasking experience.
To access Split View mode, start by opening the News app on your iPad. Next, swipe up from the bottom of the screen to reveal the Dock. Locate the app you want to use alongside the News app and long-press its icon until a contextual menu appears.
From the contextual menu, select “Open in Split View” to launch the app in split-screen mode. The News app will automatically reduce its width, hiding the sidebar and giving you a clutter-free reading space.
You can adjust the size of each app’s window in split view by dragging the vertical line between them. To hide the sidebar completely, drag the line to the far right until the News app occupies the majority of the screen.
Utilizing the Split View mode not only allows you to read articles in the News app without distractions but also enables you to interact with another app simultaneously. Whether you want to take notes, browse the web, or chat with a friend while staying updated with the latest news, Split View mode provides seamless multitasking capabilities on your iPad.
Keep in mind that not all iPad models support Split View mode. Ensure that your iPad is compatible by checking the Apple website or consulting the user manual. If your device doesn’t support Split View, there are alternative methods available to hide the sidebar in landscape mode, as outlined in the previous sections.
Using Gestures to Hide the Sidebar
If you prefer a hands-on approach, you’ll be glad to know that you can also use gestures to hide the sidebar in the iPad News app when in landscape mode. This allows for a more intuitive and seamless user experience. Here are a few gestures you can use:
Swipe Right: One way to hide the sidebar is by using the swipe-right gesture. Simply swipe your finger from left to right across the screen in a horizontal motion. This action will cause the sidebar to slide off the screen, revealing more content in the main viewing area.
Pinch Gesture: Another gesture you can use to hide the sidebar is the pinch gesture. Place two fingers on the screen and pinch them together towards the center. As you pinch, the sidebar will shrink and eventually disappear, giving you a full-screen view of the news articles.
Double Tap: If you find swiping or pinching gestures tricky, the double tap gesture can be your go-to option. Simply double-tap on the sidebar, and it will collapse, allowing for a larger display of the news articles. This gesture offers a quick and effortless way to hide the sidebar while still enjoying all the fantastic content.
Drag and Drop: Lastly, you can also make use of the drag and drop gesture to hide the sidebar. Long-press your finger on the sidebar and then drag it towards the edge of the screen. As you drag it, the sidebar will gradually disappear, leaving more space for the news articles.
These intuitive gestures offer a simple and efficient way to hide the sidebar in the iPad News app when in landscape mode. Experiment with each gesture and find the one that suits your preference and style of interaction.
Overall, hiding the sidebar in the iPad News app when in landscape mode is quite simple and can greatly enhance the reading experience. Whether you prefer a distraction-free interface or want to make better use of the available screen space, hiding the sidebar gives you the flexibility to customize your app according to your preferences.
By following the steps outlined in this article, you can easily toggle the sidebar on and off, providing you with a seamless and optimized reading experience. Take advantage of the added screen real estate and immerse yourself in the articles and news that matter to you without any distractions.
Remember, the iPad News app is designed to adapt to your needs, allowing you to personalize the experience and fully enjoy the content at your fingertips. So go ahead and make your iPad News app your own by hiding the sidebar in landscape mode. Happy reading!
FAQs
-
Can I hide the sidebar in the iPad News App when in landscape mode?
Yes, you can hide the sidebar in the iPad News App when in landscape mode. By swiping right on the sidebar, you can collapse it and focus on reading your news articles without any distractions.
-
Is there a way to bring back the hidden sidebar in the iPad News App?
Absolutely! To bring back the hidden sidebar in the iPad News App, simply swipe left on the screen. This will reveal the sidebar again, allowing you to access your favorite news sections and preferences.
-
Does hiding the sidebar affect any app functionality?
No, hiding the sidebar in the iPad News App does not impact any app functionality. It is purely a visual preference and does not affect your ability to browse news articles, save articles for later, or interact with other app features.
-
Can I customize the sidebar in the iPad News App?
Unfortunately, the iPad News App does not offer customization options for the sidebar. However, you can rearrange the order of the sections within the sidebar by long-pressing on a section and dragging it to your desired position. This allows you to prioritize the sections you most frequently read.
-
Are there any shortcuts to quickly hide or show the sidebar in the iPad News App?
Yes, there are shortcuts to quickly hide or show the sidebar in the iPad News App. In landscape mode, you can swipe right on the screen to hide the sidebar, and swipe left to reveal it again. Alternatively, you can also use the vertical ellipsis button (three dots) located at the top-right corner of the app to toggle the sidebar on or off.
