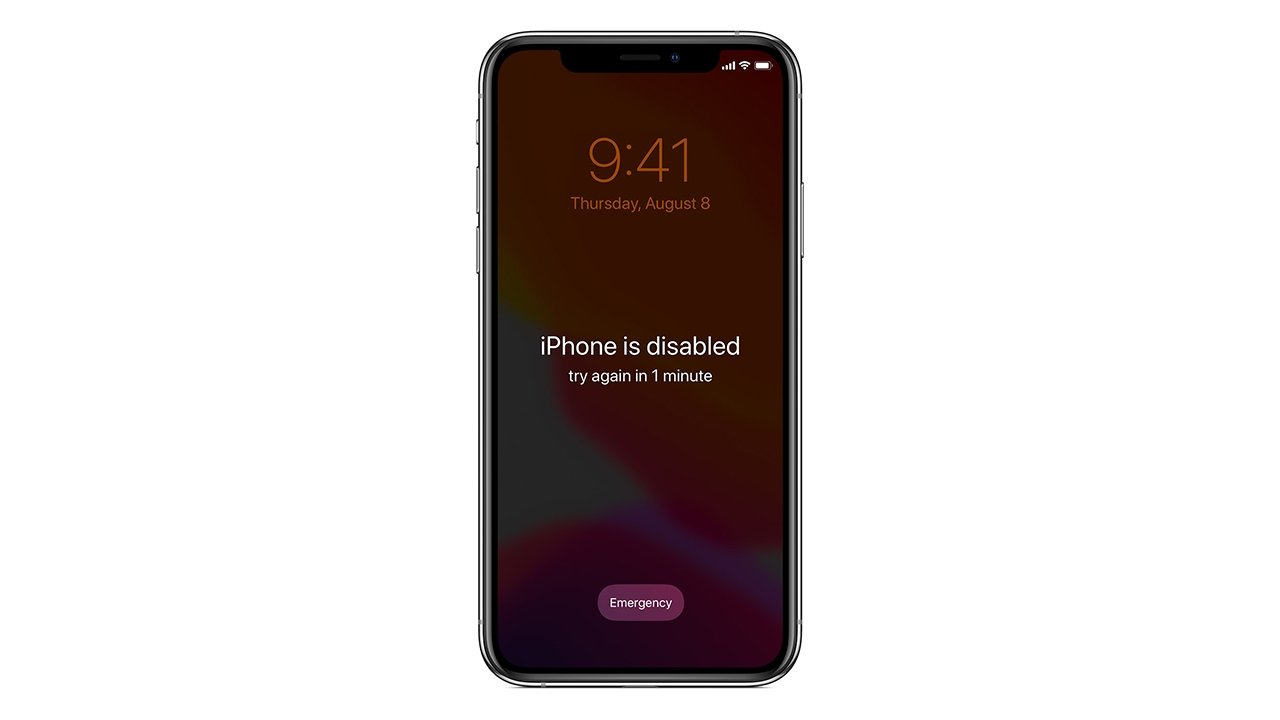
If you’ve ever found yourself in a frustrating situation with a disabled iPhone or iPad, you know how important it is to regain access to your device. Whether it was due to forgotten passcodes, multiple incorrect attempts, or even after an iOS update, a disabled device can render you unable to use your phone or access your valuable data. But fear not, as there are effective ways to unlock a disabled iPhone or iPad.
In this article, we will explore the best methods to unlock your disabled iPhone or iPad running the latest iOS 16, ensuring that you regain access to your device and all its features. Whether you prefer using iTunes, iCloud, or third-party software, we have you covered. So, let’s dive in and discover the four best ways to unlock your disabled iPhone or iPad!
Inside This Article
- Overview
- Method 1: Using iTunes to Unlock Disabled iPhone or iPad
- Method 2: Using iCloud to Unlock Disabled iPhone or iPad
- Method 3: Using Siri to Unlock Disabled iPhone or iPad
- Method 4: Using Recovery Mode to Unlock Disabled iPhone or iPad
- Conclusion
- FAQs
Overview
Discovering that your iPhone or iPad is disabled can be a frustrating and worrisome experience. Whether it’s due to multiple incorrect passcode attempts or a forgotten passcode, being locked out of your device can limit your productivity and connectivity. However, fear not, as there are several effective methods to unlock a disabled iPhone or iPad and regain access to your device.
In this article, we will explore four of the best ways to unlock your disabled iPhone or iPad using different methods. We will cover how to use iTunes, iCloud, Siri, and Recovery Mode to bypass the disabled screen and regain control of your device. Each method offers its own unique approach, so you can choose the one that suits your situation best.
Whether you are an iOS newbie or a seasoned iPhone user, we have got you covered. Let’s dive into the step-by-step instructions for each method, so you can confidently unlock your disabled iPhone or iPad and get back to using your device.
Method 1: Using iTunes to Unlock Disabled iPhone or iPad
If you have a disabled iPhone or iPad and have previously synced your device with iTunes, you can use this method to unlock it. Follow these steps:
- Connect your iPhone or iPad to your computer using the USB cable.
- Open iTunes on your computer. If prompted, enter your passcode or allow access to your device.
- Select your device when it appears in iTunes.
- Click on the “Summary” tab in the left sidebar.
- Click on the “Restore iPhone” or “Restore iPad” button.
- Follow the on-screen instructions to complete the restoration process.
- Once the process is complete, your device will be restored to its factory settings, and the passcode will be removed.
- Set up your device as new or restore from a backup if you have one.
Note: Restoring your device using iTunes will erase all data and settings on your iPhone or iPad. If you have an iTunes or iCloud backup, you can restore your data after the unlock process.
Using iTunes to unlock a disabled iPhone or iPad is an effective method, but it should be used as a last resort if you don’t have access to other unlocking methods or if you haven’t backed up your device recently. Make sure to regularly back up your device to avoid data loss in such situations.
Method 2: Using iCloud to Unlock Disabled iPhone or iPad
If your iPhone or iPad is disabled, another method you can try is using iCloud to unlock it. This method requires you to have set up and enabled the Find My feature on your device prior to it being disabled. Here’s how you can use iCloud to unlock your disabled iPhone or iPad:
-
Go to a computer or another device with internet access and open a web browser.
-
Visit the iCloud website (www.icloud.com) and sign in with your Apple ID and password.
-
Once you’re logged in, click on the Find iPhone icon.
-
On the Find My iPhone page, you’ll see a map with your devices listed. Locate your disabled iPhone or iPad from the list and click on it.
-
Click on the Erase iPhone or Erase iPad option to remotely wipe the device and remove the passcode.
-
Confirm the erase action by entering your Apple ID password when prompted.
-
Wait for the erase process to complete. Once it’s done, your disabled device will be reset to factory settings, and the passcode will be removed.
-
Set up your device as new or restore from a backup, and you’ll be able to access it without the previous passcode.
Using iCloud to unlock a disabled iPhone or iPad can be an effective solution if you have Find My enabled on your device and a stable internet connection. However, keep in mind that this method will erase all the data on your device, so make sure to regularly back up your data to avoid losing any important information.
Method 3: Using Siri to Unlock Disabled iPhone or iPad
Siri, Apple’s virtual assistant, can also be used to unlock a disabled iPhone or iPad in certain cases. However, it is important to note that this method may not work in all situations, especially if you haven’t previously set up Siri on your device or if it requires passcode authentication for Siri access.
To use Siri to unlock a disabled iPhone or iPad, follow these steps:
- Activate Siri by pressing and holding the home button or side button, depending on your device model.
- Ask Siri to perform a task that doesn’t require device unlocking. For example, you can ask Siri about the time, weather, or any other simple request.
- If Siri is able to process your request without asking for a passcode, it means Siri has bypassed the disabled screen and you have successfully unlocked your device.
- Once your device is unlocked, you can go to the settings and disable the passcode or set a new one to prevent unauthorized access in the future.
It is important to remember that using Siri to unlock a disabled device may not always be successful. Apple constantly updates its security features to protect user privacy, and therefore, this method might not work on newer iOS versions or in certain scenarios.
If Siri fails to unlock your disabled iPhone or iPad, you can try other methods such as using iTunes, iCloud, or putting your device in recovery mode. These methods have higher success rates in restoring access to disabled iOS devices.
Remember, it is crucial to regularly back up your iPhone or iPad to prevent the loss of important data in case your device gets disabled or locked. Additionally, make sure to keep your passcode secure and avoid any suspicious or unauthorized attempts to access your device.
Method 4: Using Recovery Mode to Unlock Disabled iPhone or iPad
When your iPhone or iPad is disabled and the previous methods don’t work, you can resort to using the recovery mode to unlock your device. Recovery mode is a troubleshooting mode that allows you to restore your device to its factory settings.
Please note that using recovery mode will erase all the data on your device, so it’s important to have a backup beforehand. Here’s how you can use recovery mode to unlock a disabled iPhone or iPad:
- Connect your device to your computer using a USB cable.
- Open iTunes on your computer and make sure it is the latest version.
- Force restart your device. The steps to do this depend on the model:
- For iPhone 8 and later models: Press and quickly release the volume up button, then press and quickly release the volume down button. Finally, press and hold the side button until the recovery mode screen appears.
- For iPhone 7 and iPhone 7 Plus: Press and hold the side button and volume down button simultaneously until the recovery mode screen appears.
- For iPhone 6s and earlier models, as well as iPads with a home button: Press and hold the home button and side or top button simultaneously until the recovery mode screen appears.
- You should see a message on your computer screen asking if you want to Restore or Update your device. Click on the Restore option.
- Follow the on-screen instructions to complete the restore process. This may take some time.
- Once the restore is finished, your device will restart and you can set it up as a new device. If you have a backup, you can choose to restore from it.
Using recovery mode is a reliable way to unlock a disabled iPhone or iPad, especially when other methods fail. However, keep in mind that it will erase all the data on your device, so it’s crucial to have a backup to restore your important files and settings.
Conclusion
Unlocking a disabled iPhone or iPad can be a frustrating experience, but thankfully, there are several effective methods available. Whether you choose to use iTunes, iCloud, or a third-party tool, it’s important to follow the steps carefully and ensure you have the necessary information to proceed.
Remember, prevention is key to avoid your device from being disabled in the first place. Regularly backing up your data, creating a strong passcode, and enabling features like Touch ID or Face ID can help protect your device and minimize the risk of it becoming disabled.
By utilizing the four best ways outlined in this article, you can regain access to a disabled iPhone or iPad without losing your data. Select the method that suits your situation and follow the instructions provided. With a little patience and perseverance, you’ll have your device up and running again in no time!
FAQs
Q: How can I unlock a disabled iPhone or iPad?
A: Unlocking a disabled iPhone or iPad can be done through several methods. The four best ways to unlock a disabled iOS device running on iOS 16 are:
- Using iTunes
- Using iCloud
- Using Recovery Mode
- Using third-party software
Q: How do I unlock a disabled iPhone or iPad using iTunes?
A: To unlock a disabled iPhone or iPad using iTunes, follow these steps:
- Connect your device to a computer with iTunes installed
- Open iTunes and select your device
- Click on the “Summary” tab
- Click on “Restore iPhone” or “Restore iPad”
- Follow the on-screen instructions to complete the restoration process
Q: Can I unlock a disabled iPhone or iPad using iCloud?
A: Yes, you can unlock a disabled iPhone or iPad using iCloud if you have enabled the “Find My” feature. Follow these steps:
- Go to iCloud.com on a computer or another iOS device
- Sign in with your Apple ID
- Select “Find iPhone” or “Find iPad”
- Choose the device that is disabled
- Select “Erase iPhone” or “Erase iPad”
- Follow the on-screen instructions to erase and unlock the device
Q: What should I do if I can’t unlock my disabled iPhone or iPad using iTunes or iCloud?
A: If you are unable to unlock your disabled iPhone or iPad using iTunes or iCloud, you can try putting your device into Recovery Mode and restoring it. Follow these steps:
- Connect your device to a computer with iTunes installed
- Force restart your device by pressing and holding the Sleep/Wake button and the Home button (or volume down button for iPhone X and newer models) simultaneously
- Keep holding the buttons until you see the recovery mode screen
- Click on “Restore” when prompted on iTunes
- Follow the on-screen instructions to complete the restoration process
Q: Are there any third-party software options to unlock a disabled iPhone or iPad?
A: Yes, there are third-party software options available to unlock a disabled iPhone or iPad. These tools offer alternative methods to bypass the disabled screen. However, it is important to be cautious when using third-party software and only download from reputable sources to avoid any potential security risks.
