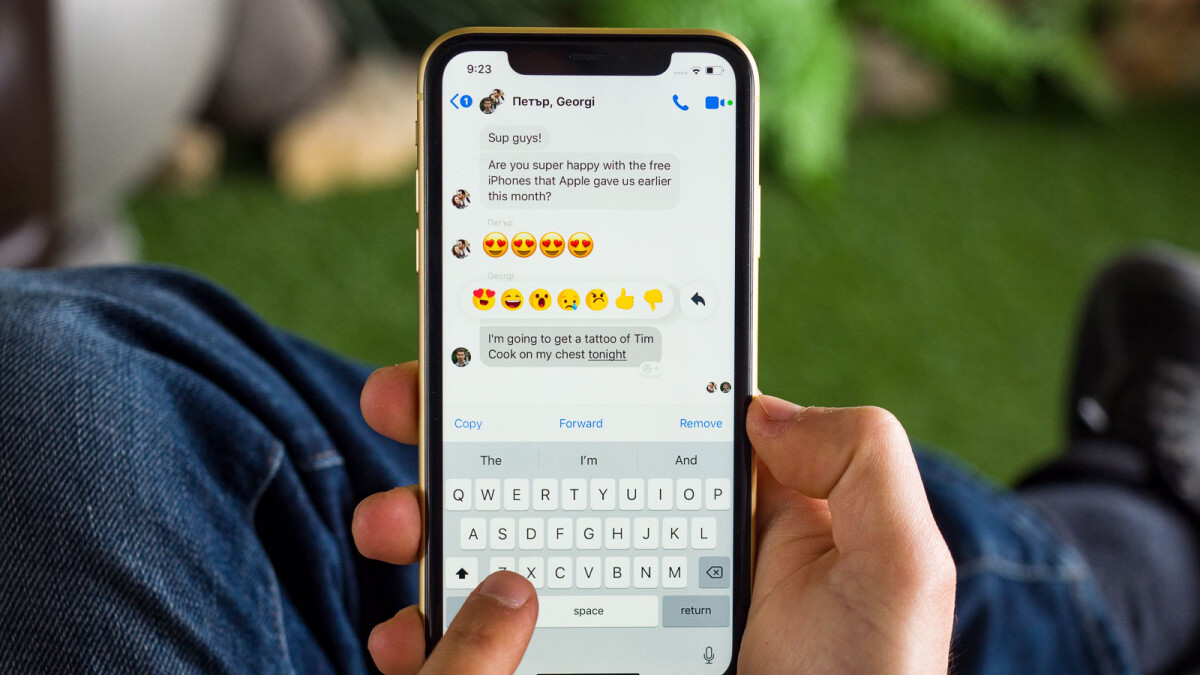
The release of iOS 13 brought a wave of exciting new features and improvements to the iPhone, and one of the most notable additions is the swipe typing functionality. This feature allows users to effortlessly type text by sliding their finger across the keyboard instead of tapping each individual letter. It introduces a whole new level of convenience and speed to typing, making it easier than ever to compose messages, emails, and social media updates on your iPhone. In this article, we will delve into the world of swipe typing, exploring how it works, how to enable it on your device, and some useful tips and tricks to help you master this innovative keyboard feature. So, get ready to revolutionize your typing experience on iOS 13 with swipe typing!
Inside This Article
- What is Swipe Type?
- Enabling Swipe Type on iOS 13
- Using Swipe Type to Type Faster
- Customizing Swipe Type Options in iOS 13
- Conclusion
- FAQs
What is Swipe Type?
Swipe Type is a feature introduced in iOS 13 that allows users to type on their iPhone or iPad by swiping across the keyboard instead of tapping each individual letter. It is also referred to as “Slide to Type” or “Swiping Keyboard.” This innovative typing method offers a faster and more intuitive way to input text on your iOS device. Whether you’re composing a text message, writing an email, or updating your social media status, Swipe Type can greatly enhance your typing experience.
Instead of lifting your finger to tap each letter on the keyboard, Swipe Type enables you to glide your finger across the letters in a continuous motion. The keyboard intelligently predicts the word you’re trying to type based on the gesture and displays it above the keyboard. Once you complete the swipe gesture, the predicted word will be entered into the text field. This intuitive and effortless typing method can save you time and make your overall typing experience more enjoyable.
Swipe Type uses a combination of finger placement, gesture recognition, and predictive text algorithms to accurately interpret your swipes and generate the intended words. As you swipe, the keyboard analyzes the pattern and predicts the word that matches the gesture. This technology makes it easier to type with one hand, especially on larger screens where reaching across the entire keyboard can be challenging.
This feature can be particularly helpful for individuals with limited mobility or those who prefer a more fluid typing experience. It reduces the need for precise finger movements, making it easier for users with motor control issues or difficulties in pressing individual keys. Swipe Type offers a more inclusive and accessible typing option for anyone using an iOS device.
Now that you know what Swipe Type is and how it works, let’s explore how to enable and use this feature on iOS 13.
Enabling Swipe Type on iOS 13
If you own an iPhone or iPad running on iOS 13, you have access to a fantastic feature called Swipe Type. This feature allows you to type faster and more efficiently by simply swiping your finger across the keyboard instead of tapping on each individual letter. Enabling Swipe Type is a straightforward process that can be done in just a few steps.
To enable Swipe Type on iOS 13, follow these steps:
- Go to your device’s Settings.
- Scroll down and tap on “General”.
- Tap on “Keyboard”.
- Under the Keyboard settings, toggle the switch next to “Slide to Type” to enable it.
Once you have enabled Swipe Type, you will notice a significant improvement in your typing speed and accuracy. This feature uses machine learning and predictive text algorithms to interpret your swipes and convert them into words.
It’s worth noting that Swipe Type is compatible with both the default iOS keyboard and third-party keyboards. So, whether you prefer the simplicity of the stock keyboard or the added functionalities of a third-party option, you can still enjoy the benefits of Swipe Type.
With Swipe Type enabled, you can now start using this feature to type faster and more efficiently on your iOS device. Let’s go ahead and explore how to make the most out of Swipe Type.
Using Swipe Type to Type Faster
If you’re looking to increase your typing speed and efficiency on your iOS device, then you’ll definitely want to take advantage of the Swipe Type feature in iOS 13. This innovative feature allows you to simply swipe across the keyboard to spell out words, rather than tapping on each individual letter. Not only does this save you time, but it also reduces the strain on your fingers and makes typing on a mobile device a breeze.
Swipe Type uses advanced predictive algorithms to accurately guess the word you’re trying to type based on the trajectory of your finger swipes. This means that with just a few quick swipes, you can compose entire sentences effortlessly. Whether you’re composing emails, sending text messages, or writing notes, you’ll find that this feature significantly speeds up your typing process.
To activate Swipe Type on your iOS 13 device, simply follow these steps:
- Open the Settings app on your iPhone or iPad
- Scroll down and tap on “General”
- Tap on “Keyboard”
- Toggle on the “Slide to Type” option
Once Swipe Type is enabled, you can start using it immediately. When you’re in a text field, simply place your finger on the keyboard and swipe across the letters of the word you want to type. As you swipe, the word will appear on the screen in real-time. Once you see the word you intended, lift your finger off the screen, and it will be inserted into the text field.
Swipe Type is also intelligent enough to recognize common phrases and auto-correct mistakes. If it happens to suggest the wrong word, you can manually select the correct one from the predictive options above the keyboard. Additionally, you can choose to type in uppercase or lowercase by swiping slightly above or below the letters.
To get the most out of the Swipe Type feature, it’s important to practice and get familiar with the swiping gestures. As you become more proficient, you’ll notice a significant increase in your typing speed and accuracy. So don’t be discouraged if it takes a little time to adjust – practice makes perfect!
Customizing Swipe Type Options in iOS 13
Swipe Type is a powerful feature in iOS 13 that allows you to type faster and more efficiently on your iPhone or iPad using the QuickPath keyboard. With Swipe Type, you can simply swipe your finger across the letters on the keyboard and iOS will predict the words you are trying to type. But did you know that you can also customize various options for Swipe Type in iOS 13? Let’s explore how you can personalize your swipe typing experience.
To access the Swipe Type options, go to the Settings app on your iOS device and tap on “General”. From there, scroll down and select “Keyboard”. In the Keyboard settings, you will find the “Swipe Typing” option.
Once you tap on “Swipe Typing”, you will see several customization options. Let’s take a look at each of them:
- Swipe to Type: This option allows you to toggle Swipe Type on or off. If you prefer not to use Swipe Type, you can disable it by turning off this option.
- Continuous Path: When this option is enabled, you can seamlessly glide your finger across the letters without lifting it up. This makes the swiping experience smoother and faster.
- Swipe for Caps: By enabling this option, you can easily capitalize letters while swiping. All you need to do is swipe from the shift key to the letter you want to capitalize.
- Swipe for Spaces: When this option is on, you can insert spaces between words by swiping from the spacebar to the next letter.
- Swipe for Punctuation: Enabling this option allows you to input punctuation marks while swiping. To use this feature, swipe from the 123 key to the punctuation mark you want to add.
- Swipe for Emoji: If you love using emojis in your text messages, this option is for you. When enabled, you can easily access the emoji keyboard while swiping by swiping from the globe icon to the desired emoji.
- Smart Punctuation: This option automatically replaces certain characters with their corresponding punctuation marks. For example, if you type “…”, iOS will replace it with an ellipsis. You can turn this feature on or off based on your preference.
Customizing Swipe Type options in iOS 13 allows you to tailor your swipe typing experience to your personal preferences. Experiment with these settings and find the combination that works best for you. Whether it’s enabling continuous path for seamless swiping or accessing emojis with ease, customizing Swipe Type options can make your typing faster and more enjoyable.
Now that you know how to customize Swipe Type options in iOS 13, go ahead and take advantage of this feature to enhance your typing experience on your iPhone or iPad. Happy swiping!
Conclusion
In conclusion, iOS 13 brings a welcomed addition to the user typing experience with the introduction of Swipe Type. This innovative feature allows users to type faster and more efficiently by swiping their fingers across the keyboard instead of tapping individual keys. By leveraging AI and machine learning, Swipe Type predicts the intended word and accurately inputs it with a single gesture. This not only saves time but also reduces the strain on users’ fingers, making it an excellent accessibility feature.
Whether you’re a fast typist or just getting started, Swipe Type in iOS 13 can greatly enhance your texting and messaging experience. With a little practice, you’ll be gliding effortlessly across the keyboard, impressing your friends and colleagues with your speed and accuracy. It’s just another example of how Apple continues to push the boundaries of technology, delivering innovative features that make our lives easier and more enjoyable.
So, if you haven’t already updated to iOS 13, don’t hesitate. Upgrade your device and start enjoying the convenience and speed of Swipe Type. It’s a game-changer that will revolutionize the way you interact with your iPhone or iPad, making text input a breeze.
FAQs
FAQ 1: What is swipe type in iOS 13?
In iOS 13, swipe type is a new feature that allows you to type on your iPhone keyboard by swiping your finger from one letter to another, without lifting it off the screen. It is a fast and efficient way to type, especially with one-handed usage.
FAQ 2: How do I enable swipe type on iOS 13?
To enable swipe type on iOS 13, follow these steps:
1. Go to “Settings” on your iPhone.
2. Scroll down and tap on “General”.
3. Tap on “Keyboard”.
4. Toggle on the “Slide to Type” option.
Once enabled, you can start using swipe type on your iPhone keyboard.
FAQ 3: Can I use swipe type in all apps on my iPhone?
Yes, swipe type is enabled system-wide in iOS 13. You can use it in all apps that require text input, such as Messages, Notes, Safari, and more. It provides a consistent typing experience across the entire operating system.
FAQ 4: How accurate is swipe type on iOS 13?
Swipe type on iOS 13 is quite accurate, thanks to Apple’s advanced algorithms and machine learning capabilities. It can understand your swiping patterns and accurately predict the words you intend to type. However, it may take some time to get used to, so be patient as you improve your swipe typing skills.
FAQ 5: Can I use swipe type on an iPad?
Yes, swipe type is also available on iPads running iOS 13. Simply follow the same steps to enable it in the Settings app. However, note that swipe typing may be more challenging on larger screens compared to iPhones, so it may take some practice to master it on your iPad.
