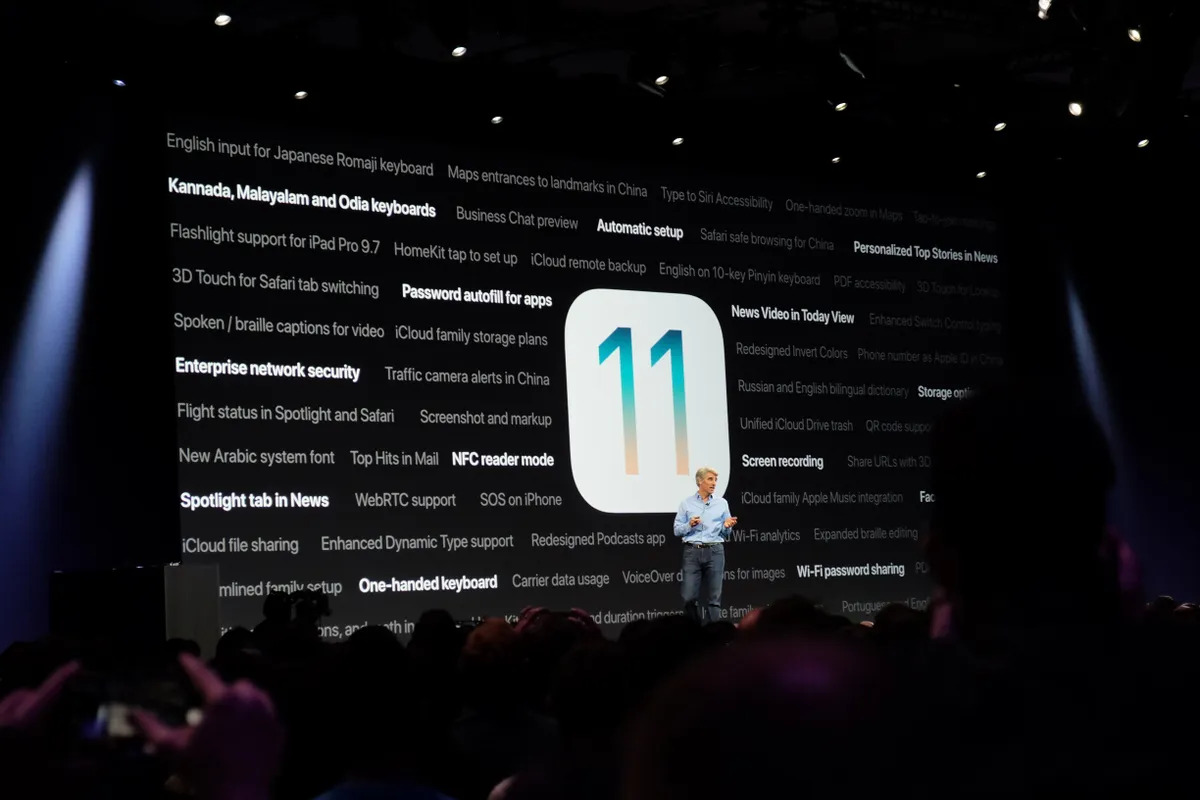
Unlockr presents a comprehensive guide to the hidden iOS 11 features that will not only make your life easier but also transform your iPhone experience. Apple’s iOS 11 is known for its user-friendly interface and seamless performance, but there are several hidden gems that most users are unaware of. From customizable control center settings to advanced camera features, this article will delve into the lesser-known features of iOS 11 that can enhance your productivity, simplify daily tasks, and make your iPhone usage more efficient. Whether you’re a seasoned iOS user or new to the Apple ecosystem, this article will unveil the hidden potential of your iPhone and provide you with the tips and tricks to get the most out of iOS 11.
Inside This Article
- Dark Mode
- Screen Recording
- Document Scanner in Notes
- Offload Unused Apps
- Customizable Control Center
- One-Handed Keyboard
- Markup for Screenshots
- QuickType Keyboard Enhancements
- 3D Touch Multitasking Gesture
- Siri Translation
- Automatic Setup for New Devices
- Emergency SOS
- Automatic Wi-Fi Sharing
- Do Not Disturb While Driving
- QR Code Scanner
- Files App
- Live Photo Effects
- Instant Markup for Screenshots
- FaceTime Live Photos
- Guided Access for Apple TV
- Swipe Typing on iPad Keyboard
- Improved Apple Music
- iCloud Family Storage Plan
- Notes Collaboration
- Indoor Maps for Malls and Airports
- Conclusion
- FAQs
Dark Mode
Dark Mode is one of the most highly anticipated features of iOS 11. With Dark Mode, you can switch your iPhone or iPad’s interface to a dark color scheme, which not only looks sleek and stylish, but also offers some advantages. By using Dark Mode, you can reduce eye strain and save battery life, especially on devices with OLED screens.
To enable Dark Mode, simply go to the Settings app on your iOS device, tap on Display & Brightness, and select the Dark option. Once activated, the entire interface, including apps and system menus, will switch to a dark theme.
You can also set Dark Mode to be automatically enabled at certain times, such as sunset or a specific time of day. This allows for a seamless transition from light to dark mode based on your preferences or the ambient lighting conditions.
Dark Mode not only enhances the overall aesthetics of your device, but also makes it easier to use in low-light environments. Whether you’re browsing the web, reading an eBook, or scrolling through social media, Dark Mode provides a pleasant and effortless viewing experience.
With Dark Mode, you can now enjoy a visually appealing interface while also reducing eye strain and extending your device’s battery life. So, go ahead and embrace the dark side of iOS 11!
Screen Recording
One of the hidden gems in iOS 11 is the ability to easily record your iPhone or iPad’s screen. Whether you want to capture a tutorial, demonstrate a bug to tech support, or simply record a funny moment to share with friends, screen recording is a handy feature to have at your fingertips.
To enable screen recording, you’ll need to add the Screen Recording option to your Control Center. Simply go to Settings, then Control Center, and customize the controls to include Screen Recording. Once you’ve done that, you can access it by swiping up from the bottom of the screen and tapping on the screen recording icon.
When you start a screen recording, iOS will display a countdown and then begin capturing everything on your screen, including your taps and gestures. You can even enable microphone audio to add commentary or capture the sounds in the environment. And the best part is that screen recordings can be saved as videos in your Photos app, making them easy to share or edit later.
This feature is not only useful for personal use but also for professionals who need to create video tutorials or presentations. With screen recording, you have a powerful tool right in your iOS device to capture and share your screen activities with ease.
Document Scanner in Notes
One of the hidden gems in iOS 11 is the built-in document scanner in the Notes app. This feature allows you to quickly scan documents using your iPhone or iPad camera and save them directly to your device. Gone are the days of searching for a physical scanner or downloading third-party scanning apps – now you can effortlessly digitize important documents on the go.
The document scanner in Notes is incredibly easy to use. Simply open the Notes app, create a new note or open an existing one, and tap the plus icon (+) above the keyboard. From the menu that appears, select “Scan Document”. Point your device’s camera towards the document you want to scan, making sure the entire document is in frame. The app will automatically detect the edges of the document and capture a clear, high-quality image.
After scanning the document, you have the option to adjust the corners or edges if needed. You can also choose to scan additional pages by tapping the “+” button before saving. Once you’re satisfied with the scanned document, tap “Save” to add it to your note.
The document scanner in Notes also includes some handy features to enhance your scanned documents. You can crop the document, rotate it, or even apply filters to improve the readability. Additionally, you can manually adjust the contrast and brightness of the document to ensure optimal legibility.
Once you’ve scanned a document, it becomes a part of your note and can be easily accessed and shared. You can view and edit the scanned document within the note itself, making it convenient for annotating or adding comments. Plus, Notes also allows you to share the scanned document with others via email, messaging apps, or even AirDrop.
Whether you need to digitize receipts, contracts, or any other important documents, the document scanner in Notes is a powerful tool that can help you stay organized and reduce clutter. No more worrying about misplacing papers or searching for old documents – everything you need is neatly stored and easily accessible on your iOS device.
So next time you find yourself needing to scan a document, remember that you already have a handy scanner right on your iPhone or iPad. Embrace the convenience of the document scanner in Notes and take your productivity to the next level.
Offload Unused Apps
One of the hidden gems of iOS 11 is the ability to ‘Offload Unused Apps’. This feature allows you to free up storage on your iPhone by removing apps that you seldom use, while still keeping their associated data intact. It’s a handy feature for those who are constantly running out of storage space on their devices.
When you enable ‘Offload Unused Apps,’ iOS analyzes your app usage patterns and identifies the apps that you don’t use frequently. It then removes the app from your device, but leaves behind its icon on the home screen, indicating that it can be reinstalled when needed. This way, you can regain precious storage space without losing any important data.
Reinstalling an offloaded app is also a breeze. Simply tap on the app icon and it will be reinstalled within seconds, with all your personalized settings and data intact. This feature is perfect for apps that you rarely use, such as games or utility apps that are only needed occasionally.
Not only does ‘Offload Unused Apps’ help you declutter your device, but it also ensures that you have enough storage space for the apps you use on a regular basis. This can greatly improve the performance of your iPhone, as it reduces the strain on your device’s storage and processing power.
To enable ‘Offload Unused Apps,’ go to Settings > General > iPhone Storage. You will see a list of apps with options to ‘Offload App’ or ‘Reinstall App’ next to each one. You can manually offload apps by tapping on ‘Offload App,’ or you can enable the ‘Offload Unused Apps’ option, which will automatically remove apps that you haven’t used in a while.
It’s important to note that by offloading an app, its documents and data are kept on your device, so you won’t lose any saved information. However, if you choose to delete an app instead of offloading it, all of its data will be removed from your device.
Overall, the ‘Offload Unused Apps’ feature is an excellent way to optimize your device’s storage and maintain a clutter-free iPhone. Not only will it free up space on your device, but it also enhances the overall performance of your iPhone by reducing the strain on its resources. Give it a try and see how it can make your life a bit easier!
Customizable Control Center
Gone are the days of a fixed Control Center layout on your iOS device. With iOS 11, Apple introduced the feature of customizing the Control Center to suit your preferences and needs. This means you can have quick access to the features and settings that matter most to you, all in one convenient place.
To customize your Control Center, simply go to your device’s Settings, tap on Control Center, and then choose Customize Controls. From here, you can add or remove options such as Wi-Fi, Bluetooth, Airplane Mode, Calculator, and much more. You can even rearrange the order in which they appear, making it even easier to access your most frequently used controls.
Imagine being able to turn on your flashlight, adjust brightness, and play your favorite song with just a few swipes and taps. The Customizable Control Center gives you the power to personalize your device and streamline your daily tasks.
Whether you’re a productivity enthusiast, a music lover, or a social media guru, having a Control Center tailored to your specific needs will undoubtedly make your iPhone or iPad experience more enjoyable and efficient.
No longer will you have to scroll through multiple menus or apps to access commonly used functions. With a customized Control Center, everything you need is just a swipe away.
One-Handed Keyboard
One of the hidden gems of iOS 11 is the one-handed keyboard feature. Designed for those moments when you need to operate your iPhone with just one hand, this feature allows you to shrink the size of the keyboard and adjust it to either the left or right side of the screen.
To activate the one-handed keyboard, simply press and hold the emoji or globe button on your keyboard. A menu will pop up, allowing you to select the one-handed keyboard option. Once enabled, you can easily switch between the full-sized keyboard and the one-handed keyboard by tapping the arrow icon at the edge of the keyboard.
This feature is especially handy for those with larger iPhones or for situations when you’re multitasking and need to quickly compose a message or type a quick note with just one hand. It provides a more comfortable and efficient typing experience, eliminating the need for stretching your fingers across the entire screen.
Whether you’re a frequent one-handed user or just want to have more flexibility when using your iPhone, the one-handed keyboard feature in iOS 11 is a valuable addition to your device’s functionality.
Markup for Screenshots
One of the hidden iOS 11 features that can significantly enhance your productivity is the built-in Markup tool for screenshots. Now, when you take a screenshot on your iPhone or iPad, you can easily annotate and edit it without needing any third-party apps or additional tools.
With Markup, you can draw, highlight, add text, and even create shapes directly on your screenshots. This feature is particularly useful when you want to share a screenshot with notes, explanations, or visual cues. Whether you are highlighting an important section of a document, circling an object in a photo, or adding captions, Markup makes it simple and convenient.
To access Markup, simply take a screenshot by pressing the power button and the home button simultaneously on your device (or power button and volume up button on newer models without a home button). After taking the screenshot, tap on the thumbnail that appears in the bottom left corner of your screen. This will open the Markup interface, allowing you to unleash your creativity.
Once in Markup, you can choose from a variety of annotation tools located at the bottom of the screen. These tools include a pen for drawing, a highlighter for emphasizing important elements, a text tool for adding captions or descriptions, a shape tool for creating shapes like arrows and rectangles, and an eraser to undo any mistakes. You can also select different colors and adjust the thickness of the lines to fit your preferences.
Markup also offers additional options such as a magnifier tool for zooming in on specific sections, a crop tool for resizing screenshots, and even a signature tool for signing documents. All these tools ensure that you can customize your screenshots to suit your needs and capture your thoughts in a visually appealing way.
After annotating and editing your screenshot, you can easily save it or share it with others. Markup allows you to instantly share your annotated screenshot through various messaging apps, email, or social media platforms. This makes communication and collaboration more efficient, as you can quickly provide clear visual instructions or feedback when sharing screenshots with colleagues, friends, or family.
Overall, the Markup tool for screenshots in iOS 11 adds a new level of convenience and creativity to your device. It eliminates the need for separate editing apps and streamlines your workflow when capturing and sharing screenshots. So, next time you need to highlight or explain something in a screenshot, remember to take advantage of this hidden gem in iOS 11.
QuickType Keyboard Enhancements
The QuickType keyboard in iOS 11 packs some powerful enhancements that make typing faster and more efficient. Here are some of the new features that you should take advantage of:
Smart Predictions: The QuickType keyboard now uses machine learning to provide more accurate word suggestions based on your typing habits. It analyzes your message content and offers contextual predictions that can save you time and effort.
One-Handed Mode: Typing with one hand on larger iPhones can be challenging. Luckily, iOS 11 introduces a one-handed mode for the QuickType keyboard. Simply press and hold the emoji icon on your keyboard, and select either the left or right-handed mode for easier typing.
Improved Multilingual Support: If you frequently switch between different languages while typing, iOS 11 makes it easier than ever. The QuickType keyboard can now support multiple languages simultaneously, allowing you to seamlessly switch between languages without changing keyboards.
Keyboard Flicks: iOS 11 introduces a new gesture-based feature called “Keyboard Flicks.” It allows you to quickly access special characters and symbols by flicking down on certain keys. This eliminates the need to switch to the secondary keyboard layout and makes typing symbols and numbers a breeze.
Drag and Drop: With iOS 11’s drag and drop functionality, you can now easily move text between apps using the QuickType keyboard. Simply select the text you want to move, long press, and drag it to the desired destination.
Emoji Suggestions: iOS 11 brings emoji suggestions to the QuickType keyboard. As you type, the keyboard analyzes your text and suggests relevant emojis that you can quickly insert into your message. It adds a fun and expressive element to your conversations.
Text Replacement: You can now create custom text shortcuts for frequently used phrases or words. It’s a time-saving feature that allows you to quickly insert long or complicated phrases with just a few keystrokes.
Enhanced Siri Integration: With the QuickType keyboard, Siri can now provide intelligent suggestions based on your conversations. For example, if someone asks you for your email address, Siri can suggest it as a QuickType suggestion for easy sharing.
The QuickType keyboard enhancements in iOS 11 take typing on your iPhone or iPad to a whole new level. From smarter predictions and one-handed mode to enhanced multilingual support and emoji suggestions, these features are designed to make your typing experience faster, more accurate, and more enjoyable.
3D Touch Multitasking Gesture
iOS 11 introduced a handy multitasking gesture for devices with 3D Touch capabilities. This feature allows iPhone users to quickly switch between recently used apps without having to double click the home button or access the app switcher. With a simple press on the left edge of the screen and a slight swipe to the right, you can seamlessly switch to your previously used app.
This multitasking gesture is not only convenient but also time-saving. Whether you want to quickly switch from a messaging app to a browser or toggle between your email and social media, the 3D Touch multitasking gesture makes it effortless and efficient.
This feature is particularly useful when you’re engaged in a task and need to jump back and forth between apps. For example, if you’re reading an article and want to reference something in a different app, you can easily switch back to the previous app without losing your place.
Additionally, the 3D Touch multitasking gesture works seamlessly with the app switcher interface. Simply press and swipe to the right, then release your finger to smoothly transition to the previous app. This gesture is intuitive and quick, allowing you to navigate between apps with ease.
It’s important to note that this feature is only available on devices with 3D Touch capabilities, such as the iPhone 6s, iPhone 7, and iPhone 8 series. If you own one of these devices, be sure to take advantage of this time-saving gesture to enhance your multitasking experience.
Whether you’re a power user or simply someone looking to streamline your app switching process, the 3D Touch multitasking gesture is a hidden gem in iOS 11 that can significantly improve your productivity on your iPhone.
Siri Translation
One of the most underrated features of iOS 11 is Siri’s translation capabilities. With this feature, Siri can help you communicate with people who speak different languages, making it a useful tool for travelers and language enthusiasts alike. Whether you’re trying to ask for directions or order food in a foreign country, Siri can bridge the language barrier and assist you with real-time translations.
To use Siri’s translation feature, simply activate Siri by pressing and holding the Home button or using the “Hey Siri” command. Then ask Siri to translate a phrase or sentence into your desired language. Siri will not only provide you with the translated text but also pronounce it, allowing you to communicate effectively and confidently.
Additionally, Siri can assist you in translating not just common phrases but also specific words. For example, if you come across an unfamiliar menu item or street sign, simply ask Siri to translate that particular word. Siri’s translation feature supports a wide range of languages, including English, Spanish, French, German, Italian, and many more.
One of the best aspects of Siri’s translation feature is that it works offline, eliminating the need for an internet connection. This means you can rely on Siri’s translation capabilities even in areas with poor or no network coverage. However, for more accurate translations and access to additional languages, connecting to the internet is recommended.
In addition to text translation, Siri also offers voice translation. This feature allows you to have a conversation with someone speaking a different language. Simply ask Siri to translate your sentences, and it will convert your speech into the desired language, making it easier for the other person to understand you.
Siri’s translation feature is a game-changer for international travelers, language learners, and anyone who needs quick and accurate translations. With just a few simple voice commands, Siri can help you break down language barriers and communicate effectively in different parts of the world.
Automatic Setup for New Devices
Setting up a new iOS device can be tedious and time-consuming, especially when it involves transferring data and settings from an old device. However, with the introduction of iOS 11, Apple has made this process incredibly convenient with the Automatic Setup feature.
Automatic Setup allows you to effortlessly set up a new iOS device by simply holding it near your existing device. As if by magic, all your settings, preferences, Apple ID, and even Wi-Fi passwords are automatically transferred to the new device. This not only saves you precious time but also ensures a seamless transition between devices.
With Automatic Setup, you no longer have to manually transfer your photos, contacts, and other important data to your new device. The feature securely transfers everything over a direct Wi-Fi connection, keeping your data safe and secure.
Not only does Automatic Setup streamline the setup process, but it also ensures that your new device is ready to use right out of the box. By transferring all your data and settings, you can jump straight into using your new iOS device without the hassle of configuring everything from scratch.
Whether you’re upgrading to the latest iPhone or getting a new iPad, the Automatic Setup feature is a game-changer in terms of convenience and time-saving. Say goodbye to hours spent manually migrating your data and say hello to a seamless setup experience with Automatic Setup in iOS 11.
Emergency SOS
When it comes to your safety, iOS 11 has got you covered with the Emergency SOS feature. With just a few taps, you can quickly and discreetly call for help and notify your emergency contacts.
To activate the Emergency SOS feature, simply press the Side button (or Sleep/Wake button) on your iPhone five times rapidly. This will bring up the Emergency SOS slider on your screen.
Slide the Emergency SOS slider to call emergency services immediately. Your iPhone will also automatically send a message with your location to your emergency contacts, letting them know that you’ve made an emergency call.
In some countries, your iPhone can even automatically dial emergency services without the need for sliding the Emergency SOS slider. This can be helpful if you’re in a situation where you’re unable to physically use your hands.
With the Emergency SOS feature, you can feel confident knowing that help is just a few taps away. It’s a great tool to have during emergencies and provides peace of mind for you and your loved ones.
Automatic Wi-Fi Sharing
Tired of manually sharing Wi-Fi passwords every time a friend or family member visits your home? Say goodbye to the hassle with the Automatic Wi-Fi Sharing feature in iOS 11. This new feature allows you to automatically share your Wi-Fi network password with nearby devices that are already connected to your iCloud account.
With this feature enabled, any device running iOS 11 or macOS High Sierra that comes within range of your Wi-Fi network will automatically connect to it without you having to manually enter the password. This can be incredibly convenient, especially in situations where you have multiple guests coming over or if you frequently host gatherings at your place.
The Automatic Wi-Fi Sharing feature uses Bluetooth technology to securely transmit the Wi-Fi password between devices. When your guest is in range, their device will receive a prompt asking if they want to connect to your Wi-Fi network. Once they confirm, the password is automatically shared, and they’re instantly connected to the network.
When it comes to privacy and security, Apple has implemented stringent measures. The password is securely encrypted during transmission, making it virtually impossible for anyone to intercept and decode it. Additionally, devices must be running iOS 11 or macOS High Sierra and have Bluetooth enabled in order to take advantage of this feature. This ensures that only trusted and authorized devices can automatically connect to your Wi-Fi network.
To enable Automatic Wi-Fi Sharing, both your device and the guest’s device need to be logged into the same iCloud account. Once that’s done, simply enable the feature in your device settings, and you’re good to go. From there, anyone with access to your iCloud account can automatically connect to your Wi-Fi network, making it hassle-free for everyone involved.
Keep in mind that while this feature can be incredibly convenient, it’s always important to exercise caution and only share your Wi-Fi network with people you trust. If you have any concerns about security or privacy, you can always choose to manually enter the Wi-Fi password instead.
Overall, Automatic Wi-Fi Sharing is a fantastic addition to iOS 11, making it easier than ever to share your Wi-Fi network with family, friends, and even colleagues. Say goodbye to typing in lengthy passwords and hello to seamless network connections!
Do Not Disturb While Driving
One of the most significant features introduced in iOS 11 is the “Do Not Disturb While Driving” mode. This feature was designed to ensure safer driving by limiting distractions from incoming calls, notifications, and messages while behind the wheel.
When the “Do Not Disturb While Driving” mode is enabled, your iPhone can automatically detect when you’re driving and will mute incoming calls and notifications. It can also send an automated response to let people know that you’re driving and will get back to them when it’s safe.
You have three options to activate the “Do Not Disturb While Driving” mode: manually, when connected to Bluetooth in your car, or when your iPhone detects that you’re driving using motion sensors. This allows you to choose the most convenient setting for your driving habits.
It’s important to note that important calls such as emergency calls can still come through, even when the “Do Not Disturb While Driving” mode is active. If someone calls you twice within three minutes, the call will ring through to ensure urgent matters can still be attended to.
This feature not only reduces distractions but also promotes safer driving habits. Studies have shown that using a phone while driving can increase the risk of accidents, and this mode helps to minimize that risk.
Do Not Disturb While Driving can be customized to your preferences. You can allow calls from specific contacts to come through, enable or disable the auto-reply feature, and enable or disable the feature altogether as needed.
If you’re a parent or guardian, you’ll be glad to know that this feature can be set up for your children’s devices using the Family Sharing feature. It helps to ensure that your young drivers aren’t tempted to use their devices while driving, promoting safer habits from an early age.
By using the “Do Not Disturb While Driving” mode, you can prioritize safety and minimize distractions on the road. So, next time you’re behind the wheel, enable this feature and focus on the road ahead.
QR Code Scanner
One of the hidden gems in iOS 11 is the built-in QR code scanner. With this feature, you no longer need to download a separate app or rely on a third-party QR code reader. QR codes have become increasingly popular in various applications, from sharing links and contact information to making payments and accessing exclusive content. Having a built-in QR code scanner on your iPhone makes it incredibly convenient to scan QR codes wherever you go.
The QR code scanner in iOS 11 is seamlessly integrated into the default camera app. To use it, simply open the camera app and point it towards the QR code. The camera will automatically recognize the QR code and display a notification banner at the top of the screen. Tapping on the banner will open the associated content, such as a website, a video, or a contact card. It’s a quick and efficient way to access information without manually typing in URLs or contact details.
This feature can be particularly useful when you come across QR codes in various situations. For example, you might encounter QR codes on product packaging to access product details or customer reviews. QR codes are also commonly found in restaurants, allowing you to scan the code to view the menu or place an order. Additionally, QR codes are frequently used in marketing campaigns, providing a convenient way for users to engage with brands and access exclusive content.
The QR code scanner in iOS 11 also supports different types of QR codes, including those that contain Wi-Fi network information, event details, and app download links. This versatility expands the possibilities of using QR codes in everyday life. For instance, you can quickly connect to a Wi-Fi network by scanning the QR code that contains the network credentials. Similarly, you can quickly join an event by scanning a QR code that contains the event details.
Overall, the built-in QR code scanner in iOS 11 is a useful feature that eliminates the need for a separate QR code reader app. It streamlines the process of scanning QR codes and accessing the associated content. Whether you encounter QR codes in a commercial or personal setting, having this feature readily available on your iPhone can make your life a bit easier.
Files App
The Files app is a game-changer for iOS 11 users, as it brings a much-needed file management system to the iPhone and iPad. With the Files app, you can now easily browse, organize, and manage all your files, no matter where they are stored.
Whether it’s documents from iCloud, files from third-party cloud storage services like Google Drive or Dropbox, or even files saved locally on your device, the Files app allows you to access and organize them all in one place.
One of the most convenient features of the Files app is the ability to create folders and organize your files into a hierarchical structure. This makes it easy to find and access specific files, especially if you have a large collection of documents or media files.
Furthermore, the Files app also supports file tagging, which allows you to add custom labels or tags to your files for easier categorization and searching. This way, you can quickly find the files you need without having to scroll through a long list.
Another useful aspect of the Files app is its integration with other apps. You can easily open files from the Files app in compatible apps or save files directly to the Files app from other apps. This seamless integration makes it incredibly convenient to manage your files while working with various applications.
The Files app also supports file sharing, both with other iOS devices and with Mac computers running macOS High Sierra or later. You can easily share files via AirDrop or even using third-party apps like Mail or Messages.
Overall, the Files app offers a much-needed file management solution for iOS 11 users, allowing for efficient organization, easy access, and seamless integration with other apps and devices. It’s a must-have feature for anyone who wants to take control of their files on their iPhone or iPad.
Live Photo Effects
One of the cool features introduced in iOS 11 is Live Photo Effects. With this feature, you can now add interesting effects to your Live Photos, giving them a dynamic and immersive feel.
Live Photo Effects allow you to choose from a variety of options such as Loop, Bounce, and Long Exposure. Loop continuously plays the Live Photo forward and backward, creating a fun and looping effect. Bounce makes the Live Photo play forward and then reverse, creating a boomerang-like effect. And Long Exposure blends the entire duration of the Live Photo, giving it a stunning long exposure effect usually seen with professional photography.
These effects not only bring your Live Photos to life but also add a unique and artistic touch to your memories. Whether you want to showcase the excitement of a sporting event or capture the motion of flowing water, Live Photo Effects provide an excellent way to elevate your photography.
To apply a Live Photo Effect, simply open the Live Photo in your Photos app, swipe up on the photo, and select the desired effect. You can preview each effect before applying it, allowing you to choose the one that best suits your photo.
Furthermore, Live Photo Effects are not limited to just capturing new Live Photos. You can also apply the effects to existing Live Photos in your library, giving you the opportunity to enhance your favorite memories with these captivating effects.
Once you have applied a Live Photo Effect, you can easily share it with others. When you send the photo through iMessage or other messaging apps, the recipient will be able to see the Live Photo Effect in action. It’s a great way to add an extra element of surprise and delight when sharing your photos with friends and family.
Live Photo Effects add a new level of creativity and excitement to your iPhone photography. Whether you’re an amateur photographer or a seasoned pro, these effects allow you to capture moments in a more dynamic and captivating way. So get out there, explore the various Live Photo Effects, and let your creativity shine!
Instant Markup for Screenshots
One of the most convenient features of iOS 11 is the Instant Markup for screenshots. In previous versions of iOS, taking a screenshot required you to save the image and then open it in a separate app to make any edits or annotations. With Instant Markup, you can now quickly and easily add text, draw, or highlight directly on the screenshot before saving or sharing it.
By simply capturing a screenshot, a small thumbnail of the image appears in the bottom left corner of the screen. Tapping on the thumbnail opens up the Instant Markup interface, where you can find various tools to annotate the screenshot. These tools include the ability to add text, draw with different colors and brush sizes, and use shapes and arrows to emphasize certain areas.
This feature is particularly useful for those who need to quickly add notes or instructions to a screenshot, such as when sharing information or collaborating with others. Whether you want to highlight a specific detail, point out an error, or provide further clarification, Instant Markup makes it a breeze to make these edits directly on the screenshot itself.
Furthermore, Instant Markup supports the Apple Pencil, offering even more precision and control when making annotations. This is especially beneficial for artists, designers, or anyone who enjoys sketching or handwriting on their device.
Once you have finished making your edits, you can save the annotated screenshot to your Photos app or share it directly with others through various platforms such as Messages, Mail, or social media. The Instant Markup for screenshots feature streamlines the process of editing and sharing screenshots, eliminating the need for additional apps or steps.
Instant Markup for screenshots is a valuable tool when it comes to productivity, creativity, and communication. With its intuitive interface and range of annotation tools, this feature provides a seamless way to enhance and personalize your screenshots, making them more informative and visually engaging for both business and personal use.
So, next time you want to quickly add some notes or highlight important details on a screenshot, remember to take advantage of the Instant Markup feature in iOS 11. It’s a simple yet powerful tool that saves time and effort, making your digital communication and collaboration more efficient than ever before.
FaceTime Live Photos
One of the hidden gems in iOS 11 is the ability to capture Live Photos during FaceTime calls. Live Photos enable you to capture a few seconds of audio and video before and after you take a photo, preserving the entire moment. Now, with FaceTime Live Photos, you can capture those precious moments with your loved ones and relive them later.
When you’re in a FaceTime call, simply tap on the camera shutter button that appears on the screen. This will capture a Live Photo of the current moment shared between you and the person you’re talking to. The Live Photo will be saved to your Photos app, where you can view it, edit it, and share it with others.
FaceTime Live Photos adds a new layer of interaction and emotion to your video calls. Whether it’s a candid moment, a special occasion, or just a funny expression, you can now capture and cherish those moments forever.
Keep in mind that both you and the person on the other end of the FaceTime call need to have iOS 11 or later installed on your devices for FaceTime Live Photos to work. Also, be respectful of the other person’s privacy and ask for their permission before capturing Live Photos during a call.
So, the next time you’re having a FaceTime conversation with someone, don’t forget to capture those special moments with FaceTime Live Photos. It’s a fantastic feature that adds an extra layer of emotion and memories to your video calls.
Guided Access for Apple TV
Guided Access is a powerful feature that allows you to lock your Apple TV into a single app, perfect for when you want to limit access to specific content or prevent accidental navigation. It’s especially useful for parents who want to ensure their children stay within a safe and age-appropriate app.
To enable Guided Access on your Apple TV, follow these simple steps:
- Go to “Settings” on your Apple TV.
- Select “General” and then “Accessibility”.
- Scroll down and choose “Guided Access”.
- Toggle the Guided Access switch to turn it on.
Once enabled, you can enter Guided Access mode by triple-clicking the TV remote’s Home button. This will activate a menu where you can choose settings specific to Guided Access.
Within Guided Access, you have the ability to configure various options to further customize the experience:
- You can set a passcode that allows you to exit Guided Access mode.
- You can disable certain areas of the screen by drawing specific shapes over them.
- You can disable touch input altogether, restricting navigation to the remote’s buttons only.
- You can set a time limit for how long Guided Access will remain active.
When you have finished configuring the settings, simply press the Start button to activate Guided Access mode. You can now select any app on your Apple TV and it will remain locked in until you disable Guided Access mode using the designated passcode.
Guided Access for Apple TV is an excellent tool for a variety of situations. Whether you’re trying to create a focused learning environment or ensure that your guests can only access entertainment apps, Guided Access gives you the control and peace of mind you need.
Swipe Typing on iPad Keyboard
There’s no denying the convenience of swipe typing on a smartphone’s virtual keyboard. It allows you to glide your finger across the letters without having to tap on individual keys, making typing faster and more efficient. But did you know that you can now enjoy swipe typing on your iPad as well?
iOS 11 introduced swipe typing functionality to the iPad’s built-in keyboard, bringing the same level of ease and speed to your tablet typing experience. Whether you’re replying to emails, composing documents, or chatting with friends, swipe typing can significantly enhance your productivity.
The process is simple: instead of tapping each individual key, you can swipe your finger across the letters to form words. The intelligent predictive text feature will accurately interpret your swipes and suggest the correct words. This not only saves time but also reduces the chances of making typos or spelling errors.
Swipe typing on the iPad keyboard also works seamlessly in both portrait and landscape modes, allowing you to comfortably type with one hand or utilizing the available screen space. With this feature at your fingertips, you can now breeze through your tasks with greater speed and accuracy.
It’s worth noting that while the built-in iPad keyboard supports swipe typing, some third-party keyboards may offer additional swipe typing customization options or advanced features. So, if you’re looking to further personalize your swipe typing experience, exploring different keyboard apps for your iPad might be worth considering.
With swipe typing on your iPad keyboard, you’ll no longer have to rely solely on tapping individual keys to type. This intuitive and time-saving feature will revolutionize the way you interact with your tablet, making typing on the go easier and more efficient than ever before.
Improved Apple Music
Apple Music has undergone a major revamp in iOS 11, providing users with an enhanced music streaming experience. With the improved Apple Music, you can now discover new music tailored to your taste and enjoy a more seamless navigation throughout the app.
One of the standout features of the updated Apple Music is the introduction of personalized playlists. Based on your listening habits and preferences, the app generates custom playlists just for you. Whether you’re in the mood for relaxing tunes or upbeat tracks, Apple Music has got you covered.
In addition, the redesigned “Browse” tab makes it easier than ever to explore and discover new music. You’ll find curated playlists, the latest releases, and recommendations tailored to your interests. With just a few taps, you can dive into a world of music and uncover hidden gems.
Another feature that sets the improved Apple Music apart is the seamless integration with Siri. You can now request Siri to play specific songs, albums, or genres on Apple Music, making it effortless to control your music hands-free. Simply ask Siri to play your favorite artists, create playlists, or recommend songs based on your mood.
Furthermore, iOS 11 introduces the “Up Next” feature, which allows you to queue up songs and manage your music playback more efficiently. Whether you want to rearrange the order of your chosen tracks or remove songs from the queue, the improved Apple Music gives you greater control over your listening experience.
With the new Apple Music, you’ll also enjoy improved artist profiles, complete with their latest releases, music videos, and more. Dive deep into an artist’s catalog and discover their musical journey right from within the app.
Lastly, the revamped search functionality in Apple Music makes it easier to find the music you love. With predictive typing, smart suggestions, and an optimized search algorithm, you can quickly locate songs, albums, and artists with just a few keystrokes.
Overall, the improved Apple Music in iOS 11 elevates your music streaming experience to new heights. With personalized playlists, enhanced browsing capabilities, Siri integration, and improved search functionality, discovering and enjoying your favorite tunes has never been easier or more enjoyable.
iCloud Family Storage Plan
When it comes to storage, iCloud has long been a convenient and reliable option for iOS users. But did you know that with iOS 11, Apple introduced the iCloud Family Storage Plan? This feature allows you to share your iCloud storage with your family members, making it easier to manage and allocate storage space.
Prior to the iCloud Family Storage Plan, each family member had to purchase their own separate iCloud storage plan. This meant that if one family member needed more space, they would have to upgrade individually, leading to higher costs. However, with the new plan, you can now share one storage plan among up to six family members, without the need for separate subscriptions.
Sharing storage with your family members is simple. You can invite them to join your family sharing group, and once they accept, they will have access to the shared iCloud storage. This means that you can easily allocate storage space to different family members based on their needs, ensuring that everyone has sufficient space to store their photos, videos, documents, and more.
With the iCloud Family Storage Plan, you no longer have to worry about running out of storage or juggling multiple individual subscriptions. This feature offers a cost-effective solution for families to manage their iCloud storage collectively, making it a practical and convenient addition to iOS 11.
Furthermore, the iCloud Family Storage Plan also includes the same benefits and features as individual iCloud storage plans. This means that you can still enjoy automatic backups of your iOS devices, access your files across multiple devices seamlessly, and enjoy enhanced privacy and security for your data.
So, whether you have a large family with multiple devices or simply want to streamline the management of your iCloud storage, the iCloud Family Storage Plan is definitely worth considering. It not only saves you money but also provides a hassle-free way to share and manage storage among your loved ones.
So go ahead and take advantage of this hidden gem in iOS 11. Activate the iCloud Family Storage Plan, and enjoy the convenience and cost savings it brings to your family’s digital life.
Notes Collaboration
One of the hidden gems of iOS 11 is the collaborative feature in the Notes app. With the Notes Collaboration feature, you can easily share and collaborate on notes with family, friends, or colleagues. This feature is perfect for group projects, brainstorming sessions, or simply sharing ideas and thoughts.
The collaboration process is simple and straightforward. To collaborate on a note, open the Notes app and select the note you want to share. Tap on the “Collaborate” button, which looks like a person icon with a plus sign. You can then choose to invite people via email or by using AirDrop.
Once you’ve invited someone to collaborate, they will receive a notification and can join in the editing process. All participants can make changes to the note in real-time, adding text, images, drawings, or even checklists. The changes made by each person are instantly synced across all devices, ensuring seamless collaboration.
The Notes Collaboration feature also allows you to add comments to specific sections of a note. This makes it easy to provide feedback or have discussions within the context of the note. To add a comment, simply select the text or element you want to comment on and tap on the “Add Comment” button. You can then type your comment and reply to other comments.
Furthermore, the collaboration feature in Notes keeps track of all the changes made by each participant. You can easily see who made the changes and when by tapping on the “…” button at the top right corner of the note and selecting “View Changes.” This ensures transparency and accountability within the collaborative process.
Notes Collaboration in iOS 11 is a game-changer for anyone who frequently uses the Notes app for work, school, or personal purposes. It streamlines the collaboration process and makes it incredibly easy to work together on ideas and projects.
So, whether you’re creating a to-do list with your partner, collaborating on a research paper with your classmates, or brainstorming ideas for your next business venture, the Notes Collaboration feature in iOS 11 has got you covered.
Indoor Maps for Malls and Airports
One of the hidden features of iOS 11 that many users may not be aware of is the indoor mapping functionality for malls and airports. With this feature, your iPhone can provide you with detailed maps and directions for navigating through these complex indoor spaces.
Gone are the days of wandering aimlessly in search of a specific store or gate in a crowded airport or shopping mall. Thanks to iOS 11, you can now easily find your way around with the help of your iPhone.
Whether you’re looking for a particular shop, restaurant, restroom, or even your departure gate at the airport, the indoor mapping feature has got you covered. It provides a visual representation of the different levels and sections of the building, along with clear directions to your desired destination.
Not only does this feature help you save time and avoid unnecessary stress, but it also enhances your overall shopping or travel experience. With the ability to locate stores or facilities quickly, you can make the most of your time and focus on enjoying your visit.
Furthermore, the indoor maps feature integrates seamlessly with other iPhone functionalities, such as Siri and the Maps app. You can simply ask Siri to take you to a specific store or gate, and it will provide you with step-by-step directions on the indoor map.
It’s worth noting that the availability of indoor maps may vary depending on the location and the mall or airport’s collaboration with Apple. However, Apple has been actively partnering with various venues to expand the coverage of indoor maps, ensuring that more and more popular locations are supported.
Overall, the indoor maps feature in iOS 11 is a game-changer for anyone who frequents malls or travels frequently through airports. It eliminates the hassle of getting lost and allows you to navigate these complex environments with ease. So next time you find yourself in a sprawling mall or a busy airport, let your iPhone guide you with its hidden indoor mapping ability.
Conclusion
In conclusion, iOS 11 is packed with hidden features that can greatly enhance your user experience and make your life a bit easier. From the revamped Control Center to the powerful new Files app, there are plenty of innovations to explore. The ability to enable Low Power Mode from the Control Center, quickly access recently used apps, and use the built-in document scanner in Notes are just a few examples of the hidden gems waiting to be discovered.
By taking advantage of these hidden iOS 11 features, you can streamline your workflow, increase productivity, and even add a touch of personalization to your device. So, don’t hesitate to delve into the settings and explore the possibilities that iOS 11 has to offer. Whether you’re a seasoned iPhone user or new to the iOS ecosystem, these hidden features will undoubtedly make your iPhone experience more enjoyable and efficient.
FAQs
**Q: Can I customize the control center in iOS 11?**
A: Yes, you can! iOS 11 allows you to customize the control center and add or remove shortcuts based on your preferences. Simply go to “Settings” > “Control Center” > “Customize Controls” to personalize your control center experience.
**Q: How can I take a screenshot on iOS 11?**
A: Taking a screenshot on iOS 11 is a breeze. Simply press the side button and the volume up button simultaneously, and you will hear a camera shutter sound along with a quick animation confirming the screenshot has been captured.
**Q: Is there a built-in screen recording feature in iOS 11?**
A: Absolutely! iOS 11 introduced a built-in screen recording feature. To enable it, go to “Settings” > “Control Center” > “Customize Controls” and add the “Screen Recording” option to your control center. Once added, you can initiate screen recording by tapping the screen recording icon from the control center.
**Q: Can I use the new Files app to manage my documents in iOS 11?**
A: Yes, iOS 11 introduced the new Files app, which allows you to manage and organize your documents all in one place. It supports cloud storage services like iCloud Drive, Dropbox, and Google Drive, making it easier to access and organize your files on your iPhone or iPad.
**Q: Are there any new camera features in iOS 11?**
A: Absolutely! iOS 11 brings several exciting camera features. You can now capture photos in HEIF (High-Efficiency Image Format) to save storage space without compromising image quality. Additionally, the camera app also introduces new filters, Live Photo editing options, and a long exposure effect for capturing stunning low-light photos.
