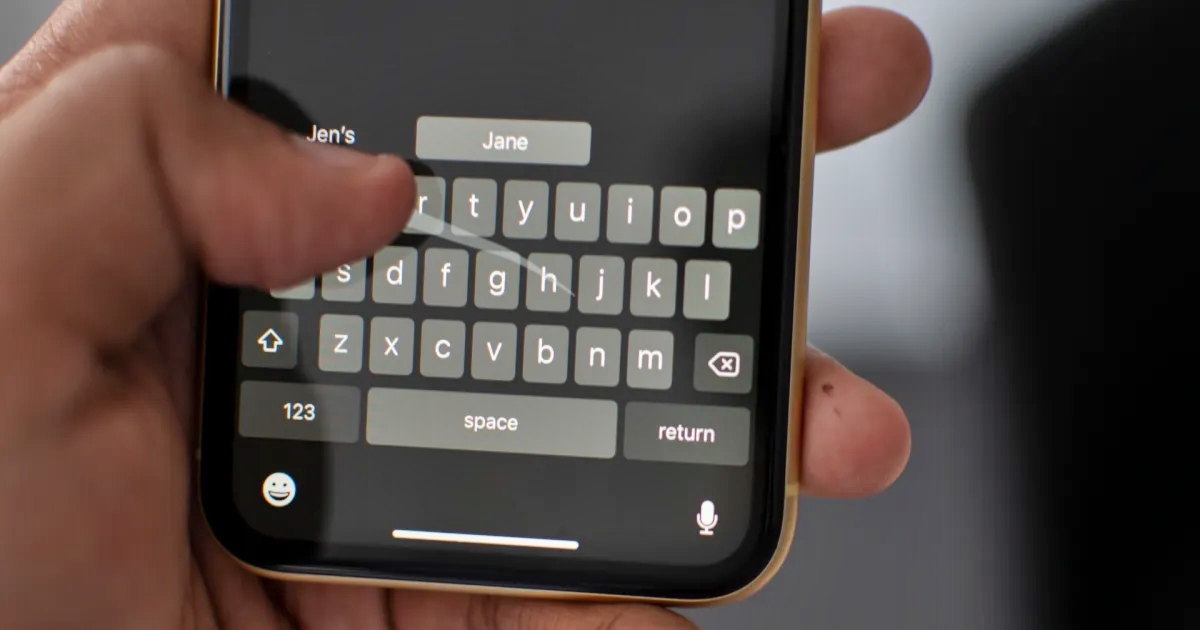
Are you tired of typing on your iPhone’s small keyboard? Well, with the release of iOS 13, you can now effortlessly swipe text on your iPhone, making typing a breeze. This new feature, known as “QuickPath,” allows you to glide your finger from one letter to another, letting the keyboard predict the word you’re trying to type. Not only does this save time, but it also reduces the likelihood of typos. Whether you’re composing a text message, writing an email, or updating your social media status, swiping text on the iPhone is a game-changer. In this article, we will guide you through the process of enabling and using the swipe text feature on your iPhone with iOS 13, so you can experience the joy of effortless typing.
Inside This Article
- Enabling Swipe Text on iPhone with iOS 13
- Using Swipe Text on iPhone with iOS 13
- Customizing Swipe Text Settings on iPhone with iOS 13
- Conclusion
- FAQs
Enabling Swipe Text on iPhone with iOS 13
One of the most convenient features introduced in iOS 13 for iPhone users is the ability to swipe text. This nifty feature allows you to easily and quickly type out messages, emails, and notes by simply swiping your finger across the keyboard. Enabling swipe text is a straightforward process that can greatly enhance your typing experience on your iPhone.
To enable swipe text on your iPhone with iOS 13, follow these simple steps:
- Open the Settings app on your iPhone.
- Scroll down and tap on “General”.
- Tap on “Keyboard”.
- Under the “Typing” section, toggle on the “Slide to Type” option.
Once you have enabled swipe text, you will be able to take advantage of this convenient feature across various applications on your iPhone that involve typing. Whether you’re composing a text message, writing an email, or jotting down notes, swiping your finger across the keyboard will allow you to effortlessly input text.
Swipe text on iOS 13 is powered by Apple’s QuickPath feature, which uses machine learning algorithms to predict the words you intend to type based on the path of your swipes. This predictive text capability makes it even faster and more accurate for you to convey your thoughts and messages.
Keep in mind that swipe text works best when you glide your finger across the letters of each word without lifting it off the keyboard. The keyboard will intelligently interpret your swiping patterns and suggest the appropriate words.
Enabling swipe text on your iPhone with iOS 13 can significantly improve your typing speed and efficiency. It simplifies the process of text input and eliminates the need for precise taps on individual keys. With a little practice, you’ll be swiping out messages with ease.
So, why wait? Enable swipe text on your iPhone with iOS 13 today and experience a faster and more intuitive way to type on your device.
Using Swipe Text on iPhone with iOS 13
Swipe Text is a convenient feature introduced in iOS 13 that allows you to type faster and more efficiently by sliding your finger across the keyboard to form words. This feature is especially useful for those who are tired of tapping individual keys, making typing on your iPhone a breeze.
To use Swipe Text on your iPhone with iOS 13, simply follow these easy steps:
- Make sure you have updated your iPhone to iOS 13 or later. Swipe Text is available on iPhones running iOS 13 and above.
- Open any app that requires text input, such as Messages, Notes, or Safari.
- Tap on the text field to bring up the keyboard.
- Instead of tapping on individual letters, glide your finger smoothly across the keyboard, moving from one letter to another without lifting your finger.
- As you slide your finger, iOS 13’s predictive text feature will analyze your movement and suggest words that match the pattern you are creating.
- If the suggested word matches what you intended to type, simply lift your finger off the screen. The word will be inserted into the text field.
- If the suggested word is not the one you want, continue sliding your finger to form a different word. iOS 13 will adjust its predictions as you move along, providing real-time suggestions.
- If you make a mistake or want to type a specific word, you can always switch to the traditional tapping method by lifting your finger and tapping the keys individually.
Using Swipe Text on your iPhone with iOS 13 can significantly improve your typing speed and accuracy once you get the hang of it. Practice is key, so don’t be discouraged if it takes a bit of time to adjust to this new method. Soon enough, you’ll be effortlessly sliding your way through texts and messages.
Customizing Swipe Text Settings on iPhone with iOS 13
One of the convenient features of iOS 13 is the ability to customize swipe text settings on your iPhone. With this feature, you can tailor your texting experience to suit your preferences. Whether it’s changing the default keyboard, adjusting the swipe typing sensitivity, or adding new languages, iOS 13 offers a range of options for customizing your swipe text settings.
To begin customizing swipe text settings, follow these easy steps:
- Open the Settings app on your iPhone.
- Scroll down and tap on “General”.
- Tap on “Keyboard”.
- Under the Keyboard settings, you’ll find various options to customize swipe text.
Here are some common swipe text settings you can customize:
- Default Keyboard:
You can select the default keyboard that appears when you tap on a text input field. To change the default keyboard, tap on “Keyboards” and select the keyboard you prefer. - Swipe Typing Sensitivity:
Adjusting the swipe typing sensitivity allows you to control how sensitive the keyboard is to your finger movements. To change the swipe typing sensitivity, tap on “Slide to Type” and move the slider to the desired level. - QuickType Suggestions:
QuickType provides suggestions for words or phrases as you type. You can enable or disable this feature by toggling the “Predictive” option on or off under the Keyboard settings. - Adding New Languages:
If you frequently communicate in different languages, iOS 13 allows you to add multiple keyboards for different languages. Tap on “Add New Keyboard” under the Keyboards settings and select the language you want to add.
By customizing swipe text settings, you can personalize your typing experience and make it more efficient. Whether you prefer a specific keyboard layout, want to fine-tune the swipe typing sensitivity, or need to type in multiple languages, iOS 13 offers the flexibility to adjust these settings according to your needs.
So go ahead and explore the swipe text customization options on your iPhone with iOS 13, and enjoy a more personalized and efficient texting experience!
Conclusion
Swipe Text is a powerful feature introduced in iOS 13 that revolutionizes the way we type on the iPhone. With its intuitive nature and seamless integration into the keyboard, swiping makes typing faster, easier, and more efficient.
By simply gliding your finger over the letters, you can effortlessly compose messages, emails, and social media posts with just a few swipes. The predictive text engine not only accurately predicts your words but also adapts to your writing style over time, offering personalized suggestions for even quicker input.
Whether you’re a seasoned iPhone user or new to the platform, swiping text is a skill worth mastering. It saves you time, reduces typing errors, and enhances your overall typing experience. So, why settle for tapping when you can effortlessly swipe your way to clearer and more concise messages?
With iOS 13’s innovative Swipe Text feature, writing on your iPhone has never been more enjoyable. Give it a try, and experience the fluidity and convenience of swiping text for yourself.
FAQs
1. Can I swipe text on the iPhone with iOS 13?
Yes, with the introduction of iOS 13, Apple has added the ability to swipe text on the iPhone’s keyboard. This feature is called QuickPath and allows you to effortlessly glide your finger from one letter to another to form words.
2. How do I enable swipe text on my iPhone with iOS 13?
To enable swipe text on your iPhone with iOS 13, follow these steps:
1. Open the Settings app on your iPhone.
2. Scroll down and tap on “General”.
3. Tap on “Keyboard”.
4. Select “Slide to Type” to enable the swipe text feature.
5. You can now start swiping on the keyboard to compose text!
3. Can I use swipe text in multiple languages on the iPhone?
Yes, iOS 13’s swipe text feature supports multiple languages. Apple has expanded the language support for QuickPath, allowing you to swipe text in various languages without the need for switching keyboards.
4. Are there any tips for improving swipe text accuracy?
Indeed, here are a few tips to enhance swipe text accuracy on your iPhone:
– Ensure that “Slide to Type” is enabled in your keyboard settings.
– Practice using swipe text regularly to improve speed and accuracy.
– Pay attention to letter spacing and lift your finger clearly between words.
– If the suggested word is incorrect, continue swiping to spell out the desired word.
– Over time, the keyboard learns from your typing habits and adjusts to improve accuracy.
5. Can swipe text be used on all iPhone models with iOS 13?
Swipe text is available for all iPhone models that support iOS 13. This includes newer models like the iPhone 11, as well as older models such as the iPhone 6s and SE. As long as your iPhone is running iOS 13 or later, you can enjoy the swipe text functionality.
