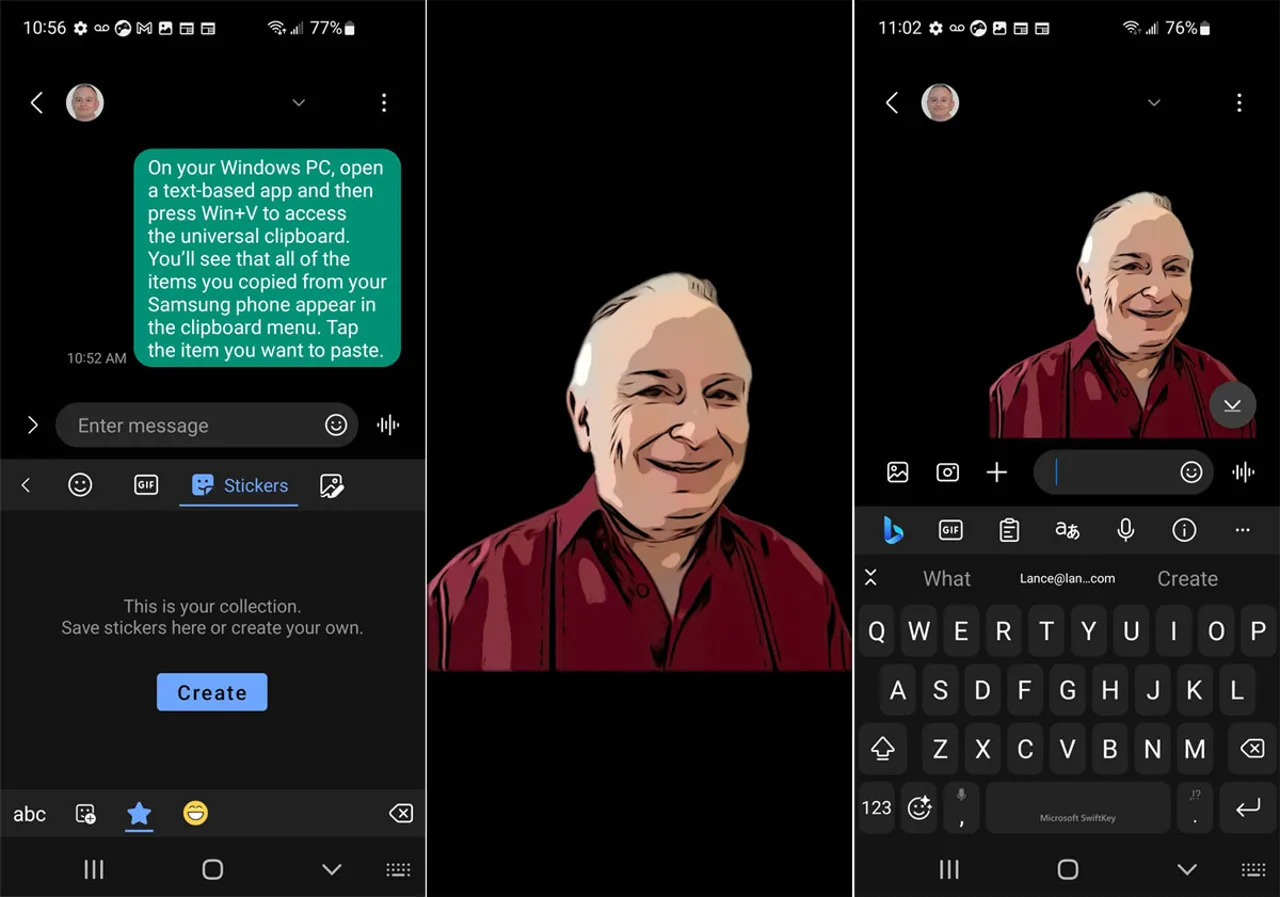
Are you looking to boost your typing speed and productivity on your Android or iOS device? Look no further than SwiftKey, one of the most popular and powerful keyboard apps available. Whether you’re composing a text message, writing an email, or posting on social media, SwiftKey offers a range of features and customization options to enhance your typing experience. From predictive text suggestions to swipe typing, SwiftKey can help you type faster and more accurately. In this article, we will explore some handy tips and tricks to get the most out of SwiftKey on your mobile phone. So, let’s dive in and discover how SwiftKey can revolutionize your typing game!
Inside This Article
- Personalizing your SwiftKey Keyboard
- Utilizing the Clipboard Feature
- Mastering Gesture Typing
- Customizing Keyboard Layouts
- Conclusion
- FAQs
Personalizing your SwiftKey Keyboard
One of the greatest advantages of using the SwiftKey Keyboard on your Android or iOS device is its ability to be personalized according to your preferences. Whether you want to change the appearance, layout, or even the typing experience, SwiftKey offers a wide range of customization options to suit your needs.
Here are some tips and tricks to help you personalize your SwiftKey Keyboard:
- Theme Selection: SwiftKey offers a variety of vibrant and visually appealing themes to customize the look of your keyboard. From elegant dark themes to colorful and playful designs, there is a theme for every style. Simply go to the SwiftKey Settings and choose the one that matches your personality.
- Background Image: Take personalization a step further by setting your own background image. You can select an image from your device’s gallery or choose from the pre-loaded options. This way, your keyboard will truly reflect your individual taste.
- Key Size and Layout: If you prefer a larger or smaller keyboard, or if you want to change the layout to fit your typing style, SwiftKey allows you to resize and reposition the keys. This feature ensures maximum comfort and accuracy while typing on your smartphone or tablet.
- Auto-Correction and Prediction: SwiftKey’s powerful AI technology enables accurate auto-correction and word prediction. However, if you prefer to have more control over the suggestions, you can easily adjust the settings to your liking. You can choose to enable or disable auto-correction, adjust the correction level, and even add words to your personal dictionary.
- Personal Dictionary: SwiftKey allows you to create a personal dictionary of frequently used words, phrases, and shortcuts. This ensures that the keyboard learns your specific vocabulary and provides accurate suggestions and predictions. You can add, edit, and delete words from your personal dictionary as needed.
- Emoji and GIF Prediction: SwiftKey goes beyond just text prediction. It also predicts your favorite emojis and GIFs based on your typing history and context. This saves you time and adds a touch of fun to your conversations. You can customize the emoji panel and even add your own emojis for a truly personalized experience.
By personalizing your SwiftKey Keyboard, you can make your typing experience more enjoyable, efficient, and tailored to your preferences. Don’t hesitate to explore the various customization options and find the perfect settings that suit your needs.
Utilizing the Clipboard Feature
One of the key features of SwiftKey is its Clipboard feature, which allows you to easily copy and paste text snippets across different apps and platforms. This feature is especially useful when you frequently need to share specific phrases, email signatures, or URLs.
To access the Clipboard, tap on the “+” icon located in the toolbar above the keyboard. This will bring up the Clipboard panel, where you can view and manage your copied text snippets. SwiftKey will automatically save the last 20 items you copied, making it easy to access them later.
When you want to paste a text snippet from the Clipboard, tap on the desired item, and it will be inserted into the text input field. SwiftKey also allows you to pin frequently used snippets to keep them easily accessible. To pin an item, long-press on it and select the “Pin” option.
To delete an item from the Clipboard, swipe it to the left or right and tap on the “Delete” option. If you want to clear the entire Clipboard, tap on the three-dot menu at the top-right corner of the Clipboard panel and select “Clear all.”
Additionally, you can customize the Clipboard settings by tapping on the gear icon at the top-right corner of the Clipboard panel. This will allow you to adjust settings such as the maximum number of items to save, whether to show Clipboard suggestions, and more.
The Clipboard feature in SwiftKey makes it incredibly convenient to manage and use copied text snippets. Whether you’re copying and pasting frequently or simply need to save important information, SwiftKey’s Clipboard feature has got you covered.
Mastering Gesture Typing
Gesture typing is a popular feature found on many mobile keyboards, including SwiftKey, that allows you to effortlessly type by tracing your finger over the letters on the keyboard. It’s a convenient and efficient way to input text, especially when you’re on the go or want to speed up your typing. Here are some tips and tricks to help you master gesture typing on SwiftKey.
1. Practice makes perfect: Like any new skill, it takes practice to become proficient at gesture typing. Start by familiarizing yourself with the layout of the keyboard and the positioning of the keys. Spend some time typing words and sentences using gesture typing to get a feel for the motion and flow.
2. Be mindful of accuracy: While gesture typing is designed to be intuitive, it’s important to be accurate with your finger movements. Make sure to trace the path of each letter accurately to ensure the desired word is entered correctly. SwiftKey’s predictive text feature will also help by suggesting words based on the letters you’ve traced.
3. Adjust the sensitivity: SwiftKey allows you to adjust the sensitivity of gesture typing to suit your preference. If you find that words are being entered incorrectly or if your gestures are not being recognized accurately, you can tweak the sensitivity settings in the keyboard’s options menu to find the ideal level for your typing style.
4. Take advantage of word prediction: One of the advantages of gesture typing on SwiftKey is its powerful predictive text feature. As you begin to trace your finger over the keyboard, SwiftKey will anticipate the word you’re trying to type and offer suggestions in a bar above the keyboard. You can simply swipe up to select the desired word, saving you time and minimizing errors.
5. Learn shortcuts: SwiftKey offers various shortcuts and gestures to enhance your typing experience. For example, you can swipe left on the keyboard to delete the previous word, or swipe right to add a space. These shortcuts can help you navigate and edit text quickly without the need for tapping or long-pressing.
6. Customize your keyboard: SwiftKey allows you to customize the appearance and layout of your keyboard. You can choose from a variety of themes, adjust the key heights, and even resize or reposition the keyboard to better fit your hand size or typing style. Experiment with different settings to find the perfect configuration that suits your needs.
By following these tips, you’ll be well on your way to mastering gesture typing on SwiftKey. With a little practice and fine-tuning, you’ll be able to type faster and more accurately, saving you time and effort while using your mobile device.
Customizing Keyboard Layouts
SwiftKey is a versatile keyboard app that allows you to customize your keyboard layout for a personalized typing experience. Here are some tips and tricks to help you make the most out of customizing your keyboard layouts.
1. Changing the Theme: SwiftKey offers a variety of visually appealing themes to choose from. To change the theme, open the SwiftKey app, go to “Themes,” and select a theme that suits your style. Whether you prefer a vibrant color scheme or a minimalistic design, there is a theme for everyone.
2. Resizing the Keyboard: If you find the default keyboard size too small or too large, SwiftKey allows you to adjust the keyboard size according to your preference. In the SwiftKey app, go to “Size & layout” and use the slider to resize the keyboard for a more comfortable typing experience.
3. Customizing the Key Layout: SwiftKey gives you the ability to customize the layout of your keyboard. You can choose between a full-sized keyboard, a compact keyboard, or a thumb-friendly split keyboard. Experiment with different layouts to find the one that works best for you.
4. Adding a Number Row: If you frequently use numbers while typing, you can enable the number row to appear above the letter keys. This ensures quick access to numbers without having to switch to a different keyboard layout. To enable the number row, go to “Virtual keyboard” in the SwiftKey app and toggle on the “Number row” option.
5. Long-press Symbols: SwiftKey allows you to customize the symbols that appear when you long-press a key. If there are specific symbols you use frequently and want quicker access to, you can assign them to a key by long-pressing the key, selecting the symbol, and dragging it onto the key. This makes typing symbols faster and more efficient.
6. Managing Quick Settings: Customize the Quick Settings menu by adding shortcuts to frequently used features. From the SwiftKey app, go to “Quick Settings” and select the shortcuts you want to include. This allows you to access commonly used functions, such as one-handed mode or clipboard, with just a tap.
7. Creating Shortcuts: SwiftKey lets you create custom shortcuts for frequently used phrases or words. Open the SwiftKey app, go to “Text correction,” and select “Add a shortcut.” Enter the phrase or word you want as the shortcut, and whenever you type the shortcut, SwiftKey will automatically suggest the full phrase or word for easy typing.
With SwiftKey’s customizable keyboard layouts, you can optimize your typing experience to match your preferences and typing style. Experiment with different themes, sizes, and layouts to find the perfect keyboard setup for you.
In conclusion, SwiftKey is a powerful and versatile keyboard app for both Android and iOS devices. With its advanced prediction engine, customizable themes, and extensive language support, it offers a seamless and personalized typing experience. Whether you’re a fast typist or a one-handed texter, SwiftKey has features like Flow and Split Keyboard that enhance speed and efficiency. Moreover, the app’s AI-powered autocorrect ensures accurate and error-free typing, saving you time and effort. Additionally, the ability to sync your settings and typing style across multiple devices makes SwiftKey a convenient choice for users who switch between gadgets frequently. Overall, SwiftKey is a fantastic keyboard app that caters to the needs of all users, providing them with a smooth and enjoyable typing experience.
FAQs
1. Is SwiftKey available for both Android and iOS?
Yes, SwiftKey is available for both Android and iOS devices. You can download it from the Google Play Store for Android and the App Store for iOS.
2. Can I customize the appearance of SwiftKey on my phone?
Absolutely! SwiftKey offers a range of customization options. You can choose different themes, change the keyboard layout, adjust the size and position of the keyboard, and even add a number row if you prefer.
3. How does SwiftKey predict my next word?
SwiftKey uses advanced artificial intelligence algorithms to analyze your typing patterns, learn your writing style, and predict the next word you are likely to type. It takes into account your previous messages, emails, and social media posts to provide accurate and personalized predictions.
4. Can I use SwiftKey with multiple languages?
Yes, SwiftKey supports multiple languages. You can easily switch between different languages by tapping on the keyboard settings. It also allows you to type in multiple languages simultaneously, making it convenient for bilingual users.
5. Is SwiftKey safe to use?
Yes, SwiftKey is safe to use. It has a robust privacy policy and takes user data security seriously. The app does not store your keystrokes or share your personal information with third parties. SwiftKey only analyzes your typing patterns locally on your device to improve its prediction accuracy.
