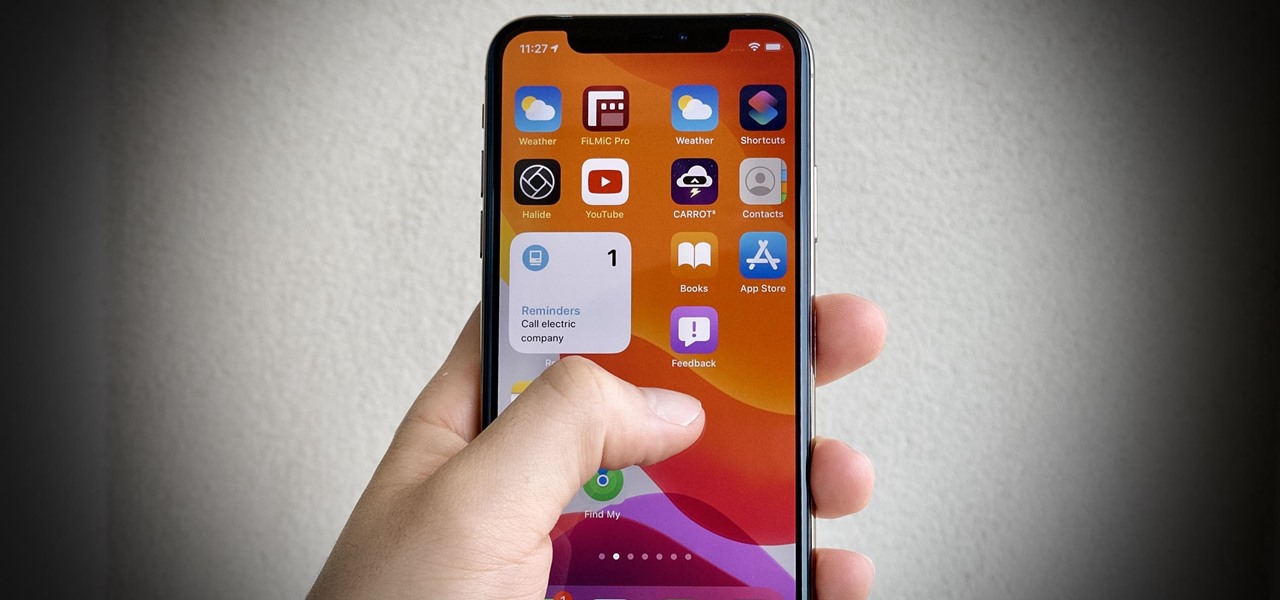
Are you tired of endlessly swiping up and down on your iPhone’s screen to browse through long web pages or text documents? Look no further, because the scroll bar is here to save the day! The iPhone scroll bar is a convenient tool that allows you to navigate through content quickly and efficiently.
Whether you’re browsing through a lengthy article, scrolling through your contacts list, or reading an eBook, the scroll bar provides a faster way to move through the content. In this article, we will guide you on how to use the scroll bar on your iPhone effectively and make your scrolling experience more streamlined. So, let’s dive in and discover the fastest way to navigate through your iPhone with the scroll bar!
Inside This Article
- Using the Scroll Bar on the iPhone
- Finding the Scroll Bar- Locating the scroll bar on the iPhone screen – Understanding its appearance and position
- Scrolling with Precision – Using the scroll bar for precise scrolling – Dragging the scroll bar to navigate through long pages or documents
- Fast Scrolling Techniques- Utilizing two-finger scrolling for quick navigation – Using swipe gestures to scroll efficiently
- Customizing Scroll Bar Settings- Adjusting scroll bar preferences in the iPhone settings – Changing the size, color, or behavior of the scroll bar
- Conclusion
- FAQs
Using the Scroll Bar on the iPhone
Scrolling through long pages or documents on your iPhone can sometimes be a challenge. However, with the scroll bar feature, you can easily navigate through content with precision and efficiency. In this article, we will explore how to use the scroll bar on the iPhone and discover the fastest ways to scroll through your device.
1. Finding the Scroll Bar
Locating the scroll bar on the iPhone screen is the first step towards efficient scrolling. The scroll bar appears on the right side of the screen when you are viewing a webpage, document, or a lengthy conversation. It is a thin vertical line positioned parallel to the content you are viewing.
To easily find the scroll bar, look for a slightly darker shade of the background color. The scroll bar may also have a small indicator denoting your current position within the document or page.
2. Scrolling with Precision
If you need to scroll with precision, the scroll bar is your best tool. Simply touch and hold the scroll bar with your finger. As you do so, a small preview window will appear on the screen, showing you the content you would be scrolling through. Slide your finger up or down to navigate through the page at your desired pace.
This method is particularly useful when you want to quickly jump to a specific section within a lengthy document or webpage. The scroll bar allows you to have a visual understanding of your current position and how far you need to scroll to reach your desired content.
3. Fast Scrolling Techniques
When it comes to scrolling faster, the iPhone offers a few handy techniques. One option is to use two-finger scrolling. Place two fingers on the screen and swipe up or down to scroll through the content. This gesture allows you to cover a larger area of the screen and scroll quickly through even the longest pages.
Another way to speed up your scrolling is by using swipe gestures. Simply swipe up or down on the screen with one finger to quickly scroll through the content. You can adjust the speed of the scrolling by changing the distance and speed of your swipe. Practice and experiment with this technique to find your optimal scrolling speed.
4. Customizing Scroll Bar Settings
The scroll bar on your iPhone can be customized to suit your preferences. You can adjust various settings by accessing the iPhone settings menu. To do this, go to “Settings”, then “General” and finally “Accessibility”. From there, you can find the “Scrolling” section where you can change the size, color, or behavior of the scroll bar.
By customizing the scroll bar settings, you can make it more visible or adapt it to match the style of your device. Experiment with different options to find the one that enhances your scrolling experience.
Finding the Scroll Bar- Locating the scroll bar on the iPhone screen – Understanding its appearance and position
When using your iPhone, you may come across long pages or documents that require scrolling to view the entire content. To facilitate smooth navigation, the iPhone comes equipped with a scroll bar. Here, we will guide you on how to locate the scroll bar and understand its appearance and position on the screen.
The scroll bar on an iPhone is typically located on the right-hand side of the screen. It appears as a thin vertical line that runs parallel to the webpage or document. The color of the scroll bar may vary depending on the theme or application you are using, but it is often a shade of gray or matches the overall interface color scheme.
To find the scroll bar, open any app or webpage that requires scrolling, such as Safari or a document in your note-taking app. As you navigate through the content, look for the vertical line along the right edge of the screen. The scroll bar may be more visible when there is a lot of content on the page, or you can try scrolling to make it appear.
Understanding the position of the scroll bar is crucial for efficient scrolling. The scroll bar can vary in length depending on the length of the content. When the content is short, the scroll bar may be shorter as well. Conversely, when the content is long, the scroll bar extends to a greater length. The position of the scroll bar corresponds to your current position within the page or document.
As you scroll through the content, pay attention to the movement of the scroll bar. When you scroll downwards, the scroll bar will move upwards, indicating that you are progressing towards the end of the content. Similarly, when you scroll upwards, the scroll bar will move downwards, indicating that you are moving towards the beginning of the content.
Keep in mind that not all apps or webpages will have a visible scroll bar. Some applications, especially those with a more minimalist design, may opt for a hidden or faded scroll bar that only appears when you start scrolling. In such cases, the scroll bar may not be immediately visible, but it will appear once you interact with the content.
Now that you know how to find the scroll bar and understand its appearance and position on the iPhone screen, you are ready to navigate through long pages and documents more effectively. The scroll bar serves as a helpful tool for precise scrolling and enables you to effortlessly explore content on your iPhone.
Scrolling with Precision – Using the scroll bar for precise scrolling – Dragging the scroll bar to navigate through long pages or documents
Scrolling through long pages or documents on your iPhone can sometimes be a tedious task, especially when you need to navigate to a specific section quickly. Fortunately, the iPhone offers a scroll bar that allows you to have more control and precision over your scrolling.
When you encounter a lengthy page or document, locating the scroll bar on your iPhone screen is the first step. The scroll bar appears as a thin, vertical line on the right side of the screen. It is positioned parallel to the content, indicating your current position within the page or document.
Once you have identified the scroll bar, you can start using it for precise scrolling. To do this, simply tap and hold the scroll bar with your finger. As you drag your finger up or down, the page or document will move accordingly, allowing you to navigate through the content with greater accuracy.
This method of scrolling with the scroll bar is particularly useful when you want to quickly jump to a specific section or paragraph within a long document. Instead of swiping or flicking the screen repeatedly, you can simply rely on the scroll bar to bring you directly to your desired location.
Furthermore, dragging the scroll bar allows you to maintain a steady pace while scrolling through extensive content. This can be beneficial when reading long articles, eBooks, or scrolling through social media feeds.
It’s worth noting that the iPhone scroll bar is designed to be responsive and intuitive. As you drag the scroll bar, you’ll notice that it adjusts its length dynamically, providing visual feedback on the length and position of the content you’re viewing. This dynamic resizing allows for smoother and more efficient navigation.
Overall, the scroll bar on the iPhone is an essential tool for precise scrolling and navigating through long pages or documents. By tapping and dragging the scroll bar, you can quickly move through extensive content on your device, making your scrolling experience more efficient and enjoyable.
Fast Scrolling Techniques- Utilizing two-finger scrolling for quick navigation – Using swipe gestures to scroll efficiently
When it comes to navigating through lengthy webpages or documents on your iPhone, speed is of the essence. Fortunately, the device offers fast scrolling techniques that can significantly enhance your scrolling experience. Two of the most effective methods are utilizing two-finger scrolling and using swipe gestures.
1. Utilizing two-finger scrolling for quick navigation:
One of the most convenient ways to scroll rapidly on an iPhone is by utilizing two-finger scrolling. To do this, simply place two fingers on the screen and swipe them up or down. This technique allows you to glide through the content with ease, saving you precious time and effort. Whether you’re browsing through a lengthy article or scrolling through your social media feed, the two-finger scrolling technique ensures that you can quickly navigate to your desired section.
2. Using swipe gestures to scroll efficiently:
Another efficient way to scroll on an iPhone is by using swipe gestures. With this method, you can scroll through content effortlessly with just a swipe of your finger. To scroll, place your finger on the screen and swipe up or down in the direction you want to scroll. The swipe gesture makes it easy to scroll through webpages, emails, messages, and various other applications. It provides a seamless scrolling experience, allowing you to browse through information swiftly and efficiently.
By utilizing these fast scrolling techniques on your iPhone, you can save time and frustration when navigating through lengthy content. Whether you prefer the convenience of two-finger scrolling or the simplicity of swipe gestures, these methods offer a quick and efficient way to scroll through your device’s interface. Now, you’ll never have to worry about tedious scrolling again!
Customizing Scroll Bar Settings- Adjusting scroll bar preferences in the iPhone settings – Changing the size, color, or behavior of the scroll bar
When it comes to customizing the scroll bar on your iPhone, you have the flexibility to adjust various preferences to enhance your scrolling experience. Whether you want to change the size, color, or behavior of the scroll bar, the iPhone settings offer options to personalize it according to your needs. Here, we will guide you through the steps to customize the scroll bar settings on your iPhone.
To begin customizing the scroll bar, you need to access your iPhone settings. Open the “Settings” app from your home screen and scroll down to find the “Accessibility” option. Tap on it to proceed.
In the “Accessibility” menu, you will find different options related to enhancing the accessibility features of your iPhone. Scroll down again until you locate the “Display & Text Size” option. Tap on it to access the display and text size settings.
Within the “Display & Text Size” menu, you will find various options to adjust the appearance and behavior of your iPhone’s display. Look for the “Scroll Bar” option and tap on it to modify the scroll bar settings.
Once you tap on the “Scroll Bar” option, you will have several customization options available. The first option allows you to change the size of the scroll bar. You can select “Default,” “Thin,” or “Thick” depending on your preference. Experiment with these options to find the size that feels comfortable for you.
The second customization option is the color of the scroll bar. By tapping on the color selection, you can choose from the available color options like “Default,” “Red,” “Orange,” “Yellow,” “Green,” “Blue,” “Purple,” “Pink,” “Gray,” or “Black.” Select a color that suits your style or enhances the visibility of the scroll bar on your screen.
Finally, you have the option to change the behavior of the scroll bar. The “Automatically Hide” toggle allows you to decide whether the scroll bar should always be visible or hidden until you start scrolling. Select your preferred behavior by enabling or disabling this toggle.
Once you have customized the scroll bar settings according to your preferences, simply exit the settings app. Now, when you scroll on your iPhone, you will notice the changes you made to the size, color, or behavior of the scroll bar.
Customizing the scroll bar settings on your iPhone allows you to tailor your scrolling experience to your liking. By adjusting the size, color, or behavior of the scroll bar, you can make it easier and more enjoyable to navigate through long pages or documents on your device.
Remember, if you ever want to revert to the default scroll bar settings, simply revisit the “Scroll Bar” option in the “Display & Text Size” menu and choose the “Default” options for size and color.
Conclusion
Understanding how to use the scroll bar on the iPhone is essential for navigating through long documents and web pages with ease. By following the step-by-step guide mentioned above, you can quickly and efficiently scroll through content without the hassle of manually dragging your finger on the screen.
The scroll bar provides a convenient way to jump to specific sections of a page, making browsing and reading more efficient. Whether you’re browsing articles, reviewing lengthy documents, or exploring websites, mastering the scroll bar on your iPhone will greatly enhance your productivity and user experience.
So, the next time you find yourself faced with the challenge of navigating through a lengthy document or webpage on your iPhone, don’t forget to make use of the scroll bar. It’s the fastest and most convenient way to get to the information you need and makes your browsing experience smoother and more efficient.
FAQs
1. How do I use the scroll bar on my iPhone?
To use the scroll bar on your iPhone, simply swipe your finger up or down on the right edge of the screen. This will activate the scroll bar, allowing you to quickly navigate through long lists and web pages.
2. Can I customize the scroll bar on my iPhone?
Unfortunately, you cannot customize the scroll bar on your iPhone. The scroll bar appearance and behavior are designed by the iOS operating system and cannot be altered by the user.
3. Is the scroll bar available in all apps on the iPhone?
While the scroll bar is a common feature in many apps on the iPhone, its presence may vary depending on the app and its design. Some apps may have their own unique scrolling methods or may not have a scroll bar at all.
4. Can I control the scroll speed on my iPhone?
Yes, you can control the scroll speed on your iPhone by adjusting the speed at which you move your finger along the scroll bar. If you move your finger quickly, the scrolling will be faster, while moving it slowly will result in slower scrolling.
5. Is there a way to jump to a specific section using the scroll bar?
Yes, you can jump to a specific section using the scroll bar on your iPhone. Simply touch and hold the scroll bar with your finger, and a thumbnail preview of the area will appear on the screen. Drag your finger along the scroll bar to move the preview, and release your finger to jump to that section.
