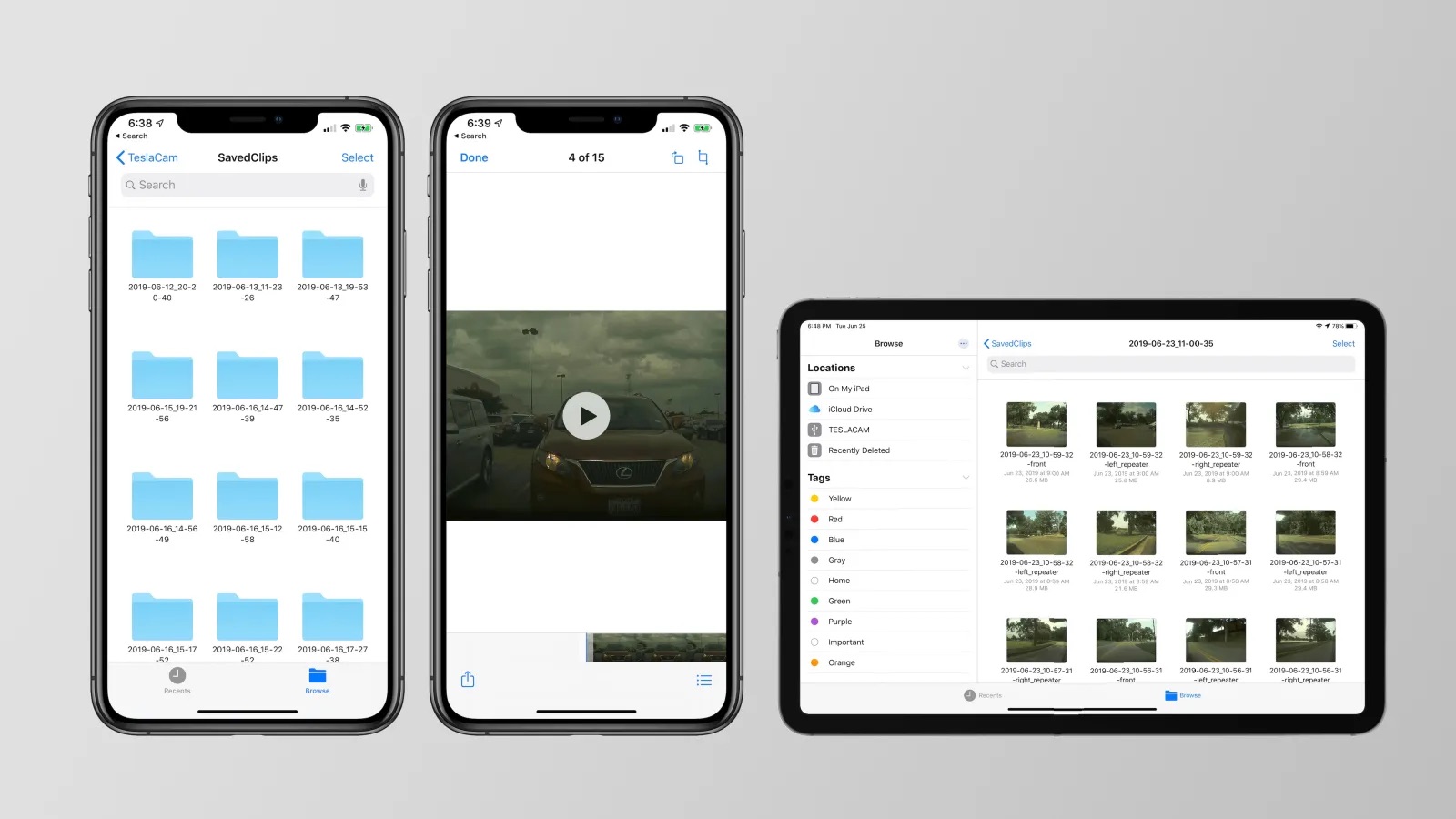
Are you curious about how to view Sentry Mode events on your mobile phone? If so, you’ve come to the right place! Sentry Mode is a feature available on select Tesla vehicles that acts as a built-in security system, providing enhanced protection for your car. It utilizes the vehicle’s cameras to record and store video footage of any potential incidents or suspicious activities in its vicinity.
In this article, we will guide you through the process of accessing and viewing Sentry Mode events directly from your mobile phone. Whether you want to check out any recent incidents, monitor your car’s surroundings, or simply keep an eye on its security, we have got you covered. Let’s dive in and explore the steps required to access and view Sentry Mode events with ease!
Inside This Article
- Overview
- Step 1: Install the Tesla mobile app
- Step 2: Enable Sentry Mode on your Tesla
- Step 3: Accessing Sentry Mode events on your phone
- Conclusion
- FAQs
Overview
Have you ever wanted to keep an eye on your surroundings when you’re away from your car? With the advent of Tesla’s Sentry Mode, you can now do just that. Sentry Mode is a feature that uses the built-in cameras of your Tesla to record and store events that occur in the vicinity of your vehicle. In this article, we will guide you on how to view Sentry Mode events on your phone, allowing you to have complete control over your car’s security.
Enabling Sentry Mode on your Tesla is the first step in accessing the recorded events. By activating this feature, your car’s cameras will continuously monitor its surroundings, ready to capture any suspicious activity. To enable Sentry Mode, simply go to the Settings menu on your Tesla’s touchscreen and find the ‘Security’ section. From there, toggle on the ‘Sentry Mode’ option. Now your car is primed to start recording any incidents that occur while it’s parked.
Once Sentry Mode is enabled, accessing the recorded events becomes effortless through the Tesla mobile app. Make sure you have the Tesla app installed on your phone and that it’s connected to your car. Open the Tesla app and log into your account to gain access to the features and controls.
Navigating to the Sentry Mode section within the Tesla app is the next step in viewing the recorded events. Once you’re logged in, tap on the ‘Controls’ button at the bottom of the screen. This will bring up various sections, including Sentry Mode. Tap on ‘Sentry Mode’ to access the events stored on your car.
Within the Sentry Mode section, you’ll find a list of all the recorded events, including any suspicious activities that were captured by the car’s cameras. The events will be displayed as thumbnails or video clips, depending on the severity and duration of the incident. You can tap on each event to view the full video and get a clearer picture of what transpired.
Reviewing and managing the Sentry Mode events is the final step in ensuring the security of your vehicle. From the event list, you can delete unwanted clips, save important ones, or share them with others if necessary. This allows you to maintain control over the recorded footage and only keep what’s relevant.
Step 1: Install the Tesla mobile app
Before you can view Sentry Mode events on your phone, you’ll first need to install the Tesla mobile app. The app is available for both iOS and Android devices and can be easily downloaded from the respective app stores.
Simply search for “Tesla” in the App Store or Google Play Store and look for the official Tesla app. Once you find it, click on the “Install” or “Get” button to initiate the download and installation process.
Make sure you have a stable internet connection and enough storage space on your phone before starting the installation. The app is regularly updated by Tesla to provide the best user experience and access to the latest features, so it’s a good idea to enable automatic updates for the app on your phone.
Once the app is installed on your phone, you can proceed to the next step and set up a connection to your Tesla vehicle.
Step 2: Enable Sentry Mode on your Tesla
One of the key features of Tesla vehicles is Sentry Mode, a security system that helps protect your car when it’s parked. To view the Sentry Mode events on your phone, you need to first enable Sentry Mode on your Tesla. Here’s how you can do it:
- Start by accessing the touchscreen display in your Tesla. This can be done by either sitting in the driver’s seat or standing close to the vehicle.
- Tap on the “Security” icon, which is typically represented by a shield symbol. This will display the different security options available.
- Scroll down the page until you see the “Sentry Mode” option. Tap on it to enter the Sentry Mode settings.
- In the Sentry Mode settings, you will see the toggle switch to enable or disable Sentry Mode. Make sure the switch is turned on by sliding it to the right.
- Once enabled, you can further customize the Sentry Mode settings by adjusting features like the alarm volume and the “Display Sentry Mode on Car” option.
- That’s it! You have successfully enabled Sentry Mode on your Tesla.
Remember, enabling Sentry Mode will allow your car to monitor its surroundings and capture any suspicious activities using its built-in cameras and sensors. This provides an added layer of security and peace of mind, especially when parking in public areas.
Now that you have enabled Sentry Mode on your Tesla, let’s proceed to the next step to learn how to access the Tesla app on your phone.
Step 3: Accessing Sentry Mode events on your phone
Once you have enabled Sentry Mode on your Tesla and encountered potential security incidents, it’s time to access and review the recorded events on your phone. With the Tesla app installed on your mobile device, follow these steps to view the Sentry Mode events:
1. Open the Tesla app on your phone and log in to your Tesla account. Make sure you have a strong internet connection to ensure smooth access to your vehicle’s data.
2. After logging in, you will be presented with the main screen of the Tesla app. This screen provides an overview of your vehicle’s status, including its location, battery level, and software updates.
3. Look for the “Security” or “Sentry Mode” option in the app’s menu or navigation panel. This option may be located in different places depending on the version of the Tesla app you are using.
4. Once you find the “Security” or “Sentry Mode” option, tap on it to access the Sentry Mode section. This is where you can review and manage the recorded events captured by your vehicle’s onboard cameras while Sentry Mode was active.
5. In the Sentry Mode section, you will see a list of recorded events, including any detected incidents or suspicious activities. These events are typically displayed in a chronological order, making it easy for you to navigate and review them.
6. Tap on a specific event to view more details about it. You may be able to see video footage captured by the onboard cameras, along with a time and date stamp. This allows you to analyze the event and identify any potential threats or issues.
7. Depending on the Tesla app version, you may have additional options available for each event, such as saving the footage to your phone’s storage or sharing it with others. Take advantage of these features to ensure you have a record of any security incidents.
8. After reviewing the Sentry Mode events on your phone, you can manage them accordingly. This may include deleting events that are no longer necessary or saving important footage for future reference.
By following these steps, you will be able to conveniently access and review the recorded Sentry Mode events on your phone. This feature provides an added layer of security and peace of mind, allowing you to keep a watchful eye on your Tesla vehicle even when you’re not around.
Conclusion
In conclusion, being able to view Sentry Mode events on your phone offers a convenient and efficient way to monitor and protect your vehicle. With just a few simple steps, you can easily access and review any recorded incidents or suspicious activities. Whether you’re concerned about the safety of your car while parked or simply want to keep an eye on your surroundings, having this feature at your fingertips provides peace of mind.
By utilizing the dedicated apps or firmware updates provided by smartphone manufacturers, you can seamlessly sync your device with your car’s security system. This not only allows you to view footage in real-time but also offers the ability to review past events, share clips with authorities if needed, and potentially deter potential threats.
Overall, the ability to view Sentry Mode events on your phone adds another layer of security and convenience to your vehicle ownership experience. It helps you stay connected and in control, allowing you to proactively protect your valuable asset and ensure the safety of yourself and your belongings.
FAQs
1. What is Sentry Mode?
Sentry Mode is a security feature available on certain Tesla vehicles. It uses the car’s external cameras to continuously monitor the environment around the vehicle when it is parked. It helps protect against break-ins, theft, and other suspicious activities.
2. Can I view Sentry Mode events on my phone?
Yes, you can view Sentry Mode events on your phone. Tesla provides a mobile app that allows you to access your car’s settings, including Sentry Mode events, remotely. This allows you to keep an eye on your vehicle and review any recorded events.
3. How do I access Sentry Mode events on my phone?
To access Sentry Mode events on your phone, you need to have the Tesla mobile app installed. Open the app, sign in to your Tesla account, and select your vehicle. From there, you can navigate to the Security tab within the app and access the Sentry Mode events section. You will be able to view recorded footage and any detected events.
4. Can I download or share Sentry Mode event footage from my phone?
Yes, Tesla allows you to download or share Sentry Mode event footage directly from the mobile app. If you want to save a specific event or share it with others, you can do so by selecting the desired footage and choosing the appropriate options within the app.
5. How long are Sentry Mode event recordings stored?
Sentry Mode event recordings on Tesla vehicles are typically stored for a limited period of time. The exact duration can vary, but it is generally around 10 minutes. If an event is detected, the footage leading up to and following the event will be recorded and stored within this timeframe.
