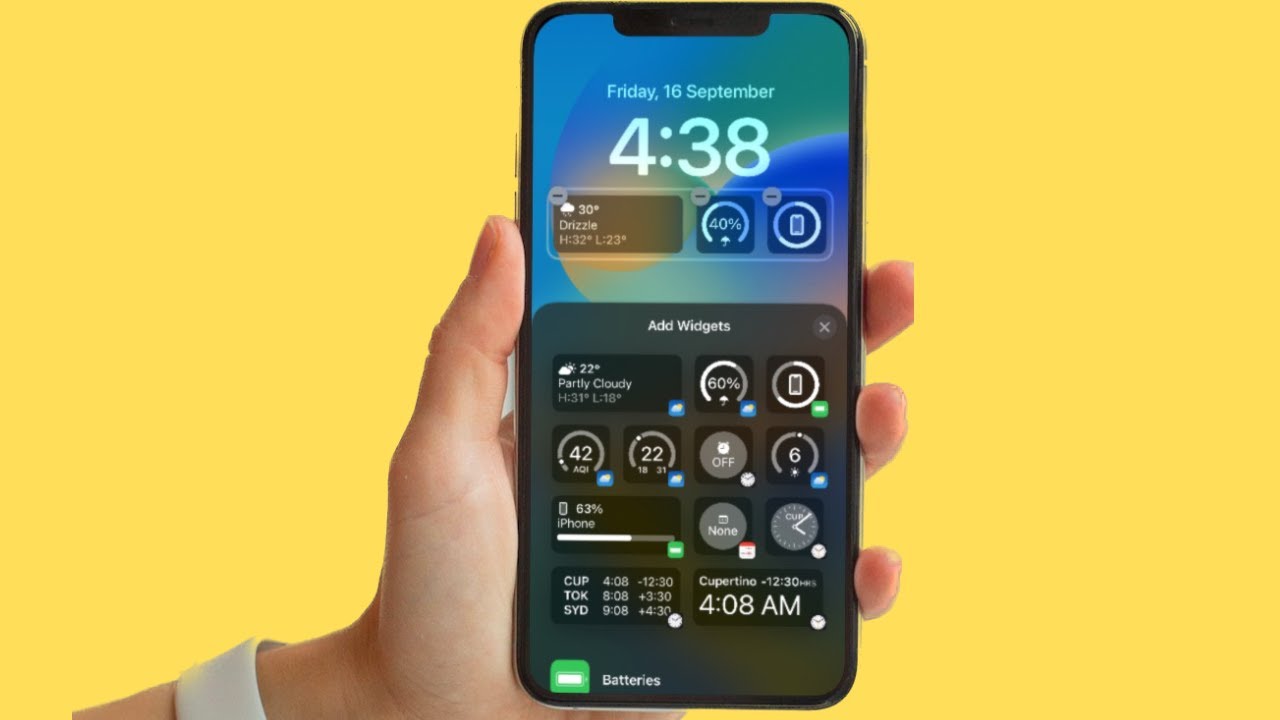
Did your iPhone slow down after updating to iOS 14? You’re not alone. Many users have reported experiencing sluggish performance and lag issues after installing the latest iOS update on their iPhones. It can be frustrating to deal with a slow and unresponsive device, especially when you rely on it for various tasks throughout the day. But don’t worry, there are several tips and tricks you can try to fix the slowdown and get your iPhone running smoothly again. In this article, we will explore six effective methods to troubleshoot and resolve the speed issues on your iPhone after updating to iOS 14. From clearing up storage space to optimizing settings and performing a software update, we’ve got you covered. Read on to discover how you can restore your iPhone’s performance and enjoy a seamless user experience once again.
Inside This Article
- Common Issues with iPhone Slowdowns After iOS 14 Update
- Tip 1: Clear iPhone Storage Space
- Tip 2: Close Background Apps
- Tip 3: Reset iPhone Settings
- Tip 4: Disable Unnecessary Animations and Visual Effects
- Conclusion
- FAQs
Common Issues with iPhone Slowdowns After iOS 14 Update
After updating their iPhones to iOS 14, many users have experienced a noticeable slowdown in performance. This can be incredibly frustrating, especially considering the significant improvements promised with the new operating system. If you’re facing similar issues, you’re not alone. Here are some common problems that can lead to iPhone slowdowns after the iOS 14 update:
- Increased Battery Drain: One of the most common complaints after updating to iOS 14 is a sudden decrease in battery life. Users have reported that their iPhones are draining battery much faster than before, even with minimal usage.
- App Crashes and Freezing: Another issue users have encountered is apps crashing or freezing frequently. This makes it difficult to use the device smoothly and can lead to frustration when trying to complete tasks or access important information.
- Slow App Launching and Performance: Many users have noticed that after updating to iOS 14, their apps take longer to launch and run sluggishly. This can make even simple tasks feel cumbersome and time-consuming.
- Laggy User Interface: Some iPhone users have experienced a laggy and unresponsive user interface after updating to iOS 14. This can make navigating through the device and switching between apps a frustrating experience.
- Network Connectivity Issues: Some users have reported problems with network connectivity after updating to iOS 14. This includes slow Wi-Fi speeds, intermittent cellular signal, and difficulty connecting to Bluetooth devices.
- Overheating: Several iPhone users have noticed that their devices are heating up more than usual after the iOS 14 update. This can be concerning as excessive heat can affect the device’s performance and potentially cause damage.
If you are experiencing any of these issues, don’t worry. There are several troubleshooting steps you can take to fix these problems and improve the performance of your iPhone after the iOS 14 update. Implementing these tips can help you regain the smooth and seamless experience you were expecting with the new operating system.
Tip 1: Clear iPhone Storage Space
One common reason for a slow iPhone after the iOS 14 update is insufficient storage space. When your iPhone’s storage is nearly full, it can affect its overall performance and cause lagging or slowdowns. To fix this issue, try clearing up some space on your device.
Start by going to the Settings app on your iPhone and selecting “General”. From there, tap on “iPhone Storage” to see a breakdown of how your storage is being used. You can easily identify which apps and files are taking up the most space.
Next, review the list of apps and files and delete any that you no longer need or use. This could include old text messages, unused apps, or large media files. To delete an app, simply press and hold the app icon on your home screen until the icons start jiggling, then tap the “x” icon on the app you want to delete.
If you have a lot of photos and videos taking up space, consider transferring them to a computer or cloud storage service like iCloud or Google Photos. This will free up storage space on your iPhone without permanently losing your precious memories.
Additionally, you can enable the “Offload Unused Apps” feature, which automatically removes unused apps while keeping their data intact. To enable this feature, go to “Settings”, tap “General”, then “iPhone Storage”, and toggle on “Offload Unused Apps”.
By clearing up your iPhone’s storage space, you’ll free up valuable resources and potentially improve the speed and performance of your device.
Tip 2: Close Background Apps
One common reason for a slow iPhone after updating to iOS 14 is having too many apps running in the background. These apps consume valuable system resources, leading to sluggish performance. To improve your iPhone’s speed, it’s important to close background apps that are not actively being used.
To close background apps on an iPhone running iOS 14, follow these steps:
- Double-click the Home button (for iPhones with a home button) or swipe up from the bottom of the screen and hold (for iPhones without a home button) to access the app switcher.
- You will see a list of recently used apps. Swipe left or right to navigate through the apps.
- Swipe upwards on the app preview to close the app. Alternatively, you can swipe it off the screen with your finger.
- Repeat this process for each app you want to close.
By closing background apps, you free up system resources and allow your iPhone to allocate its processing power to the apps you are actively using. This can help improve overall device performance and reduce lag.
It’s important to note that closing apps in the app switcher does not remove them from your iPhone; it simply stops them from running in the background. When you open the app again, it will resume from where you left off.
In addition to manually closing background apps, you can also enable the “Background App Refresh” feature. This feature allows apps to refresh their content in the background, but it can also contribute to device slowdowns. To disable Background App Refresh:
- Go to the “Settings” app on your iPhone.
- Scroll down and tap on “General”.
- Select “Background App Refresh”.
- Toggle off the “Background App Refresh” switch.
Disabling Background App Refresh will prevent apps from updating in the background, conserving system resources and improving overall performance.
By closing background apps and disabling Background App Refresh, you can optimize your iPhone’s performance after updating to iOS 14. These simple steps can help you regain speed and responsiveness on your device.
Tip 3: Reset iPhone Settings
Resetting your iPhone settings can help resolve performance issues and improve overall speed. It’s important to note that resetting your settings will not erase any of your data or media. However, it will revert all your personalized settings back to their default state. Here’s how you can reset your iPhone settings:
- Go to the “Settings” app on your iPhone
- Scroll down and tap on “General”
- Scroll to the bottom and tap on “Reset”
- Choose “Reset All Settings” from the list of options
- Enter your passcode if prompted
- Confirm the reset by tapping “Reset All Settings”
After the reset is complete, your iPhone will restart and all your settings will be restored to their default values. This can help eliminate any configuration conflicts or software glitches that may be causing your iPhone to slow down after the iOS 14 update.
Keep in mind that resetting your settings won’t remove any apps or data from your iPhone. However, you will need to go through the settings menu and customize them according to your preferences again.
If your iPhone is still experiencing slowdowns after resetting the settings, you may want to consider the next tip to further optimize its performance.
Tip 4: Disable Unnecessary Animations and Visual Effects
One of the reasons why your iPhone may be slow after updating to iOS 14 is the presence of unnecessary animations and visual effects. While these can add a touch of flare to your device, they can also consume valuable system resources and contribute to lag and sluggishness.
To address this issue, you can disable unnecessary animations and visual effects on your iPhone. Here are a few steps to follow:
- Go to Settings: Open the Settings app on your iPhone by tapping on the gear icon.
- Accessibility: Scroll down and select “Accessibility.”
- Motion: In the Accessibility menu, tap on “Motion.”
- Reduce Motion: Toggle the switch next to “Reduce Motion” to enable it.
- Enable Reduce Transparency: While still in the Accessibility menu, scroll down and toggle the switch next to “Increase Contrast.” Then, enable “Reduce Transparency.”
By reducing motion and transparency, you can significantly improve the performance of your iPhone. The system will no longer have to process unnecessary visual effects, resulting in a smoother and more responsive user experience.
Keep in mind that disabling animations and visual effects may make your iPhone appear less flashy, but it will greatly enhance its overall speed and responsiveness. You won’t notice much of a difference in terms of functionality, but you will definitely notice a boost in performance.
Implementing this tip along with the other tips mentioned earlier can help resolve the issue of your iPhone being slow after updating to iOS 14. However, if you’re still experiencing performance issues, it may be worth considering restoring your device to its factory settings or contacting Apple support for further assistance.
Conclusion
In conclusion, if you are experiencing slow performance on your iPhone after the iOS 14 update, there are several steps you can take to improve its speed and performance. First, try clearing out unnecessary apps and data to free up space on your device. Next, ensure that your software is up to date and consider disabling unnecessary features or animations that may be taxing your device. It’s also a good idea to optimize your iPhone’s settings by adjusting background app refresh and location services. Finally, if all else fails, you may want to consider a factory reset or contacting Apple support for further assistance. Remember, maintaining the performance of your iPhone requires regular maintenance and attention. By following these tips, you should be able to restore your iPhone to its full potential and enjoy a smooth and fast user experience once again.
FAQs
Q: Why is my iPhone slow after updating to iOS 14?
A: It’s not uncommon for iPhones to experience a decrease in performance after a major software update like iOS 14. This can be due to various factors, including the device adapting to new features, background processes slowing down the system, or even potential software bugs and conflicts. Luckily, there are several steps you can take to improve your iPhone’s speed and performance.
Q: How can I fix the sluggish performance on my iPhone after the iOS 14 update?
A: Here are six tips to help you fix a slow iPhone after the iOS 14 update:
- Clear up storage space: Having insufficient storage can significantly impact your iPhone’s performance. Delete unused apps, old photos, and unnecessary files to free up space.
- Restart your iPhone: Sometimes a simple restart can solve performance issues. Press and hold the power button (or side button) until the “Slide to Power Off” slider appears, then slide to turn off. Wait a few seconds and turn it back on.
- Disable background app refresh: Go to “Settings” > “General” > “Background App Refresh” and toggle it off for apps you don’t need to update in the background constantly.
- Reset network settings: Head to “Settings” > “General” > “Reset” > “Reset Network Settings” to fix any connectivity issues that may be affecting your iPhone’s performance.
- Update apps and iOS: Ensure that you have the latest version of iOS installed on your iPhone, as well as up-to-date versions of all your apps. Developers often release updates to optimize performance and fix bugs.
