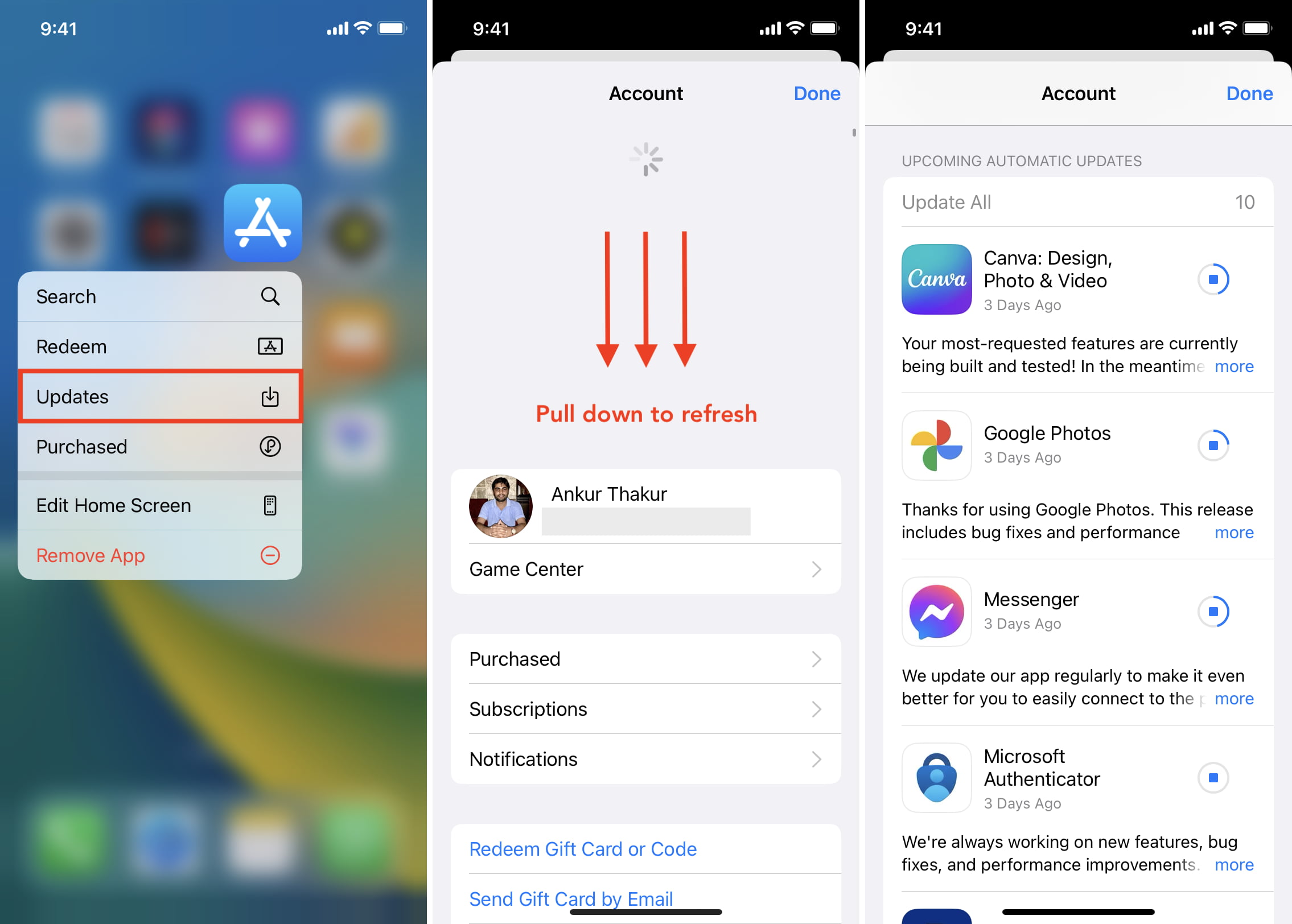
The App Store is an integral part of our mobile experience, providing us with a vast array of applications to enhance our daily lives. However, it can be frustrating when the App Store encounters issues and disrupts our ability to download or update apps. If you have found yourself in this situation, don’t worry – you’re not alone. Many users face common App Store problems that can be easily resolved.
In this article, we will guide you through some common App Store issues and provide you with troubleshooting tips to get your App Store back up and running smoothly. Whether you’re facing issues like app download failures, slow loading times, or error messages, we’ve got you covered. So, let’s dive in and discover how to fix those annoying App Store glitches and get back to enjoying all the amazing apps and games available for your mobile device.
Inside This Article
- App Store Not Loading Properly
- Unable to Download Apps from App Store
- App Store Updates Not Showing
- App Store Not Updating Apps
- Conclusion
- FAQs
App Store Not Loading Properly
Are you facing issues with your App Store not loading properly? Don’t worry, you’re not alone. Many users encounter this frustrating problem where the App Store fails to load or takes forever to display content. Fortunately, there are several solutions you can try to fix this issue and get your App Store back up and running smoothly.
1. Check your internet connection: The most common reason for the App Store not loading properly is a weak or unstable internet connection. Make sure you have a stable Wi-Fi or cellular data connection. Try opening other websites or apps to verify if the issue is with your internet connection.
2. Close and reopen the App Store: Sometimes, the App Store may experience a temporary glitch that prevents it from loading properly. Close the App Store app completely and reopen it to see if that solves the issue. On an iPhone or iPad, swipe up from the bottom of the screen and hold to access the app switcher. Then, swipe left or right to find the App Store app and swipe it up or off the screen to close it. On an Android device, tap the square or recent apps button and swipe away the App Store app to close it.
3. Clear App Store cache: Clearing the cache can help resolve issues with the App Store not loading properly. On an iPhone or iPad, go to “Settings” and scroll down to find the “iTunes & App Store” option. Tap on it and then tap on your Apple ID at the top of the screen. In the pop-up menu, select “Sign Out” and then sign back in. On an Android device, go to “Settings” > “Apps” or “Application Manager” > “App Store”. Tap on “Storage” and then select “Clear Cache”.
4. Update your device: Outdated software can sometimes cause the App Store to malfunction. Make sure your device is running the latest version of iOS or Android. Go to “Settings” on your device and check for any available system updates. If there’s an update available, install it and then restart your device.
5. Reset network settings: Resetting network settings can help resolve issues related to Wi-Fi or cellular connectivity. Note that this will remove all saved Wi-Fi networks and passwords. On an iPhone or iPad, go to “Settings” > “General” > “Reset” and select “Reset Network Settings”. On an Android device, go to “Settings” > “System” > “Advanced” > “Reset options” > “Reset Wi-Fi, mobile & Bluetooth”.
6. Contact Apple or your device manufacturer: If none of the above solutions work, it’s advisable to reach out to Apple support or the customer support of your device manufacturer for further assistance. They have the expertise to troubleshoot complex issues and provide specific solutions tailored to your device.
By following these steps, you should be able to resolve the issue of your App Store not loading properly. Remember to ensure a stable internet connection, clear the App Store cache, update your device, and reset network settings if needed. If all else fails, don’t hesitate to seek support from Apple or your device manufacturer. Happy app browsing!
Unable to Download Apps from App Store
Are you facing an issue where you are unable to download apps from the App Store? Don’t worry, you’re not alone. This is a common problem that many users encounter, but fortunately, there are several solutions you can try to fix it.
Here are a few troubleshooting steps you can follow to resolve this issue:
- Check your internet connection: Make sure you have a stable internet connection. Check if other apps or websites are loading properly to ensure there are no connectivity issues.
- Update your device: Ensure that your device is running the latest version of iOS or Android. Outdated software can sometimes cause compatibility issues with the App Store.
- Clear App Store cache: Sometimes, clearing the cache of the App Store can help resolve download issues. On iOS, go to Settings > iTunes & App Store > App Downloads and tap on “Clear Cache”. On Android, go to Settings > Apps > Google Play Store > Storage > Clear Cache.
- Check storage space: If your device has insufficient storage space, you may encounter problems while downloading apps. Delete unnecessary files or apps to free up space for new downloads.
- Restart your device: A simple restart can often fix various software glitches. Turn off your device, wait for a few seconds, and then turn it back on. This can help resolve any temporary issues affecting the App Store.
- Sign out and sign back in: Try signing out of your App Store account and then signing back in. This can refresh your account settings and resolve any authentication-related issues. On iOS, go to Settings > iTunes & App Store > tap on your Apple ID > Sign Out. On Android, open the Google Play Store app, tap on the Menu button, select “Accounts”, and then tap on your Google account to sign out.
- Reset network settings: Resetting your network settings can sometimes resolve connectivity issues that affect downloading from the App Store. Note that this will remove all saved Wi-Fi networks and their passwords, so make sure to reconnect to your Wi-Fi network afterward. On iOS, go to Settings > General > Reset > Reset Network Settings. On Android, go to Settings > System > Reset Options > Reset Wi-Fi, mobile & Bluetooth.
If none of the above solutions work, it is recommended to contact Apple Support (for iOS) or the device manufacturer’s support team (for Android) for further assistance. They can provide you with personalized guidance to resolve the issue.
Remember, troubleshooting steps may vary depending on the device and operating system you are using. Try these solutions one by one until you are able to download apps successfully from the App Store.
App Store Updates Not Showing
If you’re experiencing issues with the App Store not showing updates for your installed apps, it can be frustrating. But don’t worry, there are a few steps you can take to troubleshoot the problem and get your updates back on track. Here are some solutions to try:
1. Check your App Store settings: Make sure that you have enabled automatic app updates in your device settings. To do this, go to Settings, then tap on your Apple ID at the top, and select “iTunes & App Store.” From there, make sure the “Updates” option is toggled on. This should ensure that your device automatically checks for and downloads app updates.
2. Force close and restart the App Store: Sometimes, the App Store may not properly refresh and display updates. Force closing the app and restarting it can help resolve this issue. On an iPhone X or later, swipe up from the bottom and hold until the app switcher appears. On an iPhone 8 or older, double-press the Home button to bring up the app switcher. Then, swipe left or right to find the App Store and swipe it up or off the screen to close it. Launch the App Store again and check if the updates are now visible.
3. Sign out and sign back in to your Apple ID: Signing out and signing back in to your Apple ID can refresh the connection to the App Store and resolve any syncing issues. To do this, go to Settings, tap on your Apple ID, scroll down and tap “Sign Out.” After signing out, sign back in with your Apple ID credentials and check if the updates are now showing.
4. Clear the App Store cache: Clearing the cache of the App Store can help resolve any temporary issues and improve its performance. To clear the cache, open the App Store and tap on any of the bottom tabs (Featured, Top Charts, etc.) ten times in a row. The screen will flash and the cache will be cleared. Check if the updates are now visible.
5. Update your device software: Outdated device software can sometimes prevent the App Store from properly functioning. Check if there are any pending software updates for your device and install them. To do this, go to Settings, tap on “General,” and then tap “Software Update.” If there is an update available, follow the prompts to download and install it. Once your device is up to date, check if the updates are now showing in the App Store.
If none of the above solutions work, consider contacting Apple support for further assistance. They will be able to guide you through more advanced troubleshooting steps specific to your device and situation.
App Store Not Updating Apps
If you’re experiencing issues with the App Store not updating your apps, don’t worry; you’re not alone. Many users encounter this problem at some point, but fortunately, there are several troubleshooting steps you can take to fix it. Here are some common solutions to resolve the issue:
- Check your internet connection: Before taking any further steps, it’s essential to ensure that you have a stable internet connection. Poor or intermittent connectivity can prevent your apps from updating properly. Try connecting to a different Wi-Fi network or switching to mobile data to see if it makes a difference.
- Restart your device: Sometimes, a simple restart can fix various app-related issues. Press and hold the power button on your device and swipe to power off. Wait for a few seconds, then turn it back on. This process can help refresh the system and resolve any temporary glitches that may be affecting the App Store updates.
- Update iOS: Outdated iOS versions can sometimes cause compatibility issues, leading to problems with app updates. Make sure you’re running the latest version of iOS on your device. To check for updates, go to Settings, then General, and select Software Update. If an update is available, download and install it to ensure your device is up to date.
- Clear App Store cache: Clearing the cache for the App Store can also help resolve issues with app updates. To do this, go to the App Store, tap on your profile icon, and scroll down to find and tap on “Clear Cache.” Confirm the action, then try updating your apps again.
- Sign out and sign back in: Occasionally, signing out of your Apple ID and signing back in can fix problems with the App Store. Go to Settings, tap on your name at the top, then scroll down and tap on “Sign Out.” Enter your Apple ID password when prompted. After signing out, wait for a few moments, then sign back in to your Apple ID and try updating your apps again.
- Check for restrictions: If you have enabled any restrictions on your device, it may prevent app updates. Go to Settings, then Screen Time, and tap on “Content & Privacy Restrictions.” Make sure app updates are allowed under the “Allowed Apps” section. If necessary, disable or modify any restrictions that may be blocking app updates.
By following these steps, you should be able to resolve the issue of the App Store not updating your apps. If the problem persists, you may want to contact Apple Support for further assistance. Remember to keep your device and apps updated regularly to ensure optimal performance and access to the latest features and security enhancements.
Conclusion
In conclusion, encountering issues with the App Store can be frustrating, but with some troubleshooting and patience, you can resolve common problems on your own. By following the steps and tips mentioned in this article, you can effectively fix app download errors, update failures, slow loading, and other issues that may arise on the App Store.
Remember to always keep your device and apps up to date, check your internet connection, clear cache, and try restarting your device if you face any problems with the App Store. If the issue persists, it’s recommended to reach out to Apple Support or the app developer for further assistance.
With these solutions at your disposal, you’ll be able to enjoy a smooth and hassle-free experience on the App Store, allowing you to discover and download your favorite mobile applications without any limitations. Keep your device optimized and have fun exploring the vast array of apps available!
FAQs
1. Why is my App Store not working?
If your App Store is not working, it could be due to a variety of reasons. It could be a temporary server issue, a problem with your internet connection, or even an outdated version of the App Store app. Try closing and reopening the App Store, checking your internet connection, or updating the app to see if that resolves the issue.
2. How do I update my apps on the App Store?
To update your apps on the App Store, follow these steps:
– Open the App Store app on your mobile device.
– Tap on your profile picture or the icon at the top right corner.
– Scroll down until you find the “Updates” section.
– If there are any available updates, tap on “Update” next to the respective app or “Update All” to update all apps at once.
3. Why are my app downloads taking a long time?
Slow app downloads can be caused by various factors. It could be due to a poor internet connection, heavy network traffic, or a large file size. Consider checking your internet connection speed, restarting your device, or connecting to a more stable network to speed up the download process.
4. How do I fix an app that keeps crashing on the App Store?
If an app from the App Store keeps crashing, try these troubleshooting steps:
– Make sure the app is up to date by checking for updates on the App Store.
– Restart your device to clear any temporary glitches.
– If the problem persists, delete the app and reinstall it from the App Store.
5. What should I do if I can’t find a specific app on the App Store?
If you are unable to find a specific app on the App Store, it is possible that the app is no longer available or has been removed by the developer. You can try searching for the app using different keywords or contacting the app developer directly to inquire about its availability.
