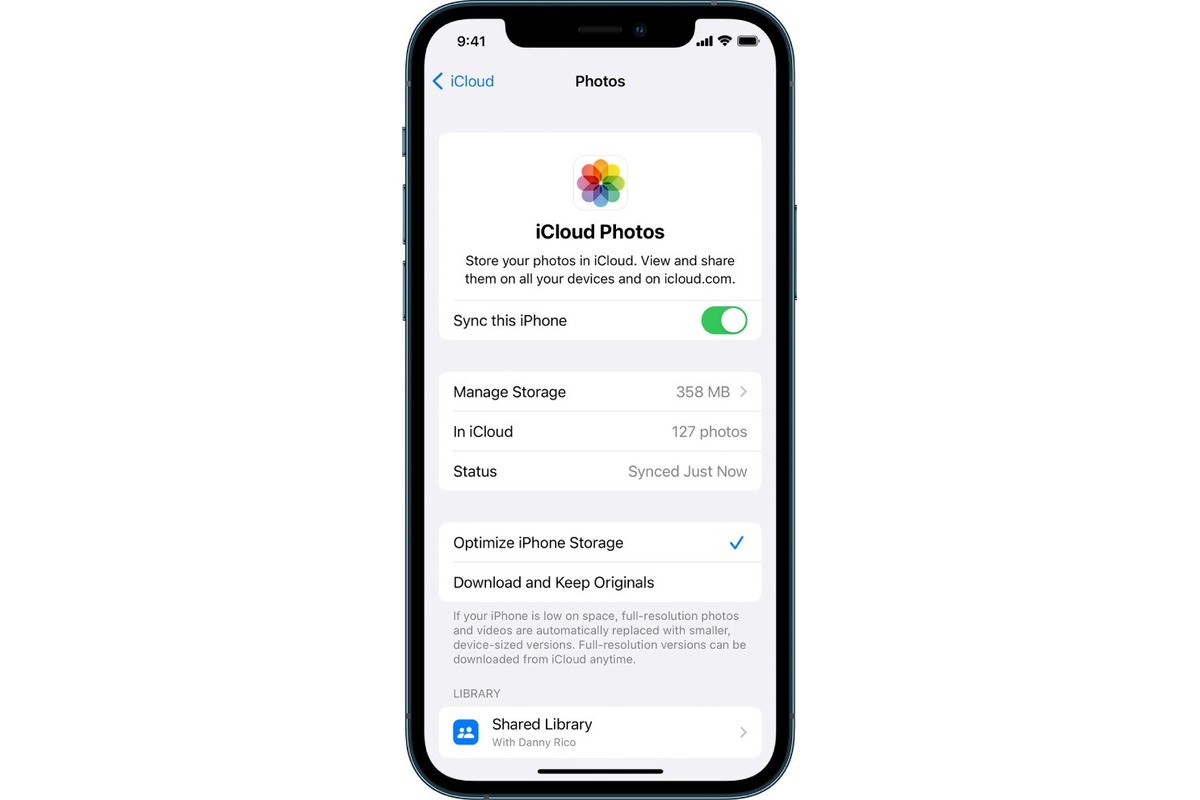
Are you experiencing issues with sharing or watching videos on your iPhone after backing up to iCloud? You’re not alone. Many users have encountered this frustrating problem, and it can be quite perplexing. After spending a considerable amount of time backing up your iPhone to iCloud, you expect all your files and data to be intact and accessible. However, when it comes to videos, things might not go as smoothly as expected. In this article, we will delve into the reasons why you may be facing difficulties in sharing or watching videos on your iPhone after an iCloud backup. We will also provide you with some helpful solutions to get your videos back up and running. So, let’s dive in and troubleshoot this issue together.
Inside This Article
- Possible Causes of Video Sharing and Watching Issues after Backing up to iCloud
- Troubleshooting Steps to Resolve Video Sharing and Watching Issues
- Conclusion
- FAQs
Possible Causes of Video Sharing and Watching Issues after Backing up to iCloud
Backing up your iPhone to iCloud is a great way to ensure your data is safe and easily accessible. However, sometimes you may encounter issues with sharing or watching videos after completing an iCloud backup. Understanding the possible causes can help you troubleshoot and resolve these issues more effectively. Here are a few potential reasons why you might be experiencing video sharing and watching issues:
1. Insufficient iCloud Storage: One common cause of video sharing and watching issues after backing up to iCloud is insufficient storage space. When your iCloud storage is full, it can prevent videos from being uploaded or shared properly. Ensure that you have enough free space in your iCloud account to accommodate the videos you want to share or watch.
2. Slow Internet Connection: Another factor to consider is the speed and stability of your internet connection. If your internet connection is slow or intermittent, it can cause lagging or buffering issues when sharing or watching videos. Make sure you have a stable and high-speed internet connection to avoid these problems.
3. Video Compression: iCloud backup automatically compresses videos to save storage space. However, this compression can affect the quality and playback of the videos. If the videos are not playing properly or appearing pixelated after restoring them from iCloud, the compression applied during the backup process could be the issue.
4. Incompatible Formats: iCloud may not support certain video formats. If you encounter issues when trying to share or watch a specific video, it could be due to its file format. Check the file format of the video and ensure it is compatible with iCloud. Converting the video to a compatible format might resolve the problem.
5. Corrupted Video Files: Occasionally, video files can get corrupted during the backup process. Corruption can lead to playback issues or make the video unshareable. If you suspect that a video is corrupted, try playing it on another device or using a different video player to see if the issue persists.
By considering these possible causes, you can identify the root of your video sharing and watching issues after backing up to iCloud. Once you have determined the cause, you can move on to the appropriate troubleshooting steps to resolve the problem.
Troubleshooting Steps to Resolve Video Sharing and Watching Issues
If you are facing difficulties in sharing or watching videos on your iPhone after backing up to iCloud, there are several troubleshooting steps you can try to resolve the issue. Whether you are unable to share videos through messaging apps or experiencing playback problems, following these steps can help you get your videos up and running again.
1. Check your internet connection: A weak or unstable internet connection can cause issues with video sharing and watching. Make sure you are connected to a stable Wi-Fi network or have a strong cellular connection before attempting to share or watch videos.
2. Close and reopen the app: Sometimes, closing and reopening the app can resolve temporary glitches that may be causing problems with video sharing or playback. Double-click the home button (or swipe up from the bottom on iPhone X or later) to view your open apps, then swipe up on the app to close it. Wait a few seconds and reopen the app to see if the issue is resolved.
3. Update your iOS: Apple regularly releases software updates that include bug fixes and improvements. Ensuring that your iPhone has the latest iOS version can help address any known issues with video sharing or playback. Go to Settings > General > Software Update to check for and install any available updates.
4. Clear app cache: Over time, app caches can accumulate and cause performance issues. Clearing the cache for the specific app you are using to share or watch videos can help resolve any related issues. Open the Settings app, find the app in question, and look for options to clear cache or data. Note that this step may vary depending on the app.
5. Disable restrictions: If you have enabled any restrictions on your iPhone, such as limiting certain content types, it could be preventing video sharing or playback. Go to Settings > Screen Time > Content & Privacy Restrictions, enter your passcode if prompted, and ensure that any restrictions related to videos or media are disabled.
6. Reset network settings: Resetting your network settings can help fix any network-related issues that may be impacting video sharing or watching. This step will remove saved Wi-Fi networks, VPN configurations, and other network settings, so make sure you have the necessary information to reconnect to your networks. Go to Settings > General > Reset > Reset Network Settings, and confirm the action.
7. Reinstall the app: If the issue persists with a specific app, try uninstalling and reinstalling it from the App Store. This can help fix any corrupted files or configurations that may be causing the video sharing or watching problems.
8. Contact Apple Support: If none of the above steps resolve the issue, it may be a more complex problem that requires assistance from Apple Support. Reach out to them for further instructions and guidance on troubleshooting the video sharing or watching issues on your iPhone.
By following these troubleshooting steps, you can increase the chances of resolving the video sharing and watching issues after backing up your iPhone to iCloud. Remember to always ensure you have a backup of your important videos before attempting any troubleshooting steps that may involve data loss or app reinstallation.
Conclusion
In conclusion, backing up your iPhone to iCloud is a crucial step in safeguarding your data, protecting against loss or damage. While it offers convenience and peace of mind, it is important to be aware of the limitations when it comes to sharing or watching videos after the backup. Issues such as slow upload speeds, large file sizes, and sync errors can hinder your ability to access and share videos seamlessly. However, by following the tips and solutions provided in this article, you can troubleshoot these problems and ensure a smooth and successful video sharing experience. Remember to regularly check your iCloud storage and adjust settings accordingly to optimize performance. With a little patience and troubleshooting, you’ll be able to share and enjoy your videos hassle-free. So go ahead and capture those memorable moments on your iPhone, knowing that you have the means to back them up and share them with ease.
FAQs
Q: Why can’t I share or watch my video since backing up my iPhone to iCloud?
A: If you are unable to share or watch your videos after backing up your iPhone to iCloud, there could be a few reasons for this issue.
Firstly, ensure that your internet connection is stable. Poor connectivity or a slow internet speed can cause difficulties in streaming or sharing videos.
Additionally, check if your iCloud storage is full. If your storage space is insufficient, it can affect the syncing of your videos. Delete any unnecessary files or consider upgrading your iCloud storage plan to accommodate your videos.
Another factor to consider is the format of the video file. If the video file is in a format that is not supported by iOS devices, it may not play correctly. Convert the video to a compatible format, such as MP4, using a video conversion tool.
Lastly, make sure that you have enabled the proper settings for video sharing and streaming. Go to your iPhone’s Settings, select Photos & Camera, and ensure that options like “iCloud Photo Library” and “Upload to My Photo Stream” are enabled.
If you have followed these steps and are still facing issues, it may be helpful to contact Apple support for further assistance.
Q: Are there any specific video formats that are compatible with iOS devices?
A: Yes, iOS devices have support for specific video formats. The most compatible video format for iOS devices is MP4, which includes both the H.264 and MPEG-4 codecs. These formats offer excellent video quality and are widely used. Other supported formats include MOV and M4V. It is always recommended to convert videos to one of these formats to ensure optimal compatibility and playback on your iPhone or iPad.
Q: Is there a size limit for videos stored on iCloud?
A: Yes, there is a size limit for videos stored on iCloud. As of now, the maximum file size for photos and videos uploaded to iCloud Photo Library is 100MB per file. If the video you are trying to upload exceeds this limit, you may need to compress or reduce the file size before uploading it to iCloud. There are various software and online tools available that can help you in compressing your videos while maintaining a decent quality.
Q: Can I share my videos with others using iCloud?
A: Yes, iCloud offers a convenient way to share videos with others. You can use iCloud Photo Sharing to create a shared album and add videos to it. The recipients can then view and download the videos from their devices. Keep in mind that the availability and functionality of iCloud Photo Sharing may vary depending on the iOS version and device you are using. It is advisable to check the specific instructions for your device and OS version for detailed steps on sharing videos using iCloud.
Q: How can I troubleshoot iCloud sync issues with videos?
A: If you are experiencing issues with iCloud syncing your videos, there are a few troubleshooting steps you can try:
1. Check your internet connection: Ensure that you have a stable internet connection to facilitate the syncing process.
2. Restart your device: Sometimes, a simple device restart can resolve syncing issues.
3. Verify iCloud settings: Double-check that your iCloud Photo Library and other relevant settings are properly enabled.
4. Update iOS: Ensure that your iOS device is running the latest software update. Outdated operating systems can sometimes cause compatibility issues.
5. Sign out and sign back in to iCloud: Sign out of your iCloud account on your device and then sign back in. This can help refresh the connection and resolve any syncing issues.
6. Contact Apple Support: If none of the above steps resolve your issue, it may be necessary to reach out to Apple Support for further assistance. They can provide personalized troubleshooting steps based on your specific situation.
Remember to backup your important videos before attempting any troubleshooting steps to avoid any accidental data loss.
