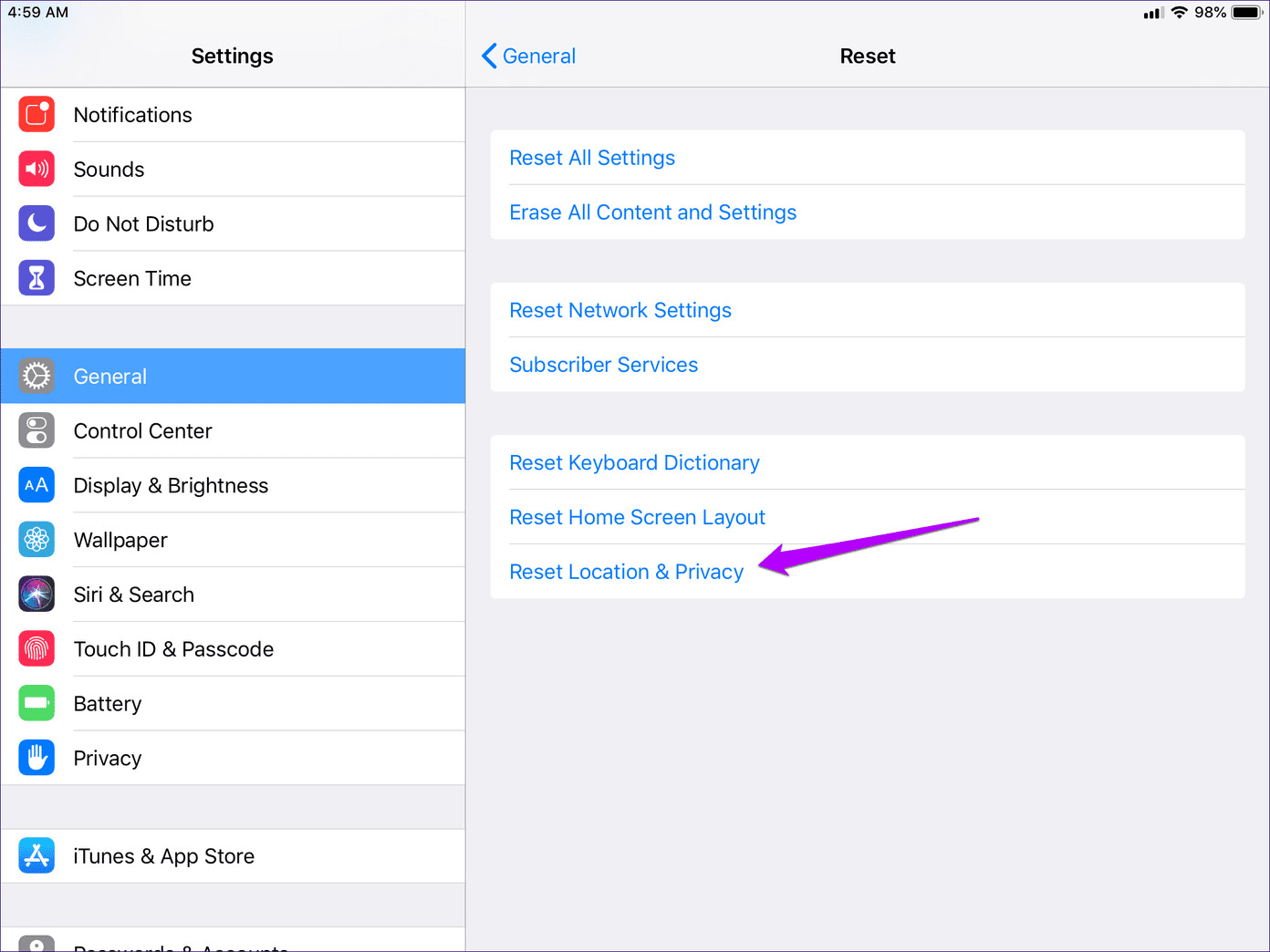
Are you facing issues with iTunes not recognizing your iPhone or iPad? One common problem that users encounter is the “iTunes driver not installed or updating” error. This error message can be frustrating, as it prevents you from syncing your device or accessing your iTunes library.
In this article, we will explore the causes behind the iTunes driver not installed or updating issue and provide you with step-by-step solutions to fix it. Whether you are using Windows or Mac, we’ve got you covered with troubleshooting tips that will help you get your iTunes up and running smoothly again. So, let’s dive in and get your iTunes driver issue resolved!
Inside This Article
- Symptoms of iTunes Driver Not Installed or Updating Issues
- Method 1: Restart the Computer and iPhone/iPad/iPod
- Method 2: Update iTunes to the Latest Version
- Method 3: Reinstall iTunes on Windows
- Method 4: Update or Reinstall the Apple Mobile Device USB Driver
- Method 5: Check for Windows Updates and Install Them
- Method 6: Disable Third-Party Security Software
- Method 7: Check USB Cable and Port
- Method 8: Reset the Lockdown Folder on Windows
- Method 9: Contact Apple Support
- Conclusion
- FAQs
Symptoms of iTunes Driver Not Installed or Updating Issues
Experiencing problems with the installation or update of iTunes can be frustrating, especially when it comes to the iTunes driver. It is essential for connecting your iPhone, iPad, or iPod to your computer and ensuring seamless data transfer and synchronization.
If you are facing issues with the iTunes driver not being installed or updating, here are some common symptoms to look out for:
-
When you connect your iOS device to the computer, it is not recognized by iTunes.
-
An error message pops up, indicating that the iTunes driver is missing or outdated.
-
You are unable to update or install iTunes due to driver-related issues.
-
The device is not syncing with iTunes or being detected for backup and restore purposes.
-
You experience frequent crashes or freezes when attempting to connect your device to iTunes.
If you are encountering any of these symptoms, you may need to address the issue promptly to ensure smooth device-to-computer communication and enjoy uninterrupted access to iTunes features.
Method 1: Restart the Computer and iPhone/iPad/iPod
If you’re encountering issues with the iTunes driver not being installed or updating, a simple yet effective solution is to restart both your computer and your iPhone, iPad, or iPod. This can help resolve any temporary software glitches or conflicts that may be causing the problem.
To restart your computer, simply go to the Start menu, click on the Power button, and select Restart. Give your computer a moment to shut down and then turn it back on. This can help refresh the system and clear any cached data that could be interfering with the iTunes driver installation or update process.
Next, ensure that your iPhone, iPad, or iPod is disconnected from your computer before restarting it. To restart your iOS device, press and hold the Power button until the “Slide to Power Off” option appears. Slide the power off slider to the right to turn off the device. Wait a few seconds, then press and hold the Power button again until the Apple logo appears to turn it back on.
Once both your computer and iOS device have restarted, reconnect your device to the computer using a USB cable. Launch iTunes and check if the driver installation or update issue has been resolved. Sometimes a simple restart is all it takes to fix minor software conflicts and get the iTunes driver working properly again.
Method 2: Update iTunes to the Latest Version
One of the most common reasons for iTunes driver issues is an outdated version of iTunes. Updating iTunes to the latest version can often resolve these issues and ensure compatibility with your computer or device.
To update iTunes, follow these steps:
- Open iTunes on your computer.
- Click on the “Help” menu at the top.
- Select “Check for Updates” from the drop-down menu.
- If a new version is available, iTunes will prompt you to download and install it. Follow the on-screen instructions to complete the update process.
- Once the update is finished, restart your computer and launch iTunes again.
Updating iTunes to the latest version not only ensures that you have the most up-to-date features and bug fixes but can also address issues related to driver installation or updating.
If you continue to experience problems with the iTunes driver not being installed or updated, proceed to the next method for further troubleshooting.
Method 3: Reinstall iTunes on Windows
If you are facing issues with the iTunes driver not being installed or updating correctly on your Windows computer, one effective solution is to reinstall iTunes. Reinstalling iTunes can help resolve any conflicts or corrupted files that may be causing the driver issues.
Here are the steps to reinstall iTunes on your Windows computer:
- First, ensure that iTunes is fully closed. You can do this by right-clicking on the iTunes icon in the system tray and selecting “Quit” or “Exit.”
- Next, open the Control Panel by searching for it in the Start menu or pressing the Windows key + X and selecting Control Panel from the menu.
- In the Control Panel, click on “Programs” or “Programs and Features,” depending on your version of Windows.
- Scroll through the list of installed programs until you find iTunes. Select it, and then click on the “Uninstall” or “Change” option.
- Follow the prompts to uninstall iTunes completely from your computer.
- Once iTunes is uninstalled, restart your computer to ensure any remaining files or processes are completely removed.
- After restarting, open your preferred web browser and navigate to the official Apple iTunes download page.
- Click on the “Download” button to download the latest version of iTunes for Windows.
- Once the download is complete, run the installer and follow the on-screen instructions to reinstall iTunes on your computer.
After the reinstallation is complete, launch iTunes and connect your iPhone, iPad, or iPod to your computer. iTunes should now recognize and install the necessary drivers for your device without any issues.
If you continue to experience problems with the iTunes driver not being installed or updating, you may want to consider contacting Apple Support for further assistance.
Method 4: Update or Reinstall the Apple Mobile Device USB Driver
If iTunes driver issues persist, it is possible that the Apple Mobile Device USB Driver, which allows iTunes to recognize your iPhone, iPad, or iPod, may need to be updated or reinstalled. Follow the steps below to update or reinstall the Apple Mobile Device USB Driver:
1. Disconnect your iPhone, iPad, or iPod from your computer.
2. Open the Device Manager on your Windows computer. You can do this by right-clicking the Start button and selecting “Device Manager” from the menu.
3. In the Device Manager window, locate the “Universal Serial Bus controllers” section and click on the arrow next to it to expand the list of devices.
4. Look for any entry that has “Apple Mobile Device USB Driver” in its name. Right-click on it and select “Update driver” from the context menu. If you don’t see any entry with that name, proceed to Step 6.
5. Choose the option to automatically search for updated driver software. Windows will search for the latest driver online and install it if available.
6. If the automatic search doesn’t find an updated driver, right-click on the “Apple Mobile Device USB Driver” entry again and select “Uninstall device.” Confirm the uninstallation when prompted.
7. Once the device has been uninstalled, disconnect and reconnect your iPhone, iPad, or iPod to your computer. Windows will attempt to reinstall the driver automatically.
8. If Windows fails to reinstall the driver, visit the official Apple Support website and search for the latest version of the Apple Mobile Device USB Driver for your operating system. Download and install the driver following the provided instructions.
9. After updating or reinstalling the Apple Mobile Device USB Driver, open iTunes and connect your device to see if the driver issues have been resolved.
Updating or reinstalling the Apple Mobile Device USB Driver can often resolve iTunes driver issues and enable proper communication between your iOS device and your computer. If you continue to experience problems, consider reaching out to Apple Support for further assistance.
Method 5: Check for Windows Updates and Install Them
If you’re experiencing issues with iTunes driver not being installed or updating, one of the first steps you should take is to check for Windows updates and make sure they are installed on your computer. Windows updates often include important bug fixes and system improvements that can resolve compatibility issues between iTunes and the operating system.
To check for Windows updates, follow these steps:
- Open the Start menu and type “Windows Update” in the search bar.
- Select “Windows Update settings” from the search results.
- In the Windows Update settings window, click on “Check for updates.”
- Windows will now search for available updates for your system.
- If any updates are found, click on the “Install now” button to start the installation process.
- Wait for the installation to complete and then restart your computer.
By regularly checking for and installing Windows updates, you can ensure that your computer has the latest software enhancements and security patches. This can contribute to resolving issues with iTunes driver installation or updates.
If after installing the latest Windows updates the issue with the iTunes driver persists, you can move on to the next methods outlined in this article to troubleshoot and resolve the problem.
Method 6: Disable Third-Party Security Software
When encountering issues with iTunes driver not installing or updating, it is worth checking if any third-party security software installed on your computer is causing conflicts. Antivirus programs, firewall software, and other security applications may sometimes interfere with iTunes operations. By temporarily disabling these programs, you can determine if they are the root cause of the problem. Here’s how to disable third-party security software:
1. Open the settings or preferences of your security software. Common antivirus programs include Norton, McAfee, Avast, and AVG.
2. Look for an option to disable or temporarily turn off the software. This option is usually found in the settings or preferences section.
3. Disable the software by toggling the switch or selecting the appropriate option. Some security software may require a restart to take effect.
4. Once the security software is disabled, try installing or updating the iTunes driver again.
5. If the issue is resolved, you can re-enable your security software. Remember to reactivate any necessary functions like real-time scanning or firewall protection.
It’s important to note that temporarily disabling your security software leaves your computer more vulnerable to threats. Therefore, it is recommended to only disable it for a short period of time while troubleshooting iTunes issues. If disabling the software does not resolve the problem, you may need to explore other methods or seek assistance from Apple Support.
Method 7: Check USB Cable and Port
In some cases, the issue with the iTunes driver not installing or updating may be due to a faulty USB cable or a malfunctioning USB port. This can cause connectivity problems and prevent the proper functioning of iTunes.
To overcome this, start by checking the USB cable. Ensure that it is not damaged or frayed. Try using a different cable to connect your device to the computer and see if that resolves the issue.
If the USB cable is not the problem, check the USB port on your computer. Sometimes, the port may be dirty or loose, causing a weak connection. Clean the port gently using compressed air or a small brush to remove any dust or debris that may be obstructing the connection.
Additionally, try connecting the USB cable to a different USB port on your computer. This will help determine if the issue lies with a specific port or the computer itself.
Once you have checked both the USB cable and port, reconnect your device to the computer and see if the iTunes driver installation or update proceeds successfully. If the problem persists, you may need to try other troubleshooting methods or seek professional assistance.
Method 8: Reset the Lockdown Folder on Windows
If you are still experiencing issues with the iTunes driver not being installed or updating, one solution you can try is to reset the Lockdown folder on your Windows computer. The Lockdown folder contains files that help iTunes communicate with your iOS devices. Resetting it can help resolve any conflicts or corruption that may be causing the problem.
Here are the steps to reset the Lockdown folder:
- Close iTunes and any other related Apple services on your computer.
- Open the Run dialog box by pressing the Windows key + R.
- Type “%ProgramData%” (without the quotes) in the Run dialog box and press Enter. This will open the ProgramData folder.
- Locate the “Apple” folder in the ProgramData folder and open it.
- Inside the “Apple” folder, you will find the “Lockdown” folder. Right-click on it and select “Delete” to remove the folder.
- Once the Lockdown folder is deleted, restart your computer.
- After restarting, connect your iPhone, iPad, or iPod to your computer and open iTunes. It will recreate the Lockdown folder with fresh files.
This method should reset any configuration issues in the Lockdown folder and allow iTunes to properly install or update the required driver for your iOS devices.
If the issue persists, you may need to seek further assistance from Apple Support.
Method 9: Contact Apple Support
If you have tried all the previous methods and are still facing issues with the iTunes driver not installed or updating, it may be time to reach out to Apple Support for assistance. Apple Support is staffed with knowledgeable experts who can provide guidance and troubleshooting steps specific to your situation.
Before contacting Apple Support, make sure you have gathered all the relevant information about your device and the issue you are facing. This will help the support representative understand your problem better and provide an accurate solution.
To contact Apple Support, you have several options:
- Visit the Apple Support website and search for your specific issue. You’ll find a wealth of useful articles, FAQs, and troubleshooting guides that might help you resolve the problem on your own.
- If you prefer to have a direct conversation with a support representative, you can schedule a phone call through the Apple Support website. Provide your contact information and a brief description of the issue, and Apple Support will get back to you at the scheduled time.
- Alternatively, you can also chat with an Apple Support representative online. This method allows for instant communication and real-time troubleshooting.
- If visiting an Apple Store is convenient for you, you can make an appointment with a Genius Bar technician. The technician will examine your device in person and provide personalized assistance.
Remember, Apple Support is there to help you. They have the expertise and resources to diagnose and resolve complex issues related to iTunes driver installation or updates. Don’t hesitate to reach out to them if you’re still experiencing problems after trying all the other methods.
Conclusion
In conclusion, dealing with the issue of “iTunes driver not installed or updating” can be frustrating, but by following the steps outlined in this article, you can overcome the problem and get back to enjoying your music and media content seamlessly. Remember to start by checking the basics such as the USB cable, restarting your device, and updating your iTunes software. If these steps don’t resolve the issue, try reinstalling the iTunes driver or updating your computer’s operating system. Don’t forget to keep your iTunes software and device firmware up to date to prevent future compatibility issues.
By taking these troubleshooting steps, you can ensure that your iTunes driver is properly installed or updated, allowing you to sync your devices, enjoy your digital media, and make the most out of your iTunes experience.
FAQs
-
Q: Why is iTunes not recognizing my device?
There could be several reasons behind iTunes not recognizing your device. First, make sure you have the latest version of iTunes installed on your computer. Additionally, check if your device is properly connected to your computer via a USB cable. If the issue persists, try restarting your computer and device, and update the device driver software. -
Q: How do I fix the “iTunes driver not installed” error?
To fix the “iTunes driver not installed” error, follow these steps:- Disconnect your device from your computer.
- Open the Device Manager on your computer (you can search for it in the Windows search bar).
- Expand the “Universal Serial Bus controllers” category.
- Locate and right-click on the driver associated with your device (usually under the “Apple” or “USB” section).
- Choose the “Update driver” option and select “Search automatically for updated driver software”.
- Wait for the driver to install and then reconnect your device to your computer.
-
Q: Why is my device not updating in iTunes?
If your device is not updating in iTunes, there are a few possible solutions. First, ensure that your device is connected to the internet and has sufficient battery life. Additionally, check if you have enough storage space on your device for the update. If the problem persists, try restarting your device and computer, and update iTunes to the latest version. -
Q: How do I troubleshoot iTunes sync issues?
If you are experiencing sync issues with iTunes, try the following troubleshooting steps:- Ensure that you have the latest version of iTunes installed.
- Restart your computer and device.
- Disconnect and reconnect your device to your computer.
- Check if you have enabled “Sync” for the content you want to transfer in iTunes.
- Reset the sync history in iTunes by going to “Preferences” > “Devices” and clicking on “Reset Sync History”.
- If none of the above steps work, consider reinstalling iTunes on your computer.
-
Q: How can I troubleshoot iTunes installation errors?
If you encounter errors during the iTunes installation process, here are some troubleshooting steps to follow:- Ensure that your computer meets the system requirements for iTunes.
- Disable any antivirus software temporarily during the installation.
- Clean up temporary files on your computer using a tool like CCleaner.
- Try installing iTunes in compatibility mode if you’re using a newer version of Windows.
- Download the latest version of iTunes directly from the Apple website, rather than using third-party sources.
- If all else fails, contact Apple Support for further assistance.
