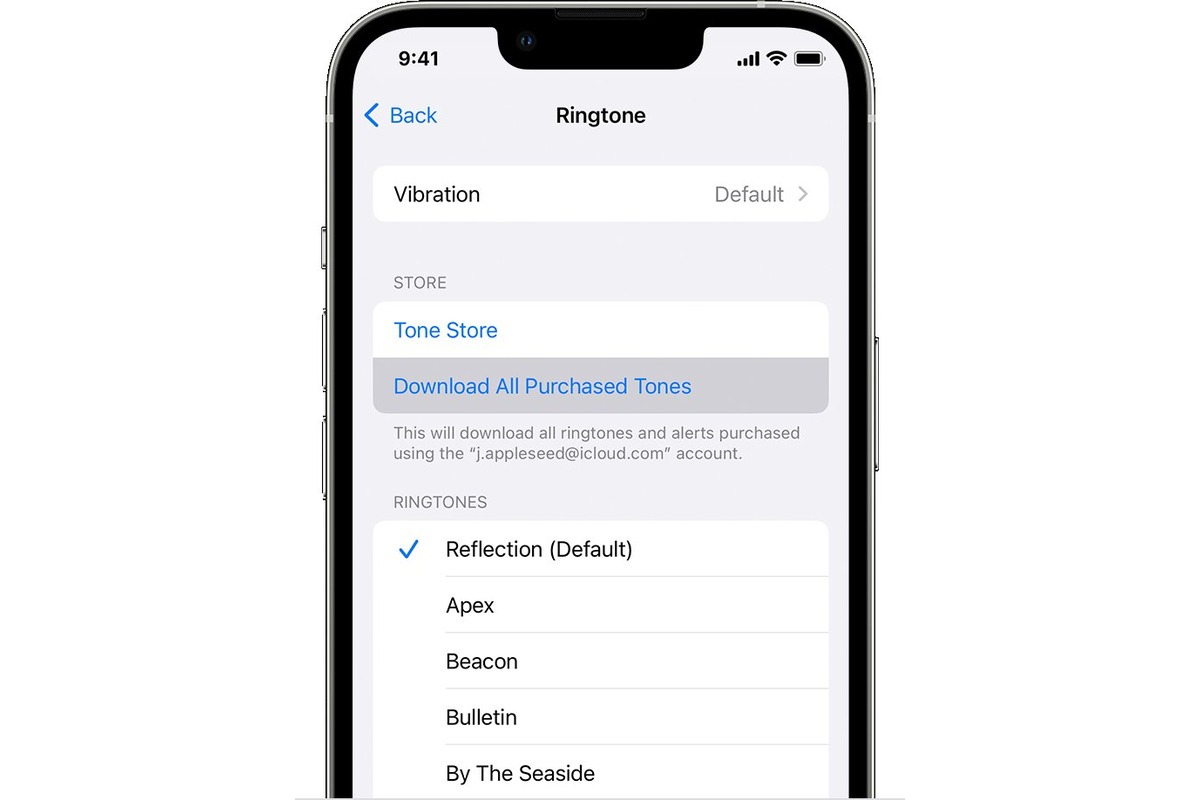
Are you tired of using the same old default ringtones on your iPhone? Do you want to personalize your device with unique and custom-made ringtones? Look no further – in this article, we will show you how to make your own ringtones for iPhone using iTunes. With just a few simple steps, you can have your favorite song or sound clip as your phone’s ringtone, making your iPhone truly your own. Whether you want to use a catchy chorus from your favorite song or a funny sound effect, creating your own iPhone ringtone is a fun and creative way to add a touch of personality to your device. So, let’s dive in and discover how to make custom ringtones for your iPhone using iTunes.
Inside This Article
- Overview
- Step 1: Choose a song or audio clip
- Step 2: Trim the audio clip
- Step 3: Convert the audio clip to AAC format
- Step 4: Rename and Locate the Converted File
- Step 5: Add the ringtone to iTunes
- Step 6: Sync the ringtone to your iPhone
- Troubleshooting tips for common issues
- Final thoughts and considerations
- Conclusion
- FAQs
Overview
Making your own custom ringtones for your iPhone can be a fun and personalized way to enhance your mobile experience. With the help of iTunes, you can easily create unique ringtones from your favorite songs or audio clips. By following a few simple steps, you can have a one-of-a-kind ringtone that reflects your individual style and taste.
In this article, we will guide you through the process of creating your own ringtones using iTunes. From selecting the perfect song or audio clip to syncing it to your iPhone, we will cover everything you need to know to make your own custom ringtones effortlessly.
Whether you want to use a catchy chorus from a popular song or a memorable quote from your favorite movie, making your own ringtones gives you the freedom to choose exactly what you want to hear when your phone rings. So, let’s dive in and learn how to create your own unique ringtones for your iPhone using iTunes!
Step 1: Choose a song or audio clip
Choosing the perfect song or audio clip for your custom iPhone ringtone is the first step in creating a personalized sound that reflects your style and personality. With iTunes, you have access to a vast library of music and audio files to choose from. Here’s how you can select the ideal song or clip:
1. Consider your preferences: Think about the type of music or audio that resonates with you. Do you prefer upbeat tunes, soothing melodies, or maybe a snippet from your favorite song? Consider what will make you smile every time your phone rings.
2. Explore your music library: Browse through your iTunes library to find the song or audio clip you want to use. It could be a song you purchased, downloaded, or even a recorded soundbite. Remember, your chosen audio should be in a format compatible with iTunes (MP3, WAV, AIFF, etc.).
3. Use a third-party source: If you can’t find the perfect audio in your iTunes library, you can also explore other online platforms that offer free or paid downloadable music and audio clips. Make sure to check whether the content is copyright-free or properly licensed for personal use.
4. Consider the length: Keep in mind that iOS limits custom ringtones to 30 seconds or less. Choose a section of the song or clip that captures the essence or hook to make your ringtone memorable.
5. Test it out: Before finalizing your choice, play the song or clip to ensure it has the desired impact and clarity when converted into a ringtone.
Once you’ve chosen the perfect song or audio clip that matches your style and preferences, you’re ready to move on to the next step in the process.
Step 2: Trim the audio clip
Once you have chosen the song or audio clip you want to use as your ringtone, the next step is to trim it to the desired length. Trimming the audio clip will ensure that your ringtone starts and ends at the perfect moment, capturing the essence of the song or clip.
To trim the audio clip, follow these steps:
- Open the audio clip you imported into iTunes in the previous step.
- Click on the “Edit” tab in the top menu.
- Select “Trim” from the dropdown menu.
- A new window will appear with a waveform representation of the audio clip.
- To trim the audio clip, click and drag the start and end markers to select the desired section of the clip.
- You can use the playback controls to listen to the selected section and make adjustments if needed.
- Once you are satisfied with the selected section, click on the “Trim” button in the bottom right corner of the window.
- The trimmed section will now be displayed in the main iTunes window.
It is important to note that the maximum length for a ringtone on iPhone is 30 seconds. Make sure that your trimmed audio clip falls within this limit.
Trimming the audio clip is an essential step in creating a personalized ringtone. It allows you to highlight the most memorable part of the song or clip and ensures that your ringtone has the perfect duration.
Step 3: Convert the audio clip to AAC format
Now that you have trimmed your chosen audio clip to the desired length, it’s time to convert it to the AAC format. Follow these steps to ensure compatibility with your iPhone:
- Open iTunes on your computer and navigate to the “Preferences” menu. On a Mac, click on the iTunes menu and select “Preferences.” On a Windows computer, click on the “Edit” menu and choose “Preferences.”
- In the Preferences window, click on the “General” tab, and then click on the “Import Settings” button.
- A new window will appear with the import settings. In the “Import Using” dropdown menu, select “AAC Encoder.” This will ensure that the audio clip is converted to the appropriate format for your iPhone.
- Click “OK” to save the import settings.
- Go back to your iTunes library and find the trimmed audio clip that you want to convert. Right-click on the file and select “Create AAC Version.”
- iTunes will start converting the audio clip to AAC format. The converted version will appear right below the original file in your iTunes library.
- Once the conversion is complete, you can click on the new AAC version of the audio clip to check its duration and make sure it matches your desired ringtone length.
Converting the audio clip to AAC format helps ensure optimal compatibility with your iPhone’s ringtone settings. AAC, which stands for Advanced Audio Coding, is a high-quality audio format commonly used for music and ringtone files. By converting your audio clip to AAC, you’ll ensure that it plays seamlessly on your iPhone without any compatibility issues.
If you encounter any difficulties during the conversion process, double-check that you’ve followed the previous steps correctly. You can also try restarting iTunes or your computer to resolve any temporary glitches.
Now that you’ve successfully converted your audio clip to AAC format, you’re one step closer to creating your own custom ringtone for your iPhone. The next step is to rename and locate the converted file, which we’ll cover in the next section.
Step 4: Rename and Locate the Converted File
After you have successfully converted the audio clip to AAC format, the next step is to rename and locate the converted file. Renaming the file will help you easily identify it and ensure that it is recognized as a ringtone by iTunes. Follow the steps below to complete this process:
1. Right-click on the converted file and select “Show in Finder” (Mac) or “Show in File Explorer” (Windows). This will open the folder where the file is located.
2. Once you have located the file, right-click on it and select “Rename” from the context menu. Give the file a descriptive name that indicates it is a ringtone.
3. It is important to note that the file extension should be changed from “.m4a” to “.m4r” in order for it to be recognized as a ringtone by iTunes. To do this, first make sure that file extensions are visible on your operating system. Then, simply change the “.m4a” extension to “.m4r”.
4. Double-click on the renamed file to open it in iTunes. It will now be listed under the “Tones” section in the left sidebar of the iTunes window.
5. To verify that the file has been recognized as a ringtone, you can listen to it by selecting it in the “Tones” section and clicking the “Play” button in the toolbar.
6. If you need to make any further adjustments to the ringtone, such as adjusting the start and stop times or adding fade-in or fade-out effects, you can do so by right-clicking on the ringtone in iTunes and selecting “Get Info”. From there, you can access the options to make these modifications.
7. Once you are satisfied with the ringtone, you can proceed to the next step and sync it to your iPhone.
Renaming and locating the converted file is an important step in the process of creating your own ringtones for iPhone. It ensures that the ringtone is easily identifiable and recognized by iTunes. By following these steps, you can successfully complete this step and move on to syncing the ringtone to your iPhone.
Step 5: Add the ringtone to iTunes
Once you have successfully converted your audio clip into a ringtone format using iTunes, the next step is to add it to your iTunes library. This will allow you to easily sync the ringtone to your iPhone later on.
To add the ringtone to iTunes, follow these simple steps:
- Open iTunes on your computer.
- Click on the “File” tab located in the top left corner of the iTunes window.
- From the drop-down menu, select “Add File to Library” or “Add Folder to Library” depending on where your ringtone file is located.
- A file explorer window will appear. Navigate to the folder where your ringtone file is saved.
- Select the ringtone file and click “Open” to add it to your iTunes library.
Once you have successfully added the ringtone to iTunes, you will be able to see it in your iTunes library under the “Tones” section.
It’s worth noting that if you have multiple ringtones, they will be listed individually in the “Tones” section. This allows you to easily manage and organize your collection of custom ringtones.
To make it easier to find and select your custom ringtone when syncing with your iPhone, you can also create playlists within the “Tones” section. This way, you can categorize and group your ringtones based on different themes or preferences.
Adding the ringtone to iTunes is an important step as it ensures that your custom ringtone is properly recognized and available for selection when you sync your iPhone.
Now that you have added the ringtone to iTunes, you are one step closer to having your personalized ringtone on your iPhone.
Step 6: Sync the ringtone to your iPhone
Once you have created your own custom ringtone using iTunes, the final step is to sync it to your iPhone. Follow these simple steps to get your personalized ringtone onto your device:
1. Connect your iPhone to your computer using the USB cable.
2. Launch iTunes on your computer if it’s not already open.
3. Select your iPhone icon located in the upper left corner of the iTunes window.
4. Click on the “Tones” tab.
5. Check the box that says “Sync Tones” and make sure that the “All tones” option is selected.
6. Click on the “Apply” button at the bottom right corner of the iTunes window. This will initiate the sync process and transfer the ringtone to your iPhone.
7. Wait for the sync to complete. The time it takes will depend on the size of the ringtone and the speed of your computer.
8. Once the sync is finished, disconnect your iPhone from the computer.
9. On your iPhone, go to the “Settings” app and select “Sounds & Haptics” or “Sounds”.
10. Tap on “Ringtone” or “Phone Ringtone” to access the list of available ringtones.
11. Scroll down and look for your newly created custom ringtone. Tap on it to set it as your default ringtone.
Congratulations! You have successfully synced your custom ringtone to your iPhone. Now, every time your phone rings, you will hear your unique creation.
Keep in mind that if you want to remove the custom ringtone from your iPhone, simply repeat the syncing process and uncheck the box next to the ringtone before applying the changes.
Troubleshooting tips for common issues
While creating your own ringtones for iPhone on iTunes can be an exciting process, you may encounter some common issues along the way. Don’t worry, though! We’ve got you covered with some troubleshooting tips to help you overcome these challenges.
1. Compatibility Issues: One of the most common issues users face is compatibility. Ensure that the audio clip you choose for your ringtone is in a format supported by iTunes, such as MP3 or AAC. If you’re unsure, you can convert the file using a free online audio converter before proceeding.
2. Insufficient Trim: If you find that the ringtone you’ve created plays only a part of the audio clip and doesn’t include the desired section, double-check your trimming process. Make sure you’ve correctly adjusted the start and end points to capture the desired part of the song or audio clip.
3. Volume Issues: If you notice that your custom ringtone is either too loud or too soft when played on your iPhone, you can adjust the volume level within iTunes. Simply right-click on the converted ringtone file, select “Get Info,” and navigate to the “Options” tab. From there, you can make adjustments to the volume level using the “Volume Adjustment” slider.
4. Syncing Problems: If you’ve followed all the steps but the ringtone doesn’t appear on your iPhone after syncing, try disconnecting and reconnecting your device. Also, ensure that the “Sync Ringtones” option is enabled within iTunes. You can find this option by selecting your device, navigating to the “Tones” section, and checking the box next to “Sync Tones.”
5. File Location: In some cases, the issue may arise from the file not being located in the correct folder within iTunes. Double-check the location of the converted ringtone file by right-clicking on it, selecting “Get Info,” and navigating to the “Summary” tab. Ensure that the file is stored in the “Tones” folder.
6. Restart and Update: If you’re still experiencing issues, try restarting both your computer and iPhone. Additionally, make sure that you have the latest version of iTunes installed on your computer and that your iPhone is running on the latest iOS version. Updating these components can often resolve compatibility and syncing issues.
7. Seek Help: If none of the troubleshooting tips above solve your problem, don’t hesitate to seek additional help. Reach out to Apple Support or visit online forums and communities dedicated to iPhone users. These resources can provide valuable insights and assistance when faced with complex or stubborn issues.
By following these troubleshooting tips, you can overcome common challenges and successfully create custom ringtones for your iPhone using iTunes. Remember to stay patient and have fun exploring the world of personalized ringtones!
Final thoughts and considerations
As you embark on the journey of making your own ringtones for iPhone using iTunes, here are some final thoughts and considerations to keep in mind:
1. Quality matters: When selecting a song or audio clip for your ringtone, make sure it is of high quality. Poor audio quality can result in a less enjoyable listening experience, so choose your source wisely.
2. Length of the ringtone: Remember that the maximum length for a ringtone on iPhone is 30 seconds. Trim your audio clip accordingly to ensure it fits within this limit. Keep in mind that shorter ringtones tend to be more effective and less annoying.
3. Personalize your iPhone: Making your own ringtones allows you to add a personal touch to your iPhone. Choose a song or audio clip that resonates with you and reflects your personality. This way, your phone will truly feel like an extension of yourself.
4. Be mindful of copyright: It is important to respect copyright laws when creating ringtones. Ensure that you have obtained the necessary permissions or licenses to use the audio clip for your personal use. Sharing or distributing copyrighted material without permission is illegal.
5. Experiment and have fun: Making your own ringtones is a creative process. Don’t be afraid to experiment with different songs, audio clips, and editing techniques. Have fun and enjoy the process of customizing your iPhone to your liking.
6. Stay organized: As you create and add multiple ringtones to your iTunes library, consider creating folders or playlists to keep them organized. This will make it easier for you to manage and select the desired ringtone when needed.
Remember, making your own ringtones for iPhone is not only a practical way to customize your device, but it also adds a personal touch that sets you apart. By following the steps outlined in this guide and considering these final thoughts, you can confidently create unique and engaging ringtones that reflect your individuality.
Conclusion
Creating your own ringtones for your iPhone on iTunes is a fun and simple way to personalize your device and add a personal touch to your incoming calls and notifications. With the easy-to-follow steps outlined in this article, you can now confidently navigate the iTunes interface and convert your favorite songs into custom ringtones.
By mastering the art of making your own ringtones, you can express your unique style and preferences through the sound of your iPhone. Whether you’re looking to set a catchy chorus as your ringtone or want to add a nostalgic touch with an old favorite, the possibilities are endless.
So go ahead and let your creativity flow. Experiment with different songs, trim them to your desired length, and make your iPhone truly yours. With just a few clicks, you can make your ringtone stand out from the crowd and enjoy a personalized sound experience like no other.
Now, it’s time to unleash your inner DJ and rock your iPhone with custom ringtones that reflect your personality. Happy ringtone making!
FAQs
Q: Can I make my own ringtones for iPhone using iTunes?
A: Yes, you can make your own ringtones for iPhone using iTunes. iTunes provides the functionality to convert your favorite songs into custom ringtones that you can use on your iPhone.
Q: How do I make a ringtone using iTunes?
A: To make a ringtone using iTunes, follow these steps:
- Open iTunes on your computer.
- Select the song you want to make a ringtone from.
- Right-click on the song and choose “Get Info”.
- Go to the “Options” tab and set the start and stop time for the ringtone. Keep it within the 30-second limit.
- Click “OK” to save the changes.
- Right-click on the song again and choose “Create AAC Version”.
- After the new AAC version of the song is created, right-click on it and choose “Show in Finder” (Mac) or “Show in Explorer” (Windows).
- Change the file extension from .m4a to .m4r.
- Double-click the .m4r file to add it to your iTunes library as a ringtone.
- Connect your iPhone to your computer and sync the newly created ringtone to your device.
Q: What are the requirements for creating ringtones on iTunes?
A: To create ringtones on iTunes, you’ll need the following:
- A computer with iTunes installed
- An iPhone
- Music files in your iTunes library
Q: Can I use any song from my iTunes library to create a ringtone?
A: You can use any song from your iTunes library to create a ringtone, as long as it is not protected by DRM (Digital Rights Management). Songs downloaded from the iTunes Store before 2009 may have DRM protection and cannot be used as ringtones.
Q: Is there a maximum length for a custom ringtone created using iTunes?
A: Yes, there is a maximum length for a custom ringtone created using iTunes. iPhone ringtones have a maximum length of 30 seconds. When creating a ringtone in iTunes, make sure to set the start and stop time within this limit.
