The Kindle from Amazon is one of the best Android eBook readers of all time, having a massive library of purchasable content and a user-friendly interface. It being a popular tablet PC for reading does not mean it is perfect, though. For instance, you will suddenly find that your Kindle won’t turn on for some reason. What must be done when that happens, you ask?
You will find the answer to your question as you read this guide. We will teach you the easiest ways to solve the problem.
Why Won’t Your Kindle Turn On?

Like when an iPad or iPhone won’t turn on, you would not immediately know why a Kindle won’t wake up. Familiarizing yourself with the possible causes can help you determine what solutions to try, though. For that, we have already listed below the common reasons why a Kindle won’t turn on:
1. Empty Kindle battery
The Kindle and iPad have some similarities and among those is the dependency on a battery to work. For the eBook reader, it can function continuously for about a whole day until it gets drained. When its power is at zero percent, that is when it would not open anymore.
2. Corrupt Kindle eBook files
The Kindle uses AZW, AZW3, or KFX files because those formats have copyright protection and better compression than their predecessors, the MOBI files. Despite the advantages, the files can still be corrupted, affecting how the Kindle functions.
3. Hardware problem
Hardware problems, such as a destroyed display or power button, are more serious reasons why a Kindle won’t turn on. Depending on the damage, you might or might not be able to fix the problem on your own.
Things to Do When Kindle Won’t Turn On
Because you now understand what causes the Kindle to not turn on, you can now try the fixes with the highest chances of making the eBook reader work again. We have listed all the solutions that are proven effective below:
Charge the Kindle

When the Kindle won’t turn on, the first thing to do is to charge it. As you power the gadget, wait for 15 minutes to an hour before you attempt to switch it on. That is because the eBook reader needs a stable power supply first before it can reboot.
If the Kindle is not charging, the connection might be misaligned, or the device or accessories have problems. You can re-align the charging end to the Kindle’s port or the charging brick to the power outlet. If the eBook reader is still not receiving power, you might already need to replace the battery or the charger.
Reboot the Kindle

A reboot or restart is a soft reset, for it is not a drastic fix. You will not lose existing device credentials, settings, and downloads in the process. To elaborate, rebooting works like a short break or pat on the back that makes people feel better.
While you cannot reboot the usual way via the settings menu because the Kindle won’t turn on, there is a workaround for that. You will have to use the eBook reader’s physical buttons to make it switch on again. The process varies slightly depending on the device model you have.
Kindle 1st Generation
1. Remove the back cover.
2. Take out the battery from the back of the device.
3. Wait for one to two minutes.
4. Put the battery and the case of the Kindle back.
5. Click the Power button on the back of the device.
6. Wait for the eBook reader to start up.
Kindle DX, Keyboard
1. Unplug the Kindle from the power outlet.
2. Look for the Power button on the top or bottom edge of the eBook reader.
3. Slide and hold the Power button for 15 to 30 seconds or until the screen becomes white.
4. Wait for one to two minutes for the device to finish rebooting.
Kindle Touch, 4th and 5th Generation
1. Find the Power button on the raised bottom of the eBook reader.
2. Long press on the Power button.
3. Release the Power button once the display turns on.
Kindle Voyage
1. Locate the Power button at the upper-right part of the device’s back.
2. Long press on the Power button for seven seconds.
3. Wait for the eBook reader to show a power dialog box.
4. Click Restart from the options.
Kindle Fire, 7th Generation
1. Find the Power button on the bottom edge of the Kindle.
2. Long press on the Power button until the screen responds.
3. Wait for the device to finish restarting.
Kindle Paperwhite, 8th, 9th, and 10th Generation
1. Look for the Power button on the bottom edge of the device.
2. Press and hold the Power button for seven seconds if on a Paperwhite or nine seconds if on an 8th, 9th, or 10th-generation Kindle.
3. Wait for the eBook reader to show a power dialog box.
4. Click Restart from the options.
Kindle Oasis
1. Press and hold the Power button on the upper-right edge of the eBook reader.
2. Release it once the screen goes active.
3. Wait for the device to complete the rebooting process.
Factory Reset the Kindle
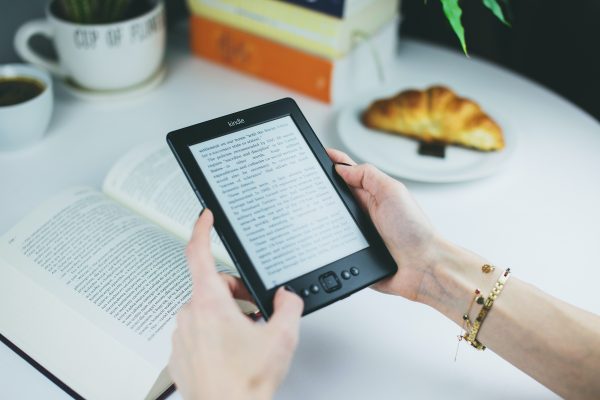
A factory reset is a hard reset. It is done when a Kindle won’t turn on even if you already tried the first two fixes from this guide or if you want to make sure the problem would not happen again after a soft reset worked.
A factory reset should be the last troubleshooting method in your list of solutions, though. That is because the method will lead to loss of registered Amazon accounts and passwords, and settings, and downloaded eBooks on the gadget. As a result, the eBook reader reverts to the same state it had when you first purchased it.
While Amazon Cloud already has a backup for your eBooks, it is still better to create personal copies of the files. Why? Amazon accounts may also have problems at times. Also, it is faster to copy files from a PC back to a Kindle than to re-download all your past purchased content. You can save your files on a Windows or Mac computer before the factory reset.
Create eBook Backup in PC (Optional)
1. Link your Kindle to your PC through its USB charging cable.
2. Open My Computer or Finder.
3. Find and click the Kindle, which is detected by the computer as an external drive.
4. Copy the Documents folder.
5. Paste the folder to your preferred destination on the PC.
You can then proceed to factory reset your eBook reader. Below are the steps to follow depending on the scenario. The first set of instructions is for when the Kindle Fire or newer device models won’t turn on no matter what you do. The second set is if you want a hard reset to prevent the problem from happening again after a successful soft reset.
Factory Reset via Button Shortcuts
1. Make sure your Kindle has at least 30 percent power.
2. Long press the Power and Volume Up or Down buttons together until the screen goes active.
3. Release the Volume Up or Down button once you see the Amazon logo.
4. Stop pressing the Power button once the System Recovery screen shows up.
5. Select the Wipe Data/Factory Reset option via the Volume buttons.
6. Tap the Power button afterward.
7. Choose Yes from the Confirmation prompt.
8. Wait for the factory reset to finish and the device to start up.
Factory Reset via Device Settings
1. Charge your Kindle until its battery is almost half full.
2. Launch your Kindle’s Settings menu.
3. Go to Device Options.
4. Tap Reset afterward.
5. Select Yes once the confirmation prompt shows up.
6. Wait for the eBook reader to revert to factory state and restart.
Contact an Amazon-certified Technician
When all previously discussed methods do not work on your end, the reason why the Kindle won’t turn on is most likely hardware-related. The internal or external components malfunctioned or got destroyed.
Because hardware problems are difficult to pinpoint even for the tech-savvy, it is best to reach out to a professional to fix your eBook reader. The person who is most knowledgeable in troubleshooting the Kindle is an Amazon-certified technician.
Nowadays, it is easy to contact an expert from Amazon. You may chat with one via the Let Us Help You section on Amazon.com
Kindle Care Tips
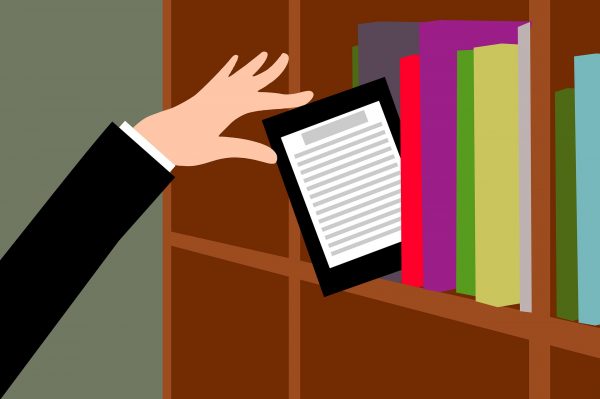
If you are like the many Kindle users who stick to their old eBook reader, it would be better to practice proper care for the device too. That is because the factory reset would no longer be advisable to do in the long run, as you already know. That way, you can also avoid encountering the problem in the future. To help you take care of your device, below are some tips to keep in mind:
Avoid dropping the Kindle
The Kindle is as fragile as a tablet PC. Its components can break when dropped, causing it to not switch on. That said, it is best to prevent it from accidentally sliding off your hands. For that, you can protect the eBook reader with a nonslip case or put it on a stand and not just anywhere when not in use. Also, it is best to store the device away from your pets that might topple it or children that could throw it like a toy.
Keep the Kindle away from extreme temperatures
The Kindle can be affected negatively by low and high ambient temperatures. For instance, extreme cold and heat can cause its parts to corrode over time or become moist. Also, rust and liquid can hinder the device’s metallic contacts from triggering the power on and off functions.
Do not install unsupported apps
Kindle Fire models can be installed with any app because they are based on an Android Operating System (OS). While that is a great function to have, it makes the eBook reader prone to errors or viruses caused by faulty and suspicious apps. For device software safety, it is better to not download and install unsupported programs, especially those that did not come from the official Kindle Store.
Stick to the official charging accessories
The Kindle needs the right amount of voltage and current for it to be powered up properly. That is exactly what the official charging accessories that came with your eBook reader provide and why you should stick to using them. Unsupported adapters and cables might not supply the adequate power your device needs and not come with real overcharging, -current, and -voltage protection. As a result, they can damage your Kindle’s charging port, and the eBook reader would not have enough power to start up.
Clean the Kindle regularly
Dust and lint might be nearly invisible to the eye, but they can damage a Kindle. When they accumulate inside the eBook reader’s ports, your device might not charge or turn on. You can avoid the particle or dirt buildup by cleaning your eBook reader regularly. The proper way to do it is to gently rub a Q-tip or microfiber cloth with a dab of alcohol on the port. Make sure that the cotton swab is not too wet before you start. Alternatively, you can spray the port with compressed air. If you prefer the latter method, do it carefully and in short intervals.
Get Your Kindle Working Again Today
The Kindle from Amazon is indeed one of the most reliable eBook readers despite the device having problems like that of a mobile phone or tablet PC. With simple and easy solutions available, you can instantly fix a Kindle that won’t turn on even without help from the experts. Get your device working again today!
Interested in an eBook subscription service for your Kindle or mobile devices? Check out our Kindle Unlimited review to find out if it is the right choice for you.
