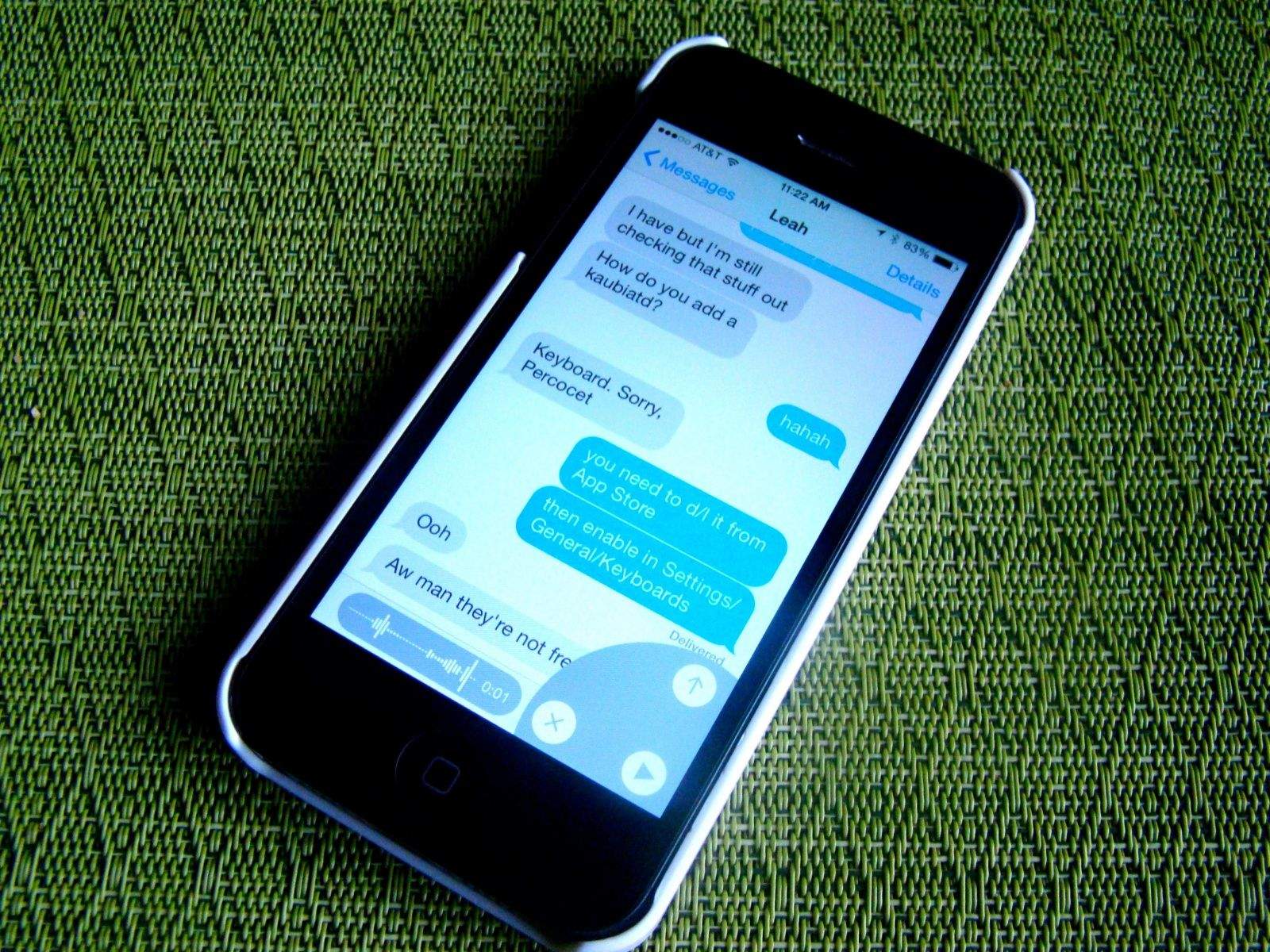
Are you looking to make the most out of your iPhone messaging experience? With the release of iOS 8, Apple introduced new group message functions that can greatly enhance your communication with friends, family, and colleagues. These features allow you to interact with multiple recipients simultaneously, making group conversations more seamless and engaging.
In this article, we will explore the various ways you can access and utilize the new group message functions on your iPhone running iOS 8. Whether you want to create a group chat, customize settings, or manage notifications, we’ve got you covered. So, grab your iPhone and let’s dive into the world of enhanced group messaging!
Inside This Article
- How to Enable Group Messaging on iOS 8
- How to Create a Group Message on iOS 8
- How to Remove Participants from a Group Message on iOS 8
- How to Mute Group Messages on iOS 8
- Conclusion
- FAQs
How to Enable Group Messaging on iOS 8
Sending group messages on your iPhone can be a convenient way to communicate and stay connected with multiple people at once. With the release of iOS 8, Apple introduced a new set of group messaging functions that allow you to enhance your messaging experience. If you want to enable group messaging on iOS 8, follow these simple steps:
- Go to the Settings app on your iPhone’s home screen.
- Scroll down and tap on “Messages.”
- In the Messages settings, scroll down to the “Group Messaging” section.
- Toggle the switch next to “Group Messaging” to turn it on.
Enabling group messaging on iOS 8 is as easy as that. Once enabled, you can enjoy the benefits of sending and receiving messages with multiple recipients in a single thread.
How to Create a Group Message on iOS 8
In today’s fast-paced digital world, staying connected with friends, family, and colleagues is easier than ever. With the advent of iOS 8, Apple has introduced new features to enhance the messaging experience on your iPhone or iPad. One such feature is the ability to create group messages, allowing you to communicate with multiple people simultaneously. In this guide, we will walk you through the steps to create a group message on iOS 8.
To start, open the Messages app on your iOS 8 device. This can be done by tapping on the green Messages icon, usually located on the home screen or in the dock. Once the app is open, you will be taken to the main Messages screen.
Next, tap on the compose new message icon, which is typically represented by a square with a pencil or pen inside. This will bring up a new message window where you can enter the recipients of your group message.
To add participants to your group message, begin typing the name or phone number of the first person you want to include. As you type, iOS 8 will suggest contacts from your address book. Simply tap on the desired contact when it appears as a suggestion, or continue typing until the correct contact is selected.
After selecting the first participant, repeat the process to add additional participants. You can include as many people as you want in your group message. iOS 8 also allows you to add contacts from other messaging apps, such as WhatsApp or Facebook Messenger, if they are installed on your device.
Once you have added all the participants, you can now compose your message. Type your desired message in the text input field, just like you would with a regular message. You can also include emojis, photos, videos, or any other media that is supported by the Messages app.
When you are ready to send the group message, simply tap the send button, usually represented by a paper airplane icon. Your message will be delivered to all participants in the group, and they will be able to see and respond to it.
It’s important to note that participants in the group message will also be able to see each other’s replies. This creates a dynamic conversation where everyone can contribute and interact with each other. It’s a great way to coordinate plans, share updates, or simply engage in a group conversation.
Creating a group message on iOS 8 is a convenient and efficient way to stay connected with multiple people at once. Whether you’re planning a night out with friends or discussing a project with colleagues, this feature makes communication seamless and enjoyable. So why not give it a try and start creating your own group messages today!
How to Remove Participants from a Group Message on iOS 8
Group messaging can be a fun and convenient way to stay connected with friends, family, or colleagues. However, there may be instances when you want to remove certain participants from a group message. Whether you no longer wish to include someone in the conversation or want to keep the discussion focused, iOS 8 offers a simple solution for removing participants from a group message.
Here’s how you can remove participants from a group message on iOS 8:
- Open the Messages app on your iOS 8 device.
- Tap on the group message thread that you want to remove participants from.
- At the top of the screen, you will see the names of the participants in the group message.
- Swipe left on the name of the participant you want to remove.
- A red “Remove” button will appear on the right-hand side. Tap on it.
- Confirm the removal by tapping on “Remove from Conversation” when prompted.
Once you have completed these steps, the participant will be removed from the group message, and they will no longer receive any messages or notifications from the thread.
It’s important to note that removing a participant from a group message on iOS 8 will not prevent them from sending individual messages to any participants who have not removed them. Additionally, if the participant you remove is also using an iOS 8 device, they will be notified that they have been removed from the group message.
Now you can easily manage your group messages on iOS 8 by removing participants whenever necessary. Whether it’s to maintain privacy or to streamline the discussion, this feature offers flexibility and control over your group conversations.
How to Mute Group Messages on iOS 8
Group messages can be a great way to stay connected with multiple people at once, but they can also be overwhelming if you’re constantly bombarded with notifications. Thankfully, iOS 8 offers a convenient feature that allows you to mute group messages and regain control over your notifications. In this guide, we’ll walk you through the simple steps to mute group messages on iOS 8.
1. Open the Messages app on your iOS 8 device.
2. Find the group message conversation that you want to mute and open it.
3. Tap on the “Details” button located at the top right corner of the screen.
4. Scroll down to the “Notifications” section and toggle the switch for “Do Not Disturb” to on.
5. Once the “Do Not Disturb” option is enabled, you won’t receive any notifications, sounds, or alerts for that particular group message.
6. You can still access the group message conversation at any time by going to the Messages app, but you won’t be interrupted by constant notifications.
7. To unmute the group message and start receiving notifications again, simply repeat the steps above and toggle the “Do Not Disturb” switch to off.
Muting group messages on iOS 8 is a simple and effective way to regain control over your notifications. Whether you need to focus on work or simply want to avoid being overwhelmed by constant message alerts, this feature can help you stay in touch without the distractions. So go ahead and give it a try!
In conclusion, the new iOS 8 group message functions have revolutionized the way we communicate on our mobile devices. With features like the ability to add or remove participants, mute conversations, and customize notifications, staying connected with friends, family, and colleagues has never been easier.
These new functions have made group messaging more convenient and efficient, allowing for seamless communication and collaboration. Whether you’re planning a group outing, coordinating a work project, or simply keeping in touch with your loved ones, the new iOS 8 group message functions provide a user-friendly and intuitive experience.
With the constant evolution and improvement of mobile phone technology, it’s exciting to see how these advancements continue to enhance our everyday lives. The iOS 8 group message functions are just one example of how technology is transforming the way we connect and communicate with one another.
So, go ahead and explore the new group message functions on your iOS device and enjoy the benefits of streamlined communication with your social circles. Stay connected and make the most of your mobile experience with these innovative features.
FAQs
Q: Can I use my mobile phone while it’s charging?
A: Yes, you can use your mobile phone while it’s charging. However, it is recommended to use it minimally to allow for faster charging and to avoid overheating.
Q: How do I extend the battery life of my mobile phone?
A: To extend the battery life of your mobile phone, you can try the following tips:
– Reduce screen brightness
– Disable push notifications for unnecessary apps
– Limit background app refresh
– Close unused apps
– Turn off location services when not needed
– Use Wi-Fi instead of cellular data when possible
Q: Is it safe to leave my mobile phone plugged in overnight?
A: Leaving your mobile phone plugged in overnight is generally safe. Most modern smartphones are designed to stop charging when the battery reaches its maximum capacity. However, if you are concerned about overcharging, you can unplug it once it reaches 100%.
Q: Can I use my mobile phone while flying on an airplane?
A: Yes, you can use your mobile phone while flying on an airplane. However, during takeoff and landing, you are required to switch it to airplane mode or turn it off completely, as per airline regulations. Once the plane reaches cruising altitude, you can usually use your mobile phone to access airplane mode and enable Wi-Fi.
Q: How often should I restart my mobile phone?
A: It is a good practice to restart your mobile phone at least once a week. By restarting it, you clear the device’s temporary cache and refresh its software, which can help improve performance and resolve any minor glitches.
