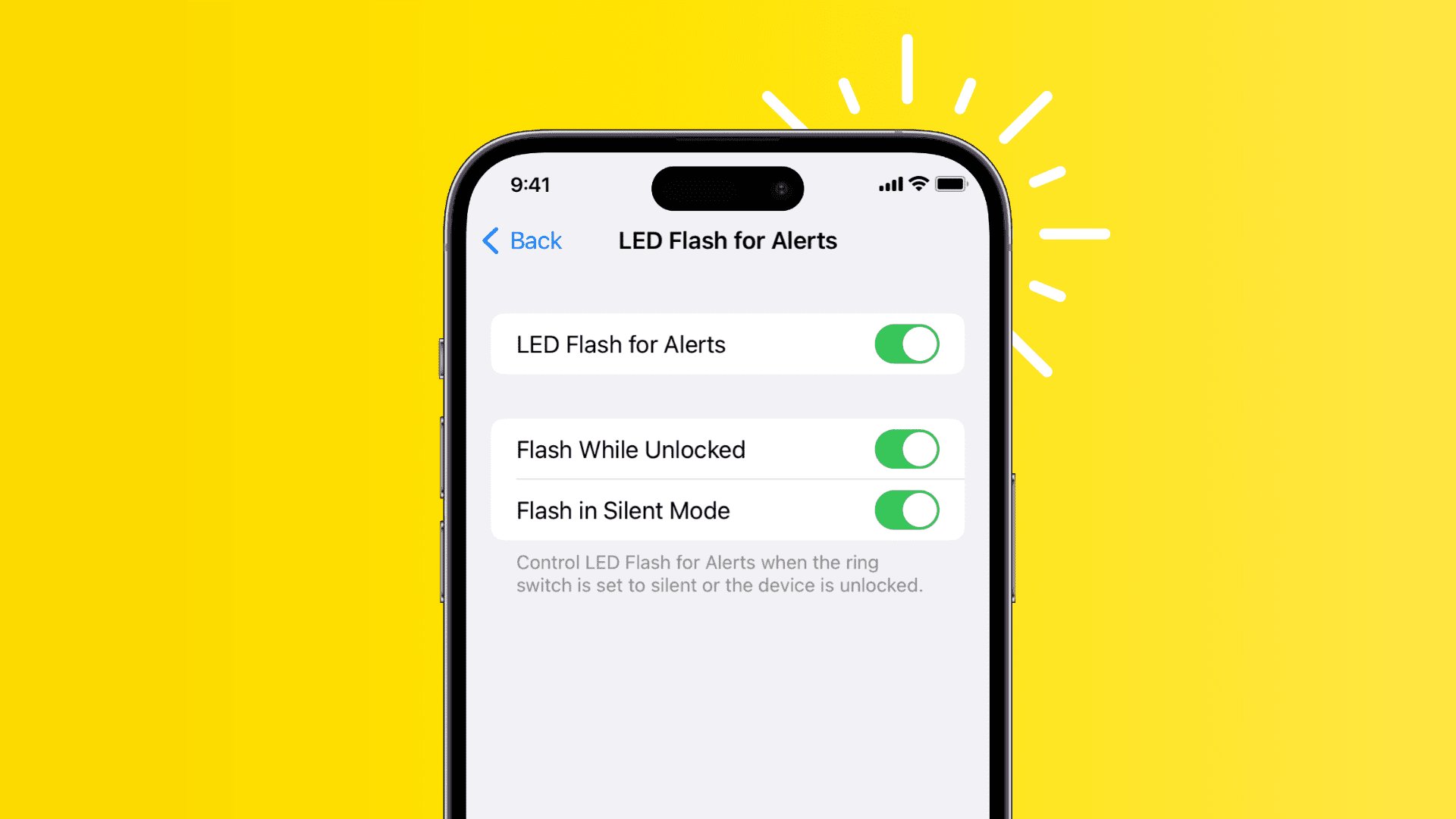
Are you tired of missing important notifications on your iPhone? Well, here’s a tip that will help you stay on top of your alerts. Did you know that you can use your iPhone’s LED flash to receive visual notifications? This feature serves as a great way to ensure that you never miss an important call, message, or reminder again. By enabling the LED flash for alerts, you can have your iPhone’s flash blink whenever you receive a new notification, giving you a visual cue even if your device is on silent or vibrate mode. In this article, we will guide you through the steps to activate this feature and make the most out of it. So, let’s dive in and discover how to use your iPhone’s LED flash for alerts!
Inside This Article
- Enabling LED Flash Alerts
- Setting LED Flash Alerts for Incoming Calls
- Setting LED Flash Alerts for Messages and Notifications
- Customizing LED Flash Alerts for Different Apps
- Conclusion
- FAQs
Enabling LED Flash Alerts
One of the great features of an iPhone is the ability to customize notifications, allowing you to stay updated even without checking your phone. One such notification option is the LED flash alerts, which uses the camera flash to alert you about incoming calls, messages, and notifications. To make sure you don’t miss any important notifications, here’s how to enable LED flash alerts on your iPhone:
Step 1: Open the “Settings” app on your iPhone. It’s represented by a gear icon and can be found on your home screen.
Step 2: Scroll down and tap on “Accessibility.” This option is typically located in the second section of the settings menu.
Step 3: Under the “Vision” section, tap on “Audio/Visual.” This will open a menu with various visual and auditory accessibility options.
Step 4: Look for the “LED Flash for Alerts” option and toggle it on. When the toggle switch is green, it means that the LED flash alerts feature is enabled.
That’s it! You have successfully enabled LED flash alerts on your iPhone. From now on, whenever you have an incoming call, message, or notification, your iPhone’s camera flash will blink, ensuring you never miss an important update.
It’s worth noting that enabling LED flash alerts may drain your iPhone’s battery slightly faster, as it utilizes the camera flash. However, if you find this feature beneficial and helpful, it’s a small trade-off for the convenience it provides.
Setting LED Flash Alerts for Incoming Calls
Do you often find yourself missing important calls because you didn’t notice your iPhone ringing? Well, worry no more! Your iPhone has a handy feature that can help you stay alert even when your phone is on silent mode or in your pocket – LED Flash Alerts.
To set up LED Flash Alerts for incoming calls, follow these simple steps:
- Open the Settings app on your iPhone.
- Scroll down and tap on “Accessibility”.
- Tap on “Audio/Visual”.
- Toggle on the switch next to “LED Flash for Alerts”.
Once you’ve enabled LED Flash Alerts, your iPhone’s LED flash will flash whenever you receive an incoming call. This can come in handy when you’re in a noisy environment or if you have your phone on silent and need a visual cue to know that someone is calling you.
Keep in mind that the LED Flash Alert feature may drain your battery faster, especially if you receive a lot of calls. If you’re worried about battery life, you can always disable the feature by following the same steps mentioned above.
With LED Flash Alerts for incoming calls, you’ll never miss an important call again. It’s a simple yet effective way to stay connected even when you’re not actively checking your phone.
Setting LED Flash Alerts for Messages and Notifications
If you often find yourself missing important messages or notifications on your iPhone, setting up LED flash alerts can be a game changer. With LED flash alerts, your iPhone’s camera flash will flash repeatedly when you receive a new message or notification, ensuring that you never miss an important update again.
Setting up LED flash alerts for messages and notifications is quick and easy. Just follow these simple steps:
1. Open the “Settings” app on your iPhone.
2. Scroll down and tap on “Accessibility”.
3. In the accessibility menu, tap on “Audio/Visual”.
4. Next, under the “Hearing” section, you will find the option to enable “LED Flash for Alerts”. Tap on the toggle switch to turn it on.
5. Once you’ve turned on LED flash alerts, you can further customize the settings by tapping on “Flash on Silent” or “Flash on Ring”. By default, the LED flash will only activate when your iPhone is not in silent mode. However, if you want the LED flash to work even in silent mode, you can toggle on the “Flash on Silent” option. Similarly, if you want the LED flash to work only when your iPhone is ringing, you can toggle off the “Flash on Ring” option.
6. Lastly, you can also adjust the LED flash alerts’ intensity. By default, the LED flash will flash at its normal intensity. However, if you find it too bright or too dim, you can adjust the intensity by going back to the previous menu and tapping on “LED Flash for Alerts”. Under the “FLASH INTENSITY” section, you can select either “High”, “Medium”, or “Low” to suit your preference.
With LED flash alerts for messages and notifications enabled on your iPhone, you can now stay informed and never miss an important message or notification again. The flashing LED flash will catch your attention, even if your iPhone is in silent mode or you’re in a noisy environment.
So, go ahead and customize your LED flash alerts settings to ensure that you’re always in the know, no matter the circumstances.
Customizing LED Flash Alerts for Different Apps
Did you know that you can customize the LED flash alerts on your iPhone for different apps? This feature allows you to distinguish between notifications from various applications by assigning a unique LED flash pattern to each one. It’s a great way to stay informed without even looking at your phone!
To get started, go to the “Settings” app on your iPhone and scroll down until you find “Accessibility.” Tap on it, and then select “Audio/Visual.” Here, you’ll see the option for “LED Flash for Alerts.” Toggle the switch to enable this feature.
Once you’ve activated LED flash alerts, you can start customizing them for different apps. To do this, go back to the “Settings” app and select “Notifications.” Scroll down until you find the app for which you’d like to set a custom LED flash alert.
Tap on the app’s name, and you’ll see various notification settings. Look for the “Alert Style” section and tap on it. From here, you can choose the alert style you prefer, such as banners or alerts. Scroll down to the bottom of the screen until you find “LED Flash For Alerts.” Tap on it to access the LED flash customization options.
In the LED Flash customization screen, you can choose between three options: “None,” “Single Flash,” or “Triple Flash.” Select the one that suits your preference. Some apps even have additional options like “Continuous Flash,” which can create a more prominent visual alert.
Repeat these steps for each app you want to customize LED flash alerts for. You can assign different flash patterns to your favorite messaging apps, social media apps, or any other app that sends notifications. This way, you’ll be able to identify which app has a new notification simply by the LED flash pattern.
Customizing LED flash alerts for different apps not only adds a personal touch to your iPhone but also enhances your overall notification experience. It’s a useful feature, especially when your phone is on silent or when you’re in a noisy environment where audio notifications may go unnoticed.
So go ahead and make the most out of your iPhone by customizing LED flash alerts for different apps. Stay connected and never miss an important notification again!
Conclusion
In conclusion, learning how to use your iPhone’s LED flash for alerts is a great way to stay informed and never miss an important notification. By leveraging this feature, you can ensure that you never again overlook an incoming call, message, or email, even when your phone is in silent or vibrate mode. Whether you’re in a noisy environment, have your phone on a desk or in your bag, or simply want to add a visual indicator to your incoming notifications, the LED flash can be a valuable tool.
Remember to customize your LED flash settings according to your preferences and needs. Experiment with different settings and find what works best for you. It’s also worth noting that while this feature can be handy, it may drain your battery faster. Therefore, it’s a good practice to use it judiciously and consider turning it off when not needed.
So go ahead, enable the LED flash for alerts on your iPhone and experience the convenience of never missing a notification again. Stay connected and informed with this simple yet effective tip.
FAQs
Q: Can I use my iPhone’s LED flash for alerts?
A: Yes, you can use your iPhone’s LED flash to receive visual notifications for various alerts.
Q: How do I enable LED flash alerts on my iPhone?
A: To enable LED flash alerts, go to Settings > Accessibility > Audio/Visual > LED Flash for Alerts and toggle it on.
Q: What types of alerts can I receive with LED flash?
A: You can receive LED flash alerts for incoming calls, text messages, and notifications from apps that support this feature.
Q: Can I customize LED flash alerts for specific contacts?
A: Unfortunately, you cannot customize LED flash alerts for specific contacts. It is a system-wide setting that applies to all incoming alerts.
Q: Can I adjust the intensity of the LED flash for alerts?
A: No, the intensity of the LED flash for alerts is not adjustable. It uses the device’s built-in flash and maintains a consistent level of brightness.
